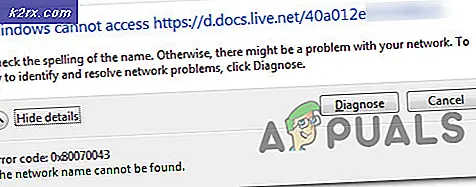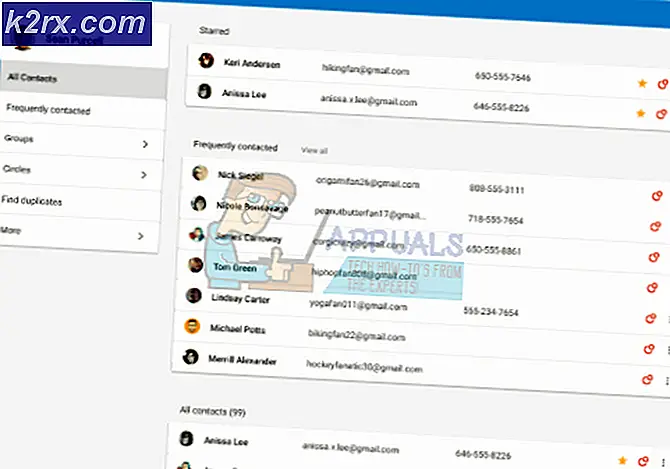Tidak Dapat Mengubah Warna Taskbar di Windows 10
Anda mungkin gagal mengubah warna bilah tugas jika pengaturan grafis sistem Anda rusak. Selain itu, profil pengguna yang rusak atau penginstalan Windows juga dapat menyebabkan kesalahan yang sedang dibahas.
Pengguna mengalami masalah biasanya setelah pembaruan Windows, ketika dia mencoba mengubah warna bilah tugasnya (baik opsi yang relevan berwarna abu-abu / hilang atau perubahan tidak berlaku) atau bilah tugas secara otomatis berubah menjadi warna aneh (tanpa campur tangan pengguna) ). Untuk beberapa pengguna yang dapat mengubah warna, bilah tugas akan kembali ke warna ganjil setelah beberapa saat.
Sebelum melanjutkan dengan solusi untuk memperbaiki warna bilah tugas, mengulang kembali sistem Anda untuk mengesampingkan kesalahan sementara. Selain itu, pastikan Anda menggunakan versi Windows yang diaktifkan karena Anda dapat mempersonalisasi Windows jika Anda menggunakan versi yang tidak diaktifkan. Selanjutnya, periksa apakah sistem Anda tidak dalam mode tablet.
Solusi 1: Kembalikan ke Tema Windows Default
Masalah warna bilah tugas mungkin merupakan kesalahan sementara pada modul tampilan. Kesalahan ini dapat diatasi dengan kembali ke tema Windows default.
- Klik kanan di desktop sistem Anda dan di menu yang ditampilkan, pilih Personalisasi.
- Sekarang, di bagian kiri jendela Pengaturan, pilih Tema dan kemudian klik Windows (di bagian Ubah tema).
- Kemudian periksa apakah Anda dapat mengubah warna Taskbar.
Solusi 2: Perbarui Windows Sistem Anda ke Versi Terbaru
Microsoft terus bekerja untuk membuat Windows lebih baik dengan menambahkan fitur baru ke dalamnya dan memperbaiki bug yang diketahui. Anda mungkin mengalami kesalahan jika Anda belum memperbarui Windows ke versi terbaru. Dalam konteks ini, memperbarui Windows sistem Anda ke versi terbaru dapat menyelesaikan masalah.
- tekan Windows + Q kunci secara bersamaan dan ketik Periksa Pembaruan (di bilah Pencarian Windows).
- Sekarang, di jendela Updates, klik tombol Periksa Pembaruan. Jika pembaruan ditawarkan, maka Unduh dan pasang pembaruan tersebut.
- Kemudian mengulang kembali sistem Anda dan setelah restart, periksa apakah masalah warna bilah tugas telah teratasi.
Solusi 3: Ubah Warna Bilah Tugas Setelah Mengaktifkan / Menonaktifkan Opsi Sistem Berbeda
Mulai dari Windows 10 versi 1903, Microsoft telah mengubah proses mengubah warna bilah tugas Anda. Ikuti langkah-langkah yang disebutkan di bawah ini untuk memeriksa apakah Anda dapat mengubah warna bilah tugas.
- Klik pada Windows tombol dan cari istilah tersebut Pengaturan. Sekarang, dalam hasil yang ditunjukkan oleh Pencarian Windows, pilih Pengaturan.
- Lalu buka Personalisasi dan berubah Latar Belakang sebagai Warna solid.
- Sekarang di panel kiri jendela, klik Warna, lalu, di panel kanan jendela, buka menu turun-bawah Pilih Warna Anda.
- Lalu pilih Adat dan centang opsi Gelap di bagian Pilih Mode Windows Default Anda.
- Sekarang periksa opsi Cahaya di bagian Pilih Mode Aplikasi Default Anda.
- Nonaktifkan Efek Transparansi dengan mengalihkan sakelar ke mati posisi.
- Sekarang hapus centang pilihan Secara Otomatis Pilih Warna Aksen dari Latar Belakang Saya (di bawah Pilih Warna Aksen Anda).
- Kemudian pilih warna pilihan Anda di Bagian Warna Windows.
- Sekarang, di bawah kepala Show Accent Color on the following Surface, memeriksa kedua opsi di dekat ujung layar berjudul "Mulai, Bilah Tugas, dan Pusat Tindakan"Dan"Bilah Judul dan Bilah Windows”.
- Kemudian periksa apakah warna bilah tugas berubah.
- Jika tidak, buka Pengaturan (langkah 1) dan pilih Akses mudah.
- Sekarang, di panel kiri jendela, pilih Filter Warna lalu nonaktifkan itu dengan memutar sakelar Aktifkan Filter Warna untuk menonaktifkan posisi dan memeriksa apakah warna bilah tugas berubah.
Solusi 4: Atur Ulang Pengaturan Grafik Sistem Anda ke Default
Anda mungkin gagal mengubah warna bilah tugas sistem Anda jika pengaturan grafisnya salah dikonfigurasi. Dalam kasus ini, mengatur ulang grafik ke defaultnya dapat menyelesaikan masalah.
AMD
- Klik kanan di desktop sistem Anda dan buka Pengaturan AMD Radeon.
- Sekarang, navigasi ke Preferensi tab dan pilih Kembalikan ke pengaturan pabrik.
NVIDIA
- Klik kanan di desktop sistem Anda dan buka Panel Kontrol Nvidia.
- Sekarang klik Kelola Pengaturan 3D dan kemudian klik Pulihkan Default (di dekat kanan atas jendela).
Intel
- Klik kanan di desktop sistem Anda dan di menu yang ditampilkan, pilih Properti Grafik.
- Sekarang buka 3D dan kemudian klik Pulihkan Default (di dekat bagian bawah jendela).
Setelah mengatur ulang pengaturan grafis, mengulang kembali sistem Anda dan kemudian periksa apakah Anda dapat mengubah warna bilah tugas.
Solusi 5: Hapus Aplikasi yang Bertentangan
Banyak pengguna Windows cenderung menggunakan aplikasi yang berbeda untuk mengontrol tampilan dan nuansa sistem mereka. Beberapa dari aplikasi ini mungkin membatasi pengguna untuk mengubah warna bilah tugas melalui Pengaturan Windows. Dalam kasus ini, menghapus instalan aplikasi yang bentrok ini dapat menyelesaikan masalah. Salah satu aplikasi yang diketahui menyebabkan masalah ini adalah Stardock Start10.
- tekan Windows kunci dan klik kanan di Stardock Start 10 dan kemudian, di sub-menu yang ditampilkan, klik Copot pemasangan.
- Sekarang, dalam daftar aplikasi yang terinstal di Control Panel, pilih Stardock Start 10 dan klik Copot pemasangan. Jika Stardock Start10 tidak ditampilkan dalam daftar aplikasi yang diinstal, klik kanan di jendela Control Panel dan pilih Menyegarkan.
- Kemudian ikuti petunjuk di layar Anda untuk hapus instalan Start10 lalu mengulang kembali sistem Anda.
- Setelah restart, memeriksa jika ada aplikasi sejenis lainnya, jika demikian, maka hapus instalan aplikasi yang bentrok dan mengulang kembali sistem Anda.
- Saat memulai ulang, periksa apakah warna bilah tugas dapat diubah.
Jika Anda tidak mau uninstall Stardock Start10 (atau aplikasi serupa), lalu coba gali fitur-fiturnya (mis. perubahan warna yang dinonaktifkan) membatasi Anda dari mengubah warna bilah tugas.
Solusi 6: Gunakan Mode Kontras Tinggi
Jika Anda masih tidak dapat mengubah warna bilah tugas sistem Anda, maka menggunakan mode kontras tinggi untuk mendapatkan efek yang diinginkan dapat menyelesaikan masalah.
- Klik pada Windows tombol dan kemudian klik ikon perkakas membuka Pengaturan Windows.
- Sekarang buka Akses mudah lalu, di bagian kiri jendela, pilih Kontras tinggi.
- Sekarang alihkan sakelar Aktifkan Kontras Tinggi untuk di lalu periksa apakah Anda dapat mengubah warna bilah tugas.
Solusi 7: Hapus Kunci Registri Personalisasi
Jika mencoba solusi yang disebutkan di atas tidak menyelesaikan masalah warna bilah tugas, menghapus kunci registri yang relevan dapat menyelesaikan masalah.
Peringatan:
Lanjutkan dengan risiko Anda sendiri karena pengeditan registri memerlukan tingkat keahlian tertentu dan jika tidak dilakukan dengan benar, Anda dapat menyebabkan kerusakan permanen pada sistem dan data Anda.
- Tekan secara bersamaan Windows + Q kunci dan ketik Peninjau Suntingan Registri. Kemudian, dalam daftar hasil yang ditunjukkan oleh Pencarian Windows, klik kanan Editor Registri dan pilih Jalankan sebagai administrator.
- Kemudian buat cadangan registri sistem Anda (untuk berjaga-jaga…).
- Sekarang, navigasi sebagai berikut:
Komputer \ HKEY_LOCAL_MACHINE \ SOFTWARE \ Policies \ Microsoft \ Windows \ Personalization
- Sekarang, di panel kiri jendela, klik kanan Personalisasi dan kemudian klik Menghapus.
- Kemudian Konfirmasi untuk menghapus dan keluar Editor Registri.
- Sekarang mengulang kembali sistem Anda dan setelah memulai ulang, periksa apakah Anda dapat mengubah warna bilah tugas.
Solusi 8: Gunakan Akun Pengguna Lain
Anda mungkin gagal mengubah warna bilah tugas jika profil pengguna Anda rusak. Dalam kasus ini, menggunakan akun lain (baik akun administrator internal atau membuat akun pengguna lain) dapat menyelesaikan masalah.
- Klik kanan di Windows tombol dan di menu yang ditampilkan, pilih Manajemen Komputer.
- Kemudian, di panel kiri jendela, luaskan Pengguna dan Grup Lokal.
- Sekarang, klik Pengguna, lalu, di panel kanan jendela, klik kanan di Administrator dan pilih Properti.
- Kemudian hapus centang opsi "Akun Dinonaktifkan"Dan klik Terapkan / OK tombol.
- Sekarang, mengulang kembali sistem Anda, dan setelah restart, masuk menggunakan akun administrator bawaan lalu periksa apakah Anda dapat mengubah warna bilah tugas.
Solusi 9: Atur Ulang Windows Sistem Anda ke Default
Jika tidak ada solusi yang dapat menyelesaikan masalah untuk Anda, maka masalah tersebut mungkin disebabkan oleh penginstalan Windows sistem Anda yang rusak. Dalam hal ini, atur ulang Windows sistem Anda ke default dan semoga, masalah warna bilah tugas teratasi.
Jika masalah masih ada, maka Anda harus melakukan penginstalan bersih Windows atau menggunakan file 3rd aplikasi pesta (seperti TranslucentTB, Taskbowfree, Winaero's Personalization Panel for Windows 10, Classic Shell, atau Winaero Tweaker) untuk mengubah warna bilah tugas.