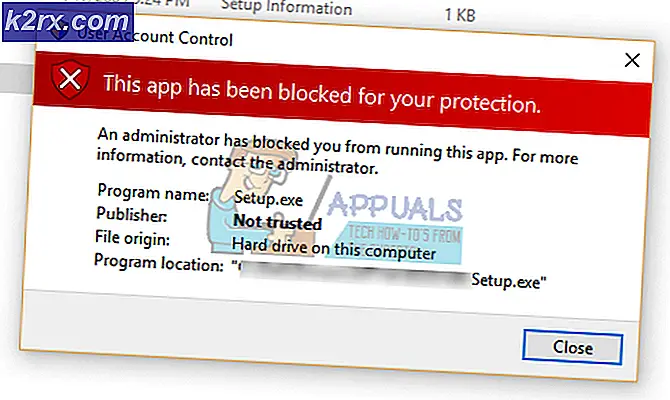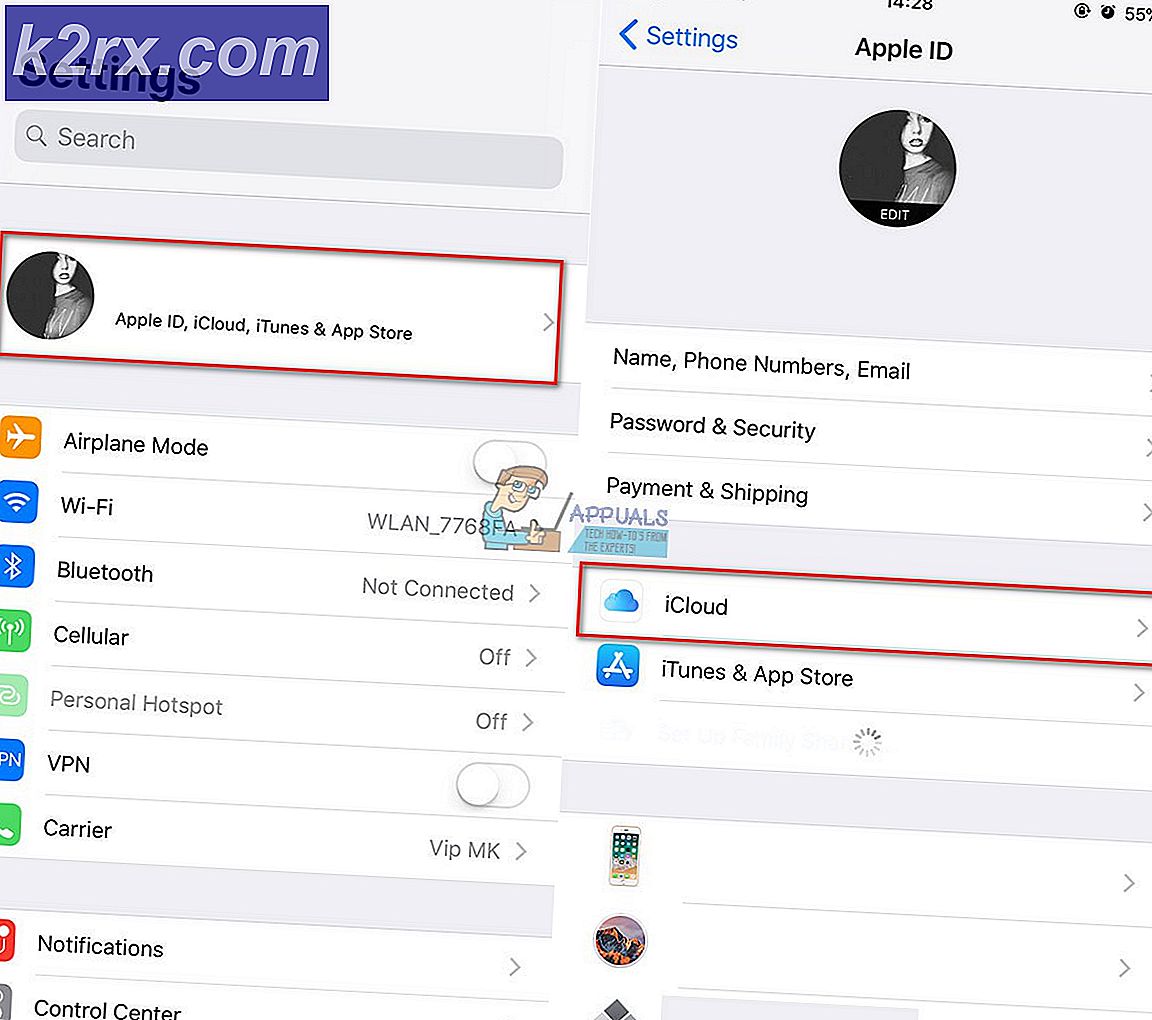Perbaiki: Permintaan Descriptor Perangkat Gagal
Permintaan Descriptor Perangkat Kesalahan yang gagal pada perangkat Anda cukup umum di antara pengguna Windows. Pada dasarnya, Anda akan melihat Perangkat USB Tidak Dikenal (Permintaan Descriptor Perangkat Gagal) sebagai ganti nama perangkat Anda ketika Anda berada di Device Manager. Pesan ini tidak berbahaya meskipun karena Anda akan dapat menggunakan perangkat (dalam banyak kasus). Pada dasarnya ada tiga kasus untuk kesalahan ini.
Yang pertama adalah bahwa pengguna hanya melihat tanda peringatan kuning bersama dengan kesalahan perangkat mereka di device manager tetapi perangkat berfungsi dengan baik untuk mereka. Jika Anda mengklik kanan pada pesan kesalahan dan klik Properties, Anda akan dapat melihat status perangkat berfungsi dengan benar. Untuk jenis pengguna ini, kesalahan tidak bermasalah karena tidak mencegah mereka menggunakan perangkat dengan benar.
Skenario kedua adalah perangkat Anda tidak berfungsi dengan benar. Perangkat pengguna ini tidak akan muncul di File Explorer sehingga mereka tidak akan dapat menggunakannya. Jika Anda adalah salah satu dari pengguna tersebut, klik kanan pesan kesalahan dari pengelola perangkat dan pilih Properties. Anda harus melihat Kode 43 dalam deskripsi juga.
Skenario terakhir adalah perangkat Anda tidak berfungsi tetapi status perangkat Anda berfungsi dengan benar. Untuk jenis pengguna ini, perangkat Anda mungkin tidak akan muncul di File Explorer dan lampu sambungnya tidak dinyalakan. Namun, jika Anda mengklik kanan pada pesan kesalahan dari palungan perangkat dan klik Properties, Anda akan melihat status perangkat berfungsi dengan benar. Driver Anda juga akan tampak up to date jika Anda memeriksa pembaruan.
Mengapa Perangkat USB Tidak Diketahui (Permintaan Descriptor Perangkat Gagal) terjadi?
Kesalahan ini pada dasarnya berarti bahwa Windows tidak dapat menemukan deskripsi perangkat Anda. Itu sebabnya tidak ada nama yang disebutkan di sana. Kode kesalahan 43 yang Anda lihat pada dasarnya berarti bahwa perangkat tidak dapat berkomunikasi dengan baik ke mesin. Jadi, dalam kasus di mana Anda melihat Kode 43 maka itu berarti ada masalah dengan koneksi perangkat Anda. Ini mungkin karena beberapa masalah perangkat keras pada port atau masalah dengan driver. Kembali pesan peringatan asli, pesan berarti tidak ada deskripsi atau nama untuk ditampilkan. Itulah mengapa sebagian besar pengguna tidak mengalami kesulitan dalam menggunakan perangkat itu sendiri. Bagi mereka yang bahkan tidak dapat menggunakan perangkat, ada beberapa cara untuk menyingkirkan pesan kesalahan ini yang tercantum di bawah ini.
- Terkadang, perangkat tidak dikenali karena ada masalah atau boot cepat. Ini dapat diselesaikan dengan mencabut perangkat yang terpasang dan memasukkannya kembali. Ini bukan solusi tetapi solusi. Namun, ini berfungsi untuk banyak pengguna jadi cobalah jika Anda benar-benar harus segera mengakses perangkat.
- Coba masukkan perangkat di port lain untuk melihat apakah masalahnya bukan karena masalah perangkat keras di port.
- Coba masukkan perangkat ke PC lain untuk memeriksa apakah masalahnya tidak dengan PC itu sendiri.
- Coba lepas colokan listrik Anda dari laptop. Setelah dicabut, restart komputer Anda dan masukkan perangkat. Sekarang, masukkan steker listrik lagi dan periksa apakah itu menyelesaikan masalah.
- Pastikan BIOS Anda diperbarui ke versi terbaru. Anda dapat pergi ke situs web produsen Anda dan memeriksa apakah versi yang lebih baru tersedia atau tidak.
Metode 1: Matikan Boot Cepat
Untuk banyak pengguna, masalah terpecahkan setelah mematikan opsi boot cepat di Windows Anda. Ini terutama karena fast boot, well, mem-boot sistem Anda dengan sangat cepat yang tidak cukup memberi waktu pada perangkat Anda untuk menginstal dengan benar.
- Tahan tombol Windows dan tekan R
- Ketik powercfg.cpl dan tekan enter
- Pilih Pilih apa yang dilakukan tombol daya
- Pilih Ubah pengaturan yang saat ini tidak tersedia
- Hapus centang pada kotak yang bertuliskan Aktifkan startup cepat (disarankan). Ini dapat ditemukan di bagian pengaturan Shutdown
- Klik Simpan perubahan
Reboot PC Anda untuk melihat apakah masalahnya sudah teratasi atau belum.
Metode 2: Matikan Penghematan Daya USB
Anda dapat mematikan fitur Penghemat Daya USB dari Windows untuk mencegah jendela menghidupkan perangkat Anda. Ini telah berhasil untuk banyak pengguna.
Ikuti langkah-langkah yang diberikan di bawah ini untuk mematikan Penghematan Daya USB
- Tahan tombol Windows dan tekan R
- Ketik devmgmt.msc dan tekan Enter
- Temukan perangkat Anda yang memberikan pesan kesalahan. Klik kanan perangkat Anda dan pilih Properties
- Klik pada tab Manajemen Daya
- Hapus centang opsi yang menyatakan Izinkan komputer untuk mematikan perangkat ini untuk menghemat daya
- Klik Ok
Setelah Anda selesai, lakukan langkah-langkah yang diberikan di bawah ini
- Tahan tombol Windows dan tekan R
- Ketik powercfg.cpl dan tekan enter
- Pilih Ubah pengaturan rencana . Opsi ini harus ada di depan setiap paket. Pilih opsi ini untuk rencana yang Anda gunakan sekarang yaitu kinerja seimbang atau tinggi
- Klik Ubah pengaturan daya lanjutan
- Klik dua kali pengaturan USB
- Klik dua kali pengaturan suspend selektif USB
- Pastikan bahwa opsi On Battery dan Plugged in dinonaktifkan . Jika mereka Diaktifkan kemudian klik Aktifkan dan pilih Nonaktifkan dari menu tarik-turun.
- Klik Apply, lalu Ok
- Klik Simpan Perubahan
Sekarang periksa apakah masalah terpecahkan atau tidak.
Metode 3: EnhancedPowerManagementEnabled melalui Peninjau Suntingan Registri
Anda dapat menonaktifkan manajemen daya untuk perangkat Anda melalui registry editor juga. Ini, meskipun, sedikit rumit tetapi mungkin bisa memecahkan masalah Anda.
Ikuti langkah-langkah yang diberikan di bawah ini.
- Tahan tombol Windows dan tekan R
- Ketik devmgmt.msc dan tekan enter
- Klik dua kali Kontroler Universal Serial Bus
- Klik dua kali perangkat Anda
- Klik tab Detail
- Pilih jalur contoh Perangkat dari menu tarik-turun
- Klik kanan nilai yang muncul di bagian Nilai dan pilih Salin
- Tahan tombol Windows dan tekan R
- Ketik regedit.exe dan tekan Enter
- Navigasi ke jalur ini HKEY_LOCAL_MACHINE \ SYSTEM \ CurrentControlSet \ Enum \\ Parameter Perangkat . Catatan: adalah jalur yang Anda salin dalam langkah 7 di atas. Jika Anda tidak tahu cara menavigasi ke jalur ini, ikuti langkah-langkah di bawah ini
- Cari dan klik dua kali HKEY_LOCAL_MACHINE dari panel kiri
- Cari dan klik dua kali SISTEM dari panel kiri
- Cari dan klik dua kali CurrentControlSet dari panel kiri
- Cari dan klik dua kali Enum dari panel kiri
- Cari dan klik dua kali dari panel kiri. catatan: adalah jalur yang Anda salin dalam langkah 7 di atas. Jalur instance perangkat tidak akan menjadi nomor tunggal melainkan jalur lengkap seperti USB \ Some_Number \ More_Numbers. Pastikan Anda mengikuti jalur yang benar.
- Temukan dan pilih Parameter Perangkat
- Klik kanan di ruang kosong (di sebelah kanan) dan pilih Baru
- Pilih Nilai DWORD (32-bit)
- Beri nama nilai EnhancedPowerManagementEnabled
- Klik ganda EnhancedPowerManagementEnabled dan masukkan 0 sebagai nilainya. Klik Ok
Sekarang, nyalakan ulang komputer Anda dan pasang kembali perangkat Anda untuk melihat apakah berfungsi.
Metode 4: Perbarui / Copot Driver
Jika dua metode di atas tidak berhasil maka sudah waktunya untuk berurusan dengan driver. Ada beberapa hal yang dapat Anda lakukan untuk memastikan Anda memiliki driver yang tepat. Jadi, ikuti semua bagian dalam metode ini untuk memastikan bahwa Anda memiliki set driver yang tepat untuk perangkat Anda.
Copot Driver
Karena driver saat ini menyebabkan masalah dengan perangkat Anda, cukup jelas bahwa ini bukan driver yang tepat untuk perangkat Anda. Jadi, Anda harus menghapusnya dan membiarkan Windows menginstal driver yang paling kompatibel untuk perangkat Anda.
- Tahan tombol Windows dan tekan R
- Ketik devmgmt.msc dan tekan enter
- Klik dua kali Universal Serial Bus Controller
- Cari perangkat Anda, klik kanan dan pilih Hapus instalan . Ikuti petunjuk tambahan di layar
- Sekarang, keluarkan perangkat Anda dan masukkan kembali
- Klik kanan Universal Serial Bus Controller dan pilih Scan for Hardware changes
Periksa apakah itu menyelesaikan masalah.
Jika masalah tidak terpecahkan, ulangi langkah 1-3 (untuk memastikan driver dicopot, jika Anda tidak dapat melihat perangkat dalam daftar, tidak perlu mengulangi langkah-langkahnya) dan reboot komputer Anda. Saat reboot, komputer Anda secara otomatis akan menginstal driver generik untuk perangkat Anda.
Setelah sistem dinyalakan ulang, periksa apakah masalahnya terpecahkan atau tidak.
Perbarui Driver
Memperbarui driver juga akan menyelesaikan masalah jika masalahnya adalah karena driver yang sudah ketinggalan zaman.
- Tahan tombol Windows dan tekan R
- Ketik devmgmt.msc dan tekan enter
- Klik dua kali Kontroler Universal Serial Bus
- Klik kanan perangkat Anda dan pilih Perbarui Perangkat Lunak Pengemudi
- Pilih Cari secara otomatis untuk perangkat lunak driver yang diperbarui
Jika itu tidak menemukan apa-apa kemudian pergi ke situs web produsen perangkat Anda dan cari versi driver terbaru. Unduh driver terbaru dari situs web dan simpan di suatu tempat di mana Anda dapat menemukannya dengan mudah nanti. Setelah Anda menemukan versi kering terbaru, ikuti langkah-langkah yang diberikan di bawah ini
- Tahan tombol Windows dan tekan R
- Ketik devmgmt . msc dan tekan enter
- Klik dua kali Kontroler Universal Serial Bus
- Klik dua kali perangkat Anda
- Klik tab Driver
- Lihatlah versi driver dan periksa apakah sama dengan versi terbaru yang Anda unduh dari situs web pabrikan. Jika tidak maka tutup jendela perangkat ini (Anda harus kembali ke layar manajer perangkat)
- Cari dan klik dua kali Universal Serial Bus Controller
- Pilih perangkat Anda dan klik kanan. Pilih Perbarui Perangkat Lunak Pengandar
- Pilih Browse komputer saya untuk perangkat lunak driver
- Klik Browse dan arahkan ke lokasi tempat Anda mengunduh driver terbaru. Pilih driver dan klik Buka
- Klik Berikutnya dan ikuti petunjuk tambahan di layar
Setelah Anda selesai, periksa apakah masalah terpecahkan atau jika masalah masih ada. Jika masalah masih berlanjut, lanjutkan ke metode berikutnya.
Metode 5: Pemecahan masalah
Menggunakan sistem pemecahan masalah Windows sendiri adalah cara yang bagus untuk menangani kesalahan. Ini akan mendeteksi dan secara otomatis menyelesaikan masalah tanpa Anda harus melakukan apa-apa.
Ikuti langkah-langkah berikut untuk memecahkan masalah perangkat keras
- Masukkan perangkat Anda
- Tahan tombol Windows dan tekan R
- Ketik control.exe / name Microsoft.Troubleshooting dan tekan Enter
- Pilih Konfigurasi perangkat . Itu harus di bawah bagian Hardware dan Sound
- Klik Lanjut dan centang opsi Terapkan perbaikan secara otomatis
- Klik Berikutnya
Ikuti petunjuk tambahan di layar. Sekarang Windows akan mencoba mencari masalah dan memperbaikinya secara otomatis. Jika Windows menemukan beberapa masalah maka itu adalah pertanda baik karena Windows akan menyelesaikan masalah yang menyebabkan kesalahan ini. Setelah selesai, periksa apakah masalah terpecahkan atau tidak.
TIP PRO: Jika masalahnya ada pada komputer Anda atau laptop / notebook, Anda harus mencoba menggunakan Perangkat Lunak Reimage Plus yang dapat memindai repositori dan mengganti file yang rusak dan hilang. Ini berfungsi dalam banyak kasus, di mana masalah ini berasal karena sistem yang rusak. Anda dapat mengunduh Reimage Plus dengan Mengklik di Sini