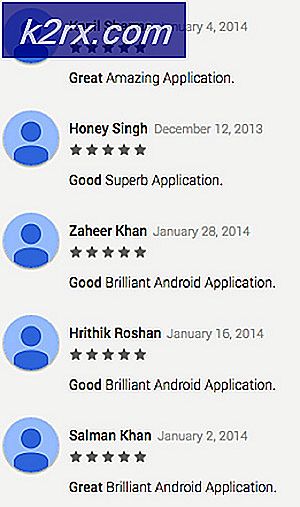Cara Memperbaiki Kode Kesalahan Zune C00D133C (80190194)
Itu Kode kesalahan C00D133C (80190194) ditemukan di Windows saat pengguna mencoba memperbarui perangkat Zune ke versi perangkat lunak terbaru. Produk Zune dihentikan pada tahun 2012, tetapi beberapa pengguna masih menggunakannya secara aktif. Masalah ini dipastikan terjadi pada Windows 7, Windows 8.1, dan Windows 10.
Perlu diingat bahwa produk Zune telah dihentikan sejak 2012, jadi masalah mungkin timbul. Jika Anda menginstal perangkat lunak Zune untuk waktu yang lama, Anda harus memulai panduan pemecahan masalah ini dengan mencopot pemasangan versi saat ini dan kemudian menginstal ulang perangkat lunak Zune dari saluran resmi.
Jika ini tidak berhasil, kemungkinan Anda melihat Kode Kesalahan C00D133Ckarena masalah firmware. Dengan kata lain, pembaruan firmware tidak dapat diinstal karena server Zune dimatikan. Dalam hal ini, Anda perlu menyiapkan server web virtual Anda sendiri dengan Abyss (atau yang setara lainnya) dan melakukan beberapa penyesuaian lainnya untuk menipu Perangkat Lunak Zune agar percaya bahwa server web masih berfungsi sehingga pembaruan firmware dapat dilakukan.
Menginstal ulang perangkat lunak Zune
Jika Anda mencoba menyambungkan perangkat Zune beberapa kali dan hasil akhirnya sama, kemungkinan Anda berurusan dengan beberapa jenis kerusakan yang akhirnya memengaruhi penginstalan Zune suite. Beberapa pengguna yang terpengaruh melihat file Kode kesalahan C00D133C (80190194)telah mengonfirmasi bahwa mereka berhasil menyelesaikan masalah ini dengan mencopot pemasangan versi perangkat lunak Zune saat ini dan kemudian memasang ulang versi terbaru dengan menggunakan saluran resmi.
Jika skenario ini dapat diterapkan, ikuti petunjuk di bawah ini untuk menginstal ulang perangkat lunak Zune dan lihat apakah ini akhirnya menyelesaikan masalah Anda Kode kesalahan C00D133C:
- Hal pertama yang pertama, cabut perangkat Zune secara fisik dari PC Anda.
- tekan Tombol Windows + R untuk membuka p a Lari kotak dialog. Selanjutnya, ketik ‘Appwiz.cpl’ dan tekan Memasukkan untuk membuka Program dan fitur Tidak bisa.
- Setelah Anda berada di dalam Program dan fitur menu, gulir ke bawah melalui daftar aplikasi yang diinstal dan cari Perangkat Lunak Zune.
- Saat Anda melihatnya, klik kanan padanya dan pilih Copot pemasangan dari menu konteks yang baru muncul, lalu ikuti petunjuk di layar untuk menyelesaikan pencopotan pemasangan.
- Setelah penginstalan selesai, mulai ulang komputer Anda dan tunggu hingga pengaktifan berikutnya selesai.
- Setelah pengaktifan berikutnya selesai, unduh versi terbaru Zune, klik Iya pada UAC (Kontrol Akun Pengguna), lalu ikuti petunjuk di layar untuk menyelesaikan penginstalan.
catatan: Kemungkinan penyiapan perlu mengunduh perangkat lunak tambahan - jika ini terjadi, klik Unduh dan tunggu prosesnya selesai. - Setelah penginstalan selesai, hubungkan perangkat Zune Anda sekali lagi dan lihat apakah masalahnya telah teratasi.
Perbarui firmware Zune
Jika beralih ke versi terbaru tidak berhasil, ada kemungkinan besar Anda melihat C00D133Ckarena masalah firmware. Ingatlah bahwa server Microsoft Zune dihentikan, jadi tidak ada lagi cara otomatis untuk memperbarui firmware Zune Anda. Jadi, Anda harus melakukannya secara manual.
Jika skenario ini berlaku, Anda akan dapat menyelesaikan masalah ini dengan mengunduh & mengekstrak versi firmware Zune terbaru secara manual dan kemudian secara manual mem-flash firmware saat ini dari perangkat Zune Anda ke perangkat yang dibuat khusus.
Jika skenario ini sepertinya dapat diterapkan, ikuti petunjuk di bawah ini:
- Kunjungi tautan dropbox ini yang berisi Firmware Zune terbaru dan unduh ZuneFirmware.zip arsip. Setelah Anda berada di dalam, klik ikon unduh, lalu klik Unduh langsung dan tunggu operasi selesai.
- Setelah unduhan selesai, gunakan alat seperti 7zip, WinZip, atau WinRar untuk mengekstrak konten ZuneFirmware.zip.
- Selanjutnya, lihat menu bilah baki Anda dan tutup semua yang diterbitkan oleh Microsoft (seperti Skype, Oneplus, OneNote, Office, dll.). Membiarkan program seperti ini terbuka dapat mengganggu operasi yang akan kita lakukan.
- Selanjutnya, navigasikan ke folder yang baru saja Anda ekstrak, klik dua kali Bagian 1 - Server Web Abyss, klik dua kali pada setup.exe, klik Iya di UAC prompt dan ikuti petunjuk di layar untuk menginstal file Alat Webserver Abyss. Instalasinya cukup mudah sehingga Anda tidak akan mengalami masalah dalam menyelesaikannya.
- Setelah penginstalan selesai, Anda akan melihat ikon bilah-baki muncul, memberi tahu Anda bahwa perangkat lunak telah berhasil diinstal. Biarkan alat terbuka, lalu buka browser default Anda, ketik alamat berikut di dalam bilah navigasi dan tekan Memasukkan:
127.0.0.1
- Jika Anda akhirnya melihat halaman yang tanda tangannya bertuliskan Didukung oleh Abyss Web Server X1, Anda berada di tempat yang tepat.
catatan: Jika Anda tidak melihat laman ini, nyalakan ulang komputer Anda untuk memungkinkan perangkat lunak Abyss mengambil alih saat komputer dihidupkan berikutnya.
- Selanjutnya, kembali ke folder yang sebelumnya Anda ekstrak pada langkah 2, klik dua kali pada Bagian 2 - File Firmware Zune.
- Setelah Anda di dalam, tekan Ctrl + A untuk memilih semuanya, lalu klik kanan pada item yang dipilih dan pilih Salin untuk membuat pilihan.
- Selanjutnya, navigasikan ke lokasi berikut dan tempel file yang sebelumnya Anda salin pada langkah 8 di dalam:
Disk Lokal (C :)> Server Web Abyss> htdocs
catatan: Lokasi Abyss Server Web akan berbeda jika Anda menginstal di lokasi khusus.
- Jika Anda ingin memastikan bahwa operasi telah berhasil diselesaikan, kembali ke browser Anda, akses 127.0.0.1 dan lihat apakah file yang baru saja Anda unggah muncul. Jika mereka melakukannya, semuanya beres!
- Setelah Anda selesai dengan ini, kembali ke folder Firmware Zune, klik dua kali Zune Firmware dan salin tuan rumah mengajukan.
- Selanjutnya, tekan Tombol Windows + R untuk membuka a Lari kotak dialog. Di dalam kotak teks, tempel '% SystemRoot% \ System32 \ drivers \ etc \'Dan pukul Memasukkan untuk menavigasi ke lokasi hosts.text mengajukan.
catatan: Lokasi ini akan sama terlepas dari konfigurasi komputer atau versi Windows Anda.
- Setelah Anda berada di dalam folder yang benar, klik kanan pada ruang kosong dan tempel file host yang sebelumnya Anda salin pada langkah 11. Saat ditanya apakah Anda ingin mengganti file, klik Ganti file di tujuan, berikan akses admin dan tunggu prosesnya selesai.
- Selanjutnya, buka aplikasi Zune sekali lagi. Kali ini, Anda tidak akan diminta oleh hal yang sama Kode Kesalahan C00D133C.
- Sebagai gantinya, Anda akan diminta oleh layar berbeda yang meminta Anda untuk memperbarui. Lakukan dengan mengklik Menerima, lalu tunggu prosesnya selesai dan nikmati penggunaan perangkat Zune Anda.