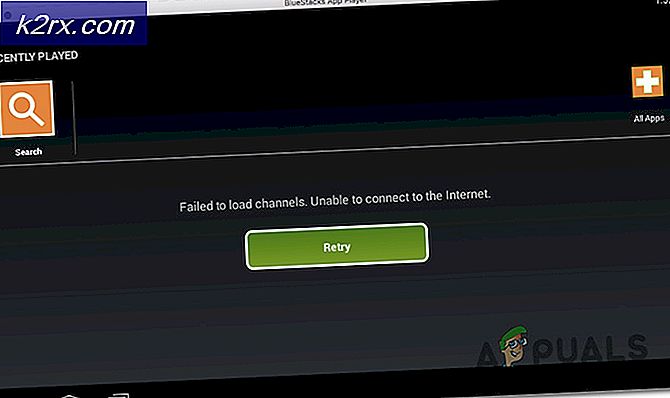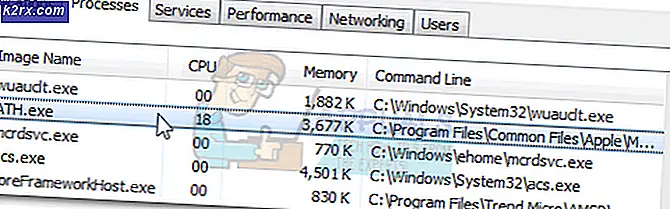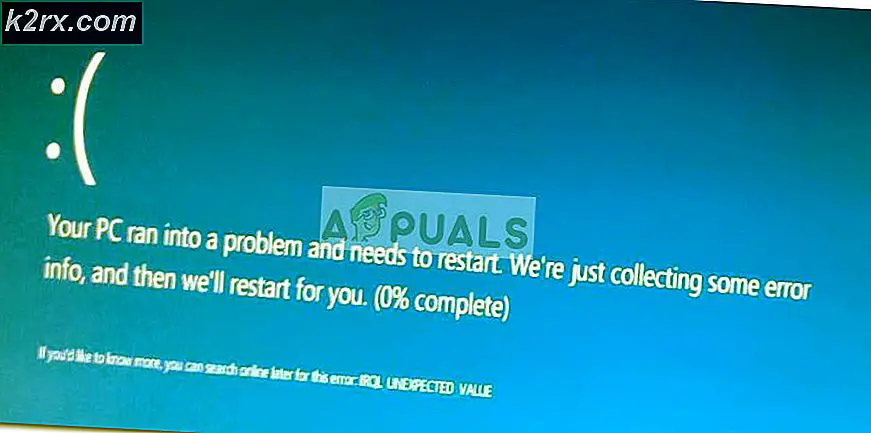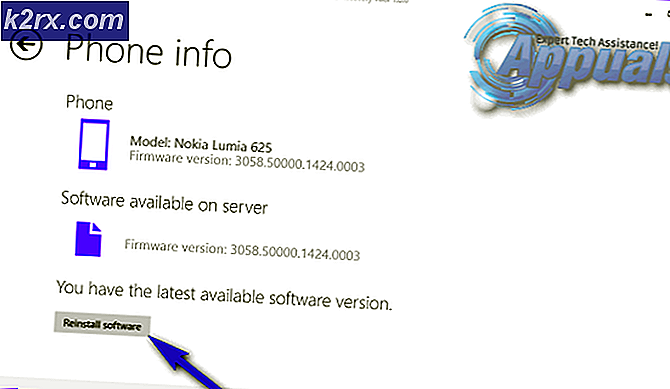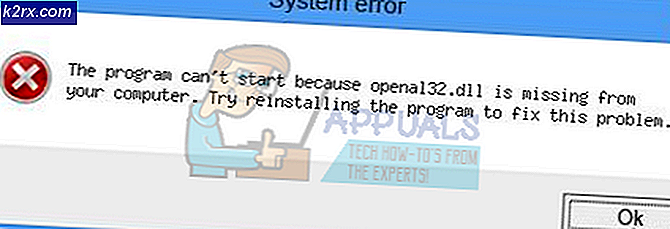Perbaiki: DHCP tidak Aktifkan untuk Wifi
Diharapkan setiap kali Anda mengatur koneksi internet nirkabel, perangkat Anda akan dapat mengakses World Wide Web selama Anda memberikan kata sandi yang benar atau informasi login yang benar. Namun, dalam beberapa kasus, pengguna mengeluhkan kurangnya akses internet meskipun Wi-Fi sedang terhubung ke internet.
Kasus yang dimaksud di sini adalah bahwa pengguna dapat menemukan koneksi Wi-Fi nirkabel dan terhubung dengan sukses. Namun, pengguna tidak dapat melakukan peramban di Mozilla, Chrome, IE, dan peramban lainnya. Aplikasi yang membutuhkan koneksi internet sepertinya juga tidak berfungsi. Yang terbaik yang bisa mereka dapatkan adalah ikon Wi-Fi yang terhubung dalam sistem mencoba tetapi dengan seruan kuning bersama dengan itu. Informasi lebih lanjut menunjukkan bahwa koneksi terbatas dan tidak ada akses internet. Dalam beberapa kasus, menghubungkan melalui kabel LAN akan membuat internet bekerja yang sayangnya menciptakan ketidaknyamanan kabel. Lebih membingungkan adalah kenyataan bahwa komputer dan laptop lain tampaknya berfungsi dengan baik dan dapat terhubung ke internet. Artikel ini akan mengeksplorasi masalah ini; memberikan saran tentang bagaimana Anda dapat memecahkan masalah dan mempersempit masalah. Kami juga akan menyoroti apa yang menyebabkan masalah ini dan memberikan solusi langkah demi langkah.
Mengapa Anda mendapatkan Wi-Fi terhubung tanpa Akses Internet
Ada beberapa alasan mengapa koneksi Wi-Fi Anda tidak memiliki koneksi internet. Alasan sederhana adalah bahwa Penyedia Layanan Internet (ISP) Anda mengalami masalah. Alasan sederhana lainnya adalah bahwa masa berlangganan Anda ke ISP mungkin telah kedaluwarsa. Ini adalah kasus di mana semua komputer dan perangkat menunjukkan gejala yang sama. Jika komputer dan perangkat lain dapat terhubung ke internet, maka alasan di bawah ini mungkin menjadi masalah di komputer.
- Driver adaptor Wi-Fi yang tidak kompatibel mungkin bermasalah. Kartu mungkin dapat terhubung ke jaringan Wi-Fi, tetapi karena driver yang tidak kompatibel atau ketinggalan jaman, kartu ini tidak dapat mem-parse informasi yang masuk atau paket data / ping keluar.
- Kemungkinan juga ada konflik perangkat lunak yang menghentikan Anda terhubung ke internet. Perangkat lunak keamanan Internet mungkin membatasi Anda dari akses internet pada router baru dalam upaya untuk melindungi Anda. Setelah serangan virus, Anda mungkin juga menonaktifkan koneksi internet Anda. Windows mengontrol koneksi internet melalui pengaturan Internet Explorer. Dengan menyetel alamat server proxy palsu, Anda tidak akan dapat terhubung ke internet karena server proxy yang disetel tidak dapat dijangkau.
- Dalam kasus di mana Anda ingin memblokir perangkat dari mengakses internet melalui router Anda, Anda dapat memblokir koneksi perangkat dengan membatasi alamat IP-nya di pengaturan router Anda. Ini berfungsi dengan sempurna di pengaturan kantor di mana server hampir tidak direstart. Di router rumah, memulai ulang perute akan memaksanya menetapkan kembali alamat IP, dan ada kemungkinan bahwa alamat IP yang dibatasi dapat ditugaskan ke komputer atau perangkat Anda.
- Alasan yang umum adalah PC Anda memiliki DHCP yang dinonaktifkan (Dynamic Host Configuration Protocol) untuk Wi-Fi. Ini dapat disebabkan oleh serangan virus yang mengubah pengaturan IP dan DNS atau dengan perubahan manual. DHCP adalah protokol yang digunakan untuk menyediakan manajemen cepat, otomatis, dan pusat untuk distribusi alamat IP dalam suatu jaringan. DHCP juga digunakan untuk mengonfigurasi subnet mask yang tepat, gateway default, dan informasi server DNS pada perangkat. Di sebagian besar rumah dan usaha kecil, router bertindak sebagai server DHCP. Perangkat (klien) meminta alamat IP dari router (host), setelah itu host memberikan alamat IP yang tersedia untuk memungkinkan klien untuk berkomunikasi di jaringan. Jika Anda memiliki alamat IP spesifik untuk router Anda dan alamat DNS spesifik, Anda dapat mengaturnya secara manual. Jika Anda memasukkan alamat ID atau router ID yang salah, maka Anda tidak akan mendapatkan koneksi internet karena Anda tidak akan dapat berkomunikasi dengan router.
Memecahkan masalah Koneksi Wi-Fi tanpa Akses Internet
Jika Anda telah merestart router dan PC, maka tentu saja, fakta bahwa komputer lain yang terhubung ke internet dapat memberi tahu kita bahwa masalahnya ada pada komputer yang rusak, tetapi tidak banyak membantu dalam mempersempit masalah. Berikut beberapa tes lagi untuk mengidentifikasi masalah.
Terlepas dari alat pemecahan masalah di jaringan dan pusat berbagi (Buka Jalankan dan ketik control.exe / nama microsoft.NetworkandSharingCenter ), Anda dapat memulai dengan melakukan boot bersih. Dengan memuat driver dan layanan sistem minimal, Anda dapat menghilangkan penyebab konflik perangkat lunak oleh program keamanan internet. Temukan panduan kami tentang menyiapkan boot bersih di Windows 10 di sini dan untuk Windows 7 dan Vista di sini. Anda juga dapat mencoba menonaktifkan perangkat lunak keamanan internet dan antivirus Anda. Jika boot bersih menyelesaikan masalah internet, maka masalahnya mungkin berupa konflik perangkat lunak terutama dengan firewall dan perangkat lunak keamanan internet / antivirus.
Dengan tes ping, Anda dapat mengidentifikasi masalahnya. Buka baris perintah (Winkey + R> ketik cmd dan tekan enter). Ketik: ping 8.8.8.8 (tanpa) jika ini berfungsi (tidak ada paket yang hilang) ketik ping google.com jika ini juga berfungsi, hubungi ISP Anda kesalahannya mungkin ada di situs mereka (jika gejalanya sama untuk perangkat lain) ; Anda mungkin juga memiliki pengaturan server proxy pada PC Anda atau konflik perangkat lunak karena virus program keamanan internet. Jika yang pertama berfungsi tetapi bukan yang kedua, maka DNS tidak berfungsi dan mungkin dikonfigurasi dengan salah. Jika tidak ada yang berfungsi Anda harus memeriksa konfigurasi pada PC dan Router Anda; ini dapat disebabkan oleh driver yang buruk atau karena alamat IP dan server DNS yang salah. Di bawah ini adalah gambar untuk ping yang berhasil dan tidak berhasil.
Berikut adalah metode yang mungkin ingin Anda coba untuk mengatasi masalah ini.
Metode 1: Alat Diagnostik Jaringan Windows Pengguna
Jika DHCP dinonaktifkan dan Anda menggunakan alamat IP dan / atau DNS yang salah, atau Anda telah mengatur alamat Proxy yang salah, kemudian menjalankan alat Diagnostik Jaringan Windows akan mengidentifikasi masalah ini dan mengatasinya. Untuk menjalankan diagnostik:
- Tekan Windows Key + R untuk membuka Run Window
- Ketik ncpa.cpl dan tekan enter untuk membuka Jendela Koneksi Jaringan
- Identifikasi Koneksi Nirkabel Anda, klik kanan padanya dan pilih 'Diagnosis' untuk membuka Alat Diagnostik Jaringan Nirkabel.
- Alat Diagnostik Jaringan Windows akan muncul dan mulai memecahkan masalah jaringan
- Masalah Anda akan diidentifikasi dan dicantumkan. Di bawah ini adalah contoh di mana DHCP dinonaktifkan
- Mungkin ada lebih dari satu masalah atau masalah lain yang menyebabkan masalah koneksi. Klik pada 'lihat informasi rinci' untuk mengetahui lebih lanjut tentang masalah ini. Di jendela detail, klik 'detail deteksi' dan cari data seperti 'Rx failure', 'Tx ACK Failure, ' atau kode alasan 'Disconnected from BSSID'. Ini akan membantu Anda menemukan solusi online.
- Klik di samping untuk mulai memperbaiki masalah yang ditemukan. Klik 'Coba Perbaikan Ini sebagai Administrator' dan biarkan Windows mencoba memperbaikinya.
- Pada prompt berikutnya, klik Terapkan Perbaikan ini untuk menerima solusi
- Windows akan menerapkan perbaikan. Klik tutup dan periksa apakah masalah Anda telah diselesaikan.
Metode 2: Atur DHCP (Dynamic Host Configuration Protocol) untuk diaktifkan
Sebagian besar router menyediakan DHCP otomatis. Dengan mendapatkan alamat server IP dan DNS secara otomatis, Anda tidak akan menghadapi masalah dan kesalahan memasukkan satu secara manual. Untuk mengaktifkan dan membolehkan DHCP secara manual di komputer Anda, ikuti langkah-langkah di bawah ini.
- Tekan Windows Key + R untuk membuka Run Window
- Ketik ncpa.cpl dan tekan enter untuk membuka Jendela Koneksi Jaringan
- Identifikasi koneksi nirkabel Anda, klik kanan padanya dan pilih 'Properties' untuk membuka Wireless Network Properties.
- Pada tab Networking dari jendela Wireless Network Connection Properties, Pilih Internet Protocol Version 4 (TCP / IPv4) dan klik pada properti.
- Pada Protokol Internet Versi 4 (TCP / IPv4) properti Jendela yang muncul, atur 'Dapatkan alamat IP secara otomatis' dan 'Dapatkan alamat server DNS secara otomatis.' Jika Anda menggunakan koneksi router TCP / IPv6, maka lakukan hal yang sama untuk pengaturan 'Internet Protocol Version 6 (TCP / IPv6)'. Jika Anda berada di kantor, tanyakan kepada administrator pengaturan mana yang akan digunakan.
- Klik OK dan coba lagi pengaturan Anda.
Metode 3: Hapus Instalasi dan Instal Ulang Driver Adaptor Nirkabel
Dengan mencopot pemasangan dan menginstal ulang pengaturan adaptor Nirkabel, Anda akan menghapus driver yang buruk, korup atau tidak kompatibel. Ini juga akan mengatur ulang DNS dan alamat IP untuk Wi-Fi Anda.
- Tekan Tombol Windows + R untuk membuka Run
- Ketik devmgmt.msc dan tekan enter untuk membuka pengelola perangkat
- Di jendela manajer perangkat, perluas bagian adaptor jaringan.
- Klik kanan pada perangkat nirkabel Anda dan pilih 'Hapus instalan'
- Konfirmasikan bahwa Anda ingin mencopot pemasangan driver
- Perangkat Anda harus diinstal ulang secara otomatis. Jika ini tidak terjadi, restart PC Anda untuk menginstal driver secara otomatis.
Metode 4: Perbarui driver Wireless Adapter
Jika driver Anda sudah tua atau tidak kompatibel, Anda perlu memperbarui ke driver yang benar dan kompatibel. Jika Anda bisa mendapatkan koneksi internet melalui kabel LAN Anda, Anda dapat menghubungkan PC Anda ke router Anda melalui LAN untuk pembaruan.
- Tekan Tombol Windows + R untuk membuka Run
- Ketik devmgmt.msc dan tekan enter untuk membuka pengelola perangkat
- Di jendela manajer perangkat, perluas bagian adaptor jaringan.
- Klik kanan pada perangkat nirkabel Anda (Perangkat Anda mungkin memiliki tanda seru kuning yang menunjukkan bahwa adaptor bermasalah) dan pilih 'Perbarui perangkat lunak driver'
- Pada jendela berikutnya, klik Pencarian secara otomatis untuk perangkat lunak driver yang diperbarui. PC akan mencari driver terbaru dan menginstalnya. Coba lagi koneksi Anda setelah ini.
- Anda mungkin perlu me-restart PC Anda untuk efek berlangsung.
Jika Anda tidak bisa mendapatkan koneksi internet, Anda perlu mencari situs web produsen dan mengunduh driver yang sesuai. Berikut adalah panduan kami dalam mengidentifikasi driver Wireless yang Anda butuhkan.
Metode 5: Pindai malware dan setel ulang pengaturan proxy Anda
Jika serangan virus mungkin telah mengubah pengaturan proxy default Anda, Anda tidak akan mendapatkan koneksi karena ini adalah pengaturan koneksi default untuk aplikasi dan browser yang telah diatur untuk menggunakan pengaturan internet windows default. Anda dapat memindai malware dan mengatur ulang server proxy Anda sehingga Anda tidak dialihkan ke server proxy.
- Unduh Malwarebytes dari sini dan pindai PC Anda kemudian hapus / perbaiki virus / masalah apa pun. Anda bisa mendapatkan panduan kami menggunakan Malwarebytes di sini.
- Setelah pemindaian, Tekan Tombol Windows + R untuk membuka jendela Jalankan. Ketik inetcpl.cpl dan tekan enter untuk membuka jendela properti internet.
- Pergi ke tab 'Koneksi' dan klik tombol 'Pengaturan LAN'
- Di jendela munculan, hapus centang pada kotak 'Gunakan server proxy untuk LAN Anda'.
- Klik OK dan tes ulang koneksi internet Anda. Anda juga dapat mengatur ulang koneksi dari tab lanjutan.
Metode 6: Atur Ulang Winsock
'netsh winsock reset' adalah perintah berguna yang dapat Anda gunakan di Microsoft Windows untuk menyetel ulang winsock kembali ke pengaturan default atau clean state. Anda dapat mencoba ini jika Anda memiliki akses Internet atau masalah jaringan tetapi masih gagal menyelesaikan masalah setelah mencoba semua saran lainnya. Untuk mereset Winsock:
- Tekan Windows Key Key + R untuk membuka Run
- Ketik netsh winsock reset dan tekan enter (catatan: jika tidak berjalan, lalu buka cmd sebagai administrator, dan kemudian jalankan perintah).
- Kotak Command Prompt hitam akan berkedip dan menutup setelah berhasil mengatur ulang Winsock. Tergantung pada PC Anda, Anda mungkin dimintai kata sandi. Masukkan kata sandi Anda dan tekan enter untuk melanjutkan.
Metode 7: Periksa IP Router Blacklist Anda
Jika perangkat Anda telah diberi IP yang diblokir, Anda tidak akan mendapatkan koneksi. Anda dapat melihat IP daftar hitam dari pengaturan router.
- Buka browser di PC yang berfungsi
- Ketik alamat IP Router Anda. Biasanya 192.168.0.1 atau 192.168.1.1 atau seperti yang ditunjukkan pada stiker atau manual router Anda
- Periksa dari filter jaringan Anda atau dari daftar hitam atau filter lain yang tidak ada alamat IP diblokir. Pengaturan dapat bervariasi tergantung pada router Anda.
TIP PRO: Jika masalahnya ada pada komputer Anda atau laptop / notebook, Anda harus mencoba menggunakan Perangkat Lunak Reimage Plus yang dapat memindai repositori dan mengganti file yang rusak dan hilang. Ini berfungsi dalam banyak kasus, di mana masalah ini berasal karena sistem yang rusak. Anda dapat mengunduh Reimage Plus dengan Mengklik di Sini