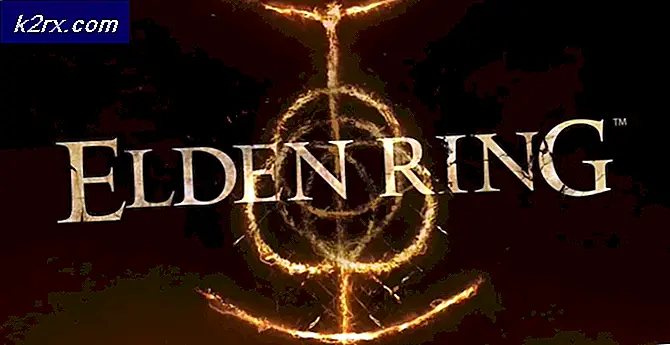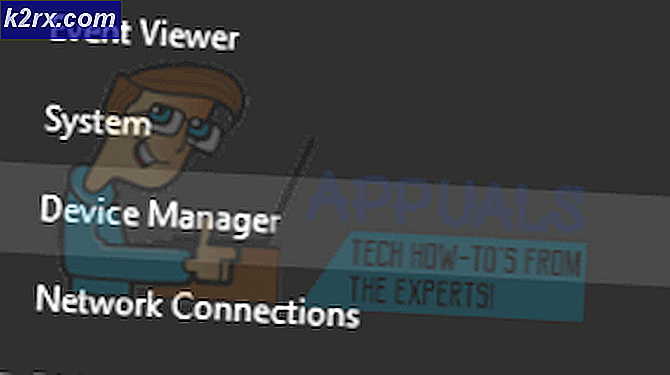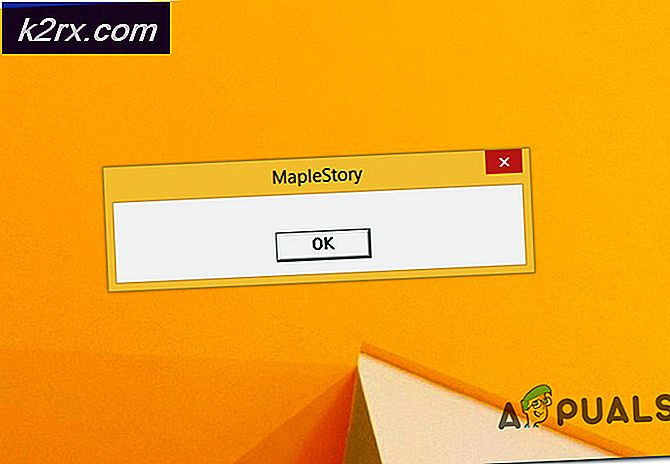Cara Memformat Drive sebagai exFAT di Linux
Jika Anda mentransfer file antara komputer yang menjalankan Windows dan Linux, maka Anda dapat memformat drive dengan sistem file exFAT atau NTFS untuk menjadikan semuanya lancar. Karena Windows, OS X, Linux dan sekarang beberapa perangkat seluler seperti Sony Xperia Z dapat membaca exFAT, Anda mungkin lebih suka menggunakannya secara eksklusif. Meskipun itu adalah sistem file proprietary, itu dioptimalkan untuk media flash dan drive eksternal, yang membuatnya populer dengan pengguna Linux.
Sementara Linux menawarkan dukungan built-in untuk volume NTFS melalui driver ntfs-3, Anda kemungkinan besar tidak memiliki dukungan untuk exFAT sebagai sistem file. Untuk memperbaiki ini, buka terminal dengan menekan Ctrl + Alt + T. Anda mungkin juga ingin mencari terminal kata dari Dash Ubuntu. Mereka yang memiliki lingkungan desktop LXDE, Xfce4, KDE atau GNOME mungkin ingin mengklik pada menu Aplikasi, arahkan ke System Tools dan kemudian klik atau ketuk pada Terminal untuk memulai.
Metode 1: Instal Dukungan untuk Volume exFAT
Setelah Anda berada di sana, Anda akan ingin mengetikkan sudo apt-get install exfat-fuse exfat-utils dan tekan enter. Anda mungkin akan dimintai kata sandi Anda. Anda akan diminta untuk menginstalnya, jadi ketikkan huruf y. Jika Anda diberi peringatan tentang itu sudah terinstal, maka Anda memiliki paket dan tidak perlu melakukan hal lain.
Dengan asumsi penginstalan berlangsung, Anda akan kembali ke prompt. Anda sekarang dapat memasang drive exFAT ke dalam sistem Anda dan mengharapkannya untuk dipasang seperti volume lainnya. Anda dapat bekerja dengan mudah sebagai hasilnya dan tidak perlu melakukan hal lain jika satu-satunya tujuan Anda adalah membaca drive yang dibuat pada Windows 10 atau yang serupa.
Metode 2: Memformat Drive ke exFAT
Jika Anda tidak tahu nama drive yang perlu Anda format, kemudian ketik sudo fdisk -l pada baris perintah dan tekan enter. Anda akan melihat daftar lengkap perangkat yang dilampirkan ke sistem Anda. Bayar perhatian yang sangat dekat untuk memastikan bahwa Anda tidak memformat drive yang salah. Jika Anda memiliki perangkat / dev / sda1 dan lainnya di daftar Anda, maka ini sering kali merupakan salah satu dari apa yang Anda boot dari GNU / Linux. Anda tidak ingin memformat ini.
Kami memasang drive USB berukuran cukup baik ke dalam sistem kami dan menemukannya muncul sebagai / dev / sdb, yang dapat Anda format dengan mudah. Tak perlu dikatakan, melanjutkan akan menghapus struktur data dari drive Anda jadi pastikan untuk memiliki cadangan sebelum Anda kehilangan apapun yang Anda inginkan. Dengan asumsi Anda ingin menghancurkan semua yang ada di dalamnya dan mulai segar dengan sistem file exFAT baru, ketik sudo wipefs -a / dev / sdb sehingga Anda dapat memulai yang baru. Selanjutnya, Anda akan ingin mengetikkan sudo fdisk / dev / sdb dan tekan enter sehingga Anda dapat membuat tabel partisi baru. Harap pastikan Anda bekerja dengan file perangkat yang tepat untuk menghindari penyia-nyiaan apa pun.
Anda akan mendapat pesan tentang membuat tabel DOS baru atau semacamnya, yang cukup aman untuk diabaikan.
Sekarang ketik huruf n dan tekan enter.
Ketik enter lagi, lalu kembali untuk membuat satu partisi.
TIP PRO: Jika masalahnya ada pada komputer Anda atau laptop / notebook, Anda harus mencoba menggunakan Perangkat Lunak Reimage Plus yang dapat memindai repositori dan mengganti file yang rusak dan hilang. Ini berfungsi dalam banyak kasus, di mana masalah ini berasal karena sistem yang rusak. Anda dapat mengunduh Reimage Plus dengan Mengklik di SiniKetik masukkan sekali lagi ketika ditanya tentang sektor pertama dan terakhir. Ini akan membuat satu partisi raksasa yang mengambil alih seluruh disk Anda, yang persis seperti yang Anda inginkan jika Anda akan memasukkannya ke komputer macOS, Windows 10 PC atau perangkat seluler yang kompatibel. Anda mungkin memperhatikan masalah - jenis partisi saat ini muncul sebagai Linux, yang akan mengalami kesulitan membaca salah satu dari jenis mesin ini!
Dorong huruf t lalu tekan tombol enter sehingga Anda dapat mengubah jenisnya. Anda kemudian dapat mendorong 7 ke jenis yang diharapkan. Ini akan memberi Anda pesan tentang HPFS / NTFS / exFAT, yang persis seperti yang Anda inginkan jika Anda ingin memformat disk eksternal Anda dengan exFAT di Linux.
Akhirnya, Anda hanya perlu menekan kunci w dan Anda akan diperingatkan bahwa Tabel partisi telah diubah sebelum fdisk menyinkronkan semua data ke disk. Tergantung pada seberapa besar drive Anda, ini mungkin memerlukan beberapa detik. Kami bekerja dengan disk yang 2 terabyte metrik, yang mencapai 1, 8 terabyte dalam bentuk biner. Masih membutuhkan perangkat lunak kurang dari 10 detik untuk mengambil informasi yang relevan.
Apapun itu, Anda sekarang siap untuk formatnya. Proses itu seharusnya tidak memakan waktu lama sekali, dan kabar baiknya adalah Anda tidak perlu melakukannya lagi. Ini adalah kesepakatan satu kali untuk mayoritas pengguna yang hanya akan menggunakan exFAT di Linux untuk memindahkan atau mem-backup file antar perangkat yang berbeda. Dengan asumsi bahwa file perangkat dari sebelumnya adalah / dev / sdb, Anda sekarang dapat memformat drive Anda dengan sudo mkfs.exfat -n hardDisk / dev / sdb1 tetapi perlu diingat bahwa Anda dapat mengganti hardDisk dengan label volume yang Anda inginkan. Anda harus benar-benar mengecek dengan utilitas disk atau sesuatu sebelum melakukan sendiri untuk nama / dev / file yang akan Anda format, karena setelah Anda melakukannya tidak ada jalan kembali.
Metode 3: Memeriksa ExFAT Volume di Linux
Meskipun Anda tidak dapat memperbaiki kesalahan tanpa akses ke Microsoft Windows atau macOS, Linux memungkinkan Anda memeriksa volume exFAT untuk memastikan tidak ada yang salah dengan mereka. Dengan asumsi drive exFAT Anda sama seperti di atas, pastikan itu di-unmount dan kemudian ketik sudo fsck.exfat / dev / sdb1 untuk memindai kesalahan. Ini akan memberi tahu Anda beberapa informasi tentang ukuran yang biasanya dapat Anda abaikan dengan aman. Selain ini, bagaimanapun, seharusnya memberi Anda pesan di bagian bawah. Jika membaca, pemeriksaan sistem file selesai. Tidak ada kesalahan yang ditemukan., Maka tidak ada lagi yang harus dilakukan. Jika Anda memiliki kesalahan, kembalikan drive Anda ke Windows dan jalankan pemindaian di atasnya.
TIP PRO: Jika masalahnya ada pada komputer Anda atau laptop / notebook, Anda harus mencoba menggunakan Perangkat Lunak Reimage Plus yang dapat memindai repositori dan mengganti file yang rusak dan hilang. Ini berfungsi dalam banyak kasus, di mana masalah ini berasal karena sistem yang rusak. Anda dapat mengunduh Reimage Plus dengan Mengklik di Sini