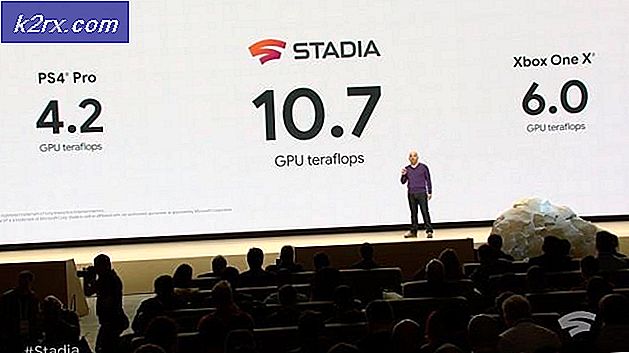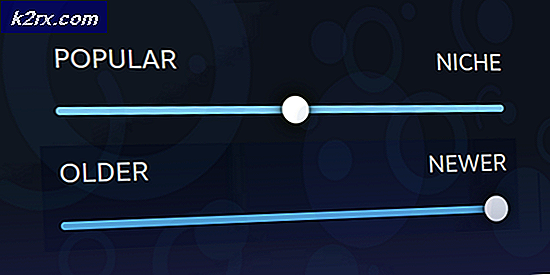Perbaiki: Discord Mic Tidak Bekerja
Ada kesalahan mikrofon yang terjadi di Discord tempat pengguna dapat mendengar anggota saluran lainnya tetapi mereka tidak mendengarkan audio mikroponnya. Masalah ini tampaknya terkait dengan versi desktop Discord, karena banyak pengguna melaporkan bahwa mikrofon mereka berfungsi dengan baik saat menggunakan aplikasi web.
Semakin banyak gamer yang membolos Skype dan mulai menggunakan Discord sebagai alat komunikasi utama mereka untuk kebutuhan game mereka. Untuk sebagian besar, aplikasi bekerja dengan sempurna dengan masalah minimal. Tim pengembangan di balik Discord biasanya cepat dalam memperbaiki bug yang dilaporkan, tetapi yang satu ini tampaknya telah menghindari mereka selama beberapa bulan. Sayangnya, tidak ada perbaikan berfungsi untuk semua yang akan membuat aplikasi Discord Anda secara ajaib mengambil mikrofon Anda lagi. Sepertinya masalah dapat berasal dari tempat yang berbeda, jadi Anda mungkin perlu mencoba banyak perbaikan sebelum Anda menemukan solusi yang sesuai dengan situasi Anda.
Untuk menyelamatkan Anda dari keharusan untuk mencari seluruh internet untuk semua perbaikan yang efektif untuk kesalahan mic Discord, kami telah memutuskan untuk membuat daftar yang dikurasi dengan hanya perbaikan yang benar-benar membantu pengguna melanjutkan komunikasi dengan tim mereka.
Catatan: Sebelum Anda mulai memecahkan masalah mic Discord Anda dengan panduan di bawah ini, pastikan bahwa headset Anda tidak bertingkah. Jika Anda memiliki headset cadangan, hubungkan itu ke PC Anda dan lihat apakah itu berfungsi normal di bawah Discord. Selain itu, Anda dapat mengikuti panduan ini mikrofon windows 10 tidak berfungsi untuk memecahkan masalah mikrofon umum pada Windows 10.
Jika Anda mengalami masalah yang sama dalam Discord dengan headset yang berbeda, mulailah mengikuti metode di bawah ini. Salah satu solusi di bawah ini pasti bekerja dalam memulihkan audio mikrofon Anda. Silakan ikuti metode dalam rangka sampai Anda menemukan perbaikan yang berfungsi untuk situasi Anda.
Metode 1: Keluar dari Perselisihan
Jika Anda mencari perbaikan cepat yang akan memungkinkan teman Anda untuk mendengar Anda, logout dan masuk lagi biasanya akan melakukan trik. Namun perlu diingat bahwa perbaikan ini hanya sementara. Jika Anda mencari solusi yang akan bertahan, terus ikuti metode di bawah ini.
Untuk keluar dari versi desktop Discord, klik ikon Pengaturan Pengguna di sudut kiri bawah.
Kemudian, gulirkan semua jalan ke bawah, klik Logout, lalu klik tombol Log Out lagi untuk mengonfirmasi. Perlu diingat bahwa Anda mungkin harus mengulangi prosedur beberapa kali sampai mendaftar.
Setelah Anda berhasil keluar, kembalikan kredensial Anda untuk masuk kembali dan lihat apakah teman-teman Anda dapat mendengar Anda. Jika Anda masih mengalami masalah yang sama, pindah ke Metode 2 .
Metode 2: Menjalankan Discord sebagai Administrator
Karena Discord menggunakan UDP untuk mengirim data ke teman Anda, aplikasi Discord Anda mungkin tidak memiliki hak istimewa yang tepat untuk mengirimkan suara Anda di internet. Untuk memastikan itu tidak terjadi, coba jalankan Discord dengan hak administrator. Solusi ini adalah salah satu hal pertama yang direkomendasikan oleh dukungan pelanggan Discord.
Untuk menjalankan Discord sebagai administrator, cukup klik kanan pada ikon desktop dan klik Run as Administrator .
Metode 3: Tweak pengaturan Input Sensitivitas Otomatis
Skenario umum lainnya yang akan mencegah mic Anda berfungsi dengan baik adalah ketika Automatic Input Sensitivity dinonaktifkan oleh pengguna dalam pengaturan Discord. Jika Anda tweak pengaturan suara Anda sebelumnya, kemungkinan Anda unticked kotak di samping secara otomatis menentukan sensitivitas input.
Ketika Anda menonaktifkan opsi itu, bar sensitivitas manual cenderung mengirim slider ke kiri. Ini akan menyebabkan aplikasi Discord Anda berhenti mengambil suara dari mikrofon Anda. Namun, kepekaan input otomatis ini dikenal sebagai buggy, sehingga Anda berada di otomatis dan bilah indikator tidak menyala ketika Anda berbicara, itu patut dicoba untuk pergi manual. Berikut panduan singkat tentang semuanya:
- Klik ikon Pengaturan Pengguna di sudut kiri bawah jendela Discord.
- Kemudian, klik Voice & Video (di bawah Pengaturan Aplikasi ).
- Gulir ke bawah ke Input Sensitivity dan aktifkan sakelar di samping secara otomatis menentukan sensitivitas input, jika belum diaktifkan. Kemudian, bicaralah ke headset Anda dan lihat apakah bilah di bawah menyala hijau terang. Jika bersinar hijau ketika Anda berbicara, lanjutkan ke langkah berikutnya.
- Nonaktifkan beralih, dan pastikan slider manual diposisikan di suatu tempat di tengah. Jika bar manual berdenyut saat Anda berbicara, Anda sebaiknya pergi.
Metode 4: Memilih mikrofon headset Anda di bawah Perangkat Input
Jika reset suara belum menghasilkan hasil apa pun, mari kita lihat apakah Discord menggunakan mikrofon yang tepat di tempat pertama. Perselisihan memiliki kebiasaan membuat pilihan aneh Perangkat Input yang tersisa sebagai Default. Masalah ini biasanya terjadi pada laptop gaming atau komputer yang sudah memiliki mikrofon bawaan.
Jika Anda tidak menentukan mikrofon mana yang harus digunakan oleh Discord, kemungkinan aplikasi akan menggunakan yang internal bahkan jika headset Anda terhubung. Sering kali, mikrofon built-in tidak akan memiliki driver yang diperlukan untuk berfungsi dengan layanan VoIP seperti Discord.
Berikut ini panduan cepat untuk memastikan Discord menggunakan mikrofon yang benar:
TIP PRO: Jika masalahnya ada pada komputer Anda atau laptop / notebook, Anda harus mencoba menggunakan Perangkat Lunak Reimage Plus yang dapat memindai repositori dan mengganti file yang rusak dan hilang. Ini berfungsi dalam banyak kasus, di mana masalah ini berasal karena sistem yang rusak. Anda dapat mengunduh Reimage Plus dengan Mengklik di Sini- Klik ikon Pengaturan Pengguna di sudut kiri bawah jendela Discord.
- Kemudian, klik Voice & Video (di bawah Pengaturan Aplikasi ).
- Gunakan menu drop-down di bawah Perangkat Input untuk memilih mikrofon dari headset Anda.
Catatan: Jika Anda tidak yakin mikrofon mana yang akan dipilih sebagai perangkat input, pastikan headset Anda terhubung ke PC Anda. Selanjutnya, klik kanan pada ikon audio (sudut kanan bawah) dan klik pada perangkat Rekaman. Kemudian, cukup berbicaralah ke mikrofon headset Anda dan lihat ikon level mana yang menyala. Anda kemudian dapat menemukan nama mikrofon headset Anda di sekitar kiri ikon tingkat. - Terakhir, pastikan bahwa I nput Volume slider untuk mikrofon Anda dimaksimalkan .
Metode 5: Menonaktifkan Mode Eksklusif di Windows
Di Windows, beberapa aplikasi dikonfigurasi untuk mengambil kontrol eksklusif atas driver perangkat audio. Mengizinkan mereka untuk melakukannya dapat menyebabkan masalah dengan Discord. Dengan beberapa headset, mikrofon di Discord akan sepenuhnya mati jika beberapa pengaturan yang terkait dengan Mode Eksklusif diaktifkan. Berikut panduan singkat cara menonaktifkannya:
- Klik kanan pada ikon suara / volume di sudut kanan bawah dan pilih Perangkat Perekaman.
- Pilih mikrofon dari headset Anda dan klik Properties.
- Pilih tab Advanced dan hapus centang pada kotak di bawah Exclusive Mode . Jangan lupa untuk menekan Terapkan untuk mengonfirmasi.
- Nyalakan ulang sistem Anda dan lihat apakah mikrofon Anda berfungsi di Discord.
Metode 6: Mengatur Ulang Pengaturan Suara
Perbaikan berikut ini tampaknya memiliki persentase keberhasilan tertinggi. Jika Anda mengalami masalah ini secara eksklusif pada aplikasi desktop Discord, ini kemungkinan besar akan melanjutkan fungsi normal Discord. Langkah-langkah berikut juga akan membantu jika kesalahan muncul setelah Anda mengganti headset lama Anda dengan yang baru. Beginilah cara mengatur ulang Pengaturan Suara dalam Discord:
- Klik ikon Pengaturan Pengguna di sudut kiri bawah jendela Discord.
- Kemudian, klik Voice & Video (di bawah Pengaturan Aplikasi ).
- Gulir ke bawah dan klik Atur Ulang Pengaturan Suara.
- Kemudian tekan Oke untuk mengonfirmasi pilihan Anda dan menunggu Discord untuk menginisialisasi ulang.
- Sambungkan kembali headset Anda dan lihat apakah kesalahan telah dihapus.
Metode 7: Mengubah Mode Input ke Push to Talk
Jika semua metode di atas telah gagal Anda, mari kita coba mengubah mode Input dari Aktivitas Suara ke Push to talk . Beberapa pengguna melaporkan bahwa setelah mengubah mode Input, mikrofon mereka mulai berfungsi lagi. Namun, mode ini akan mengharuskan Anda menekan tombol kapan pun Anda ingin mengatakan sesuatu kepada teman-teman Anda.
Ini merupakan ketidaknyamanan kecil, tetapi ini memungkinkan Anda melanjutkan komunikasi dengan tim Anda. Berikut panduan singkat perselisihan untuk berbicara tentang mengaktifkan dan menggunakan Push to Talk dalam perselisihan.
Jika semua solusi di atas terbukti tidak efektif, coba instal ulang aplikasi Discord dan lihat apakah masalahnya masih ada. Jika tidak, Anda juga bisa mendapatkan dukungan resmi di tautan ini (di sini). Tim pengembangan di balik Discord telah mengkonfirmasi bahwa mereka mendorong perbaikan terbaru permanen untuk masalah mikrofon ini.
TIP PRO: Jika masalahnya ada pada komputer Anda atau laptop / notebook, Anda harus mencoba menggunakan Perangkat Lunak Reimage Plus yang dapat memindai repositori dan mengganti file yang rusak dan hilang. Ini berfungsi dalam banyak kasus, di mana masalah ini berasal karena sistem yang rusak. Anda dapat mengunduh Reimage Plus dengan Mengklik di Sini