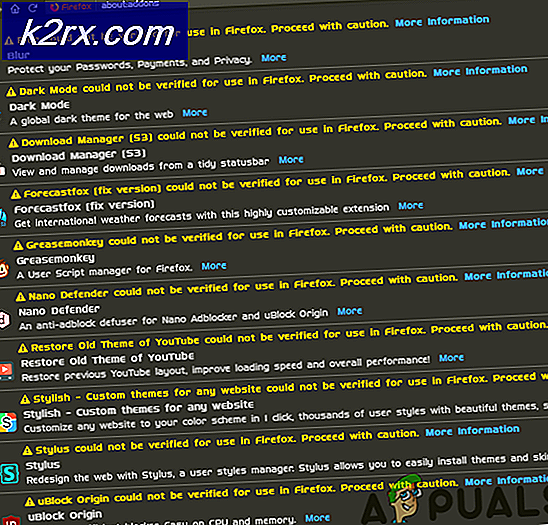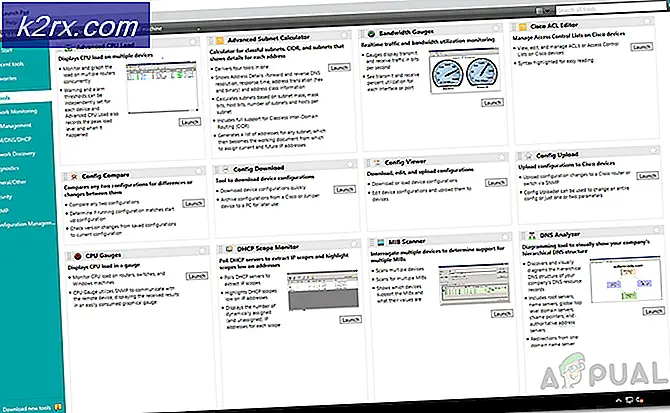Fix: Disk Defragmenter Dijadwalkan menggunakan Program Lain
Defragmenter disk galat yang dijadwalkan menggunakan program lain terjadi ketika Windows tidak dapat memulai operasi defragmenting drive Anda karena operasi sudah dijadwalkan / dijalankan oleh aplikasi lain di komputer Anda.
Disk Defragmenter adalah utilitas di Microsoft Windows yang dirancang untuk meningkatkan kecepatan akses file dengan mengatur ulang mereka untuk menempati lokasi penyimpanan yang berdekatan. Defragmenting biasanya meminimalkan waktu yang dibutuhkan oleh kepala untuk mengakses bagian dari disk.
Sebagian besar waktu, bahkan jika Anda menghapus aplikasi yang mengendalikan layanan, pesan kesalahan masih muncul. Ini karena telah mengubah jadwal dari disk Defragmenter di Penjadwal Tugas dan itu mungkin tidak mengembalikan perubahan ketika itu dihapus. Kesalahan ini memiliki solusi cepat yang memperbaiki masalah secara instan. Ikuti solusi dari atas dan turunkan.
Solusi 1: Klik 'Hapus Pengaturan' pada Pop-up
Sebelum kita menikmati cara kerja yang lebih membosankan, Anda dapat mencoba memberikan kontrol kembali ke Windows dengan mengklik tombol 'Hapus Pengaturan' yang ada pada pop-up. Ketika Anda mengklik ini, Windows akan mencoba untuk mendapatkan kembali kontrol dari utilitas dan mencoba untuk mengatur nilai-nilai default dalam jadwal.
Sebagian besar waktu, mengklik tombol tidak melakukan apa-apa. Dalam hal ini, restart komputer Anda (beberapa kali jika diperlukan). Selain itu, pastikan aplikasi lain belum menjalankan utilitas Defragmentation di latar belakang. Perhatikan bahwa Anda mungkin memerlukan hak administratif untuk melakukan operasi ini.
Solusi 2: Menonaktifkan Disk Defragmenting Applications (Norton, CCleaner, dll.)
Ada banyak aplikasi di luar sana yang melakukan operasi 'pengoptimalan' di komputer Anda untuk membuatnya cepat dan menghapus waktu akses disk. Defragmentasi hanyalah salah satu dari sedikit kegiatan yang mereka lakukan untuk mencapai tujuan ini.
Ketika perangkat lunak pihak ketiga mendefragasikan disk Anda, pada dasarnya ini mengendalikan layanan dan menjalankannya pada interval waktu yang berbeda sesuai dengan jadwalnya. Jika Anda memiliki aplikasi apa pun (seperti CCleaner, Disk Optimizer, dll.), Pastikan untuk menonaktifkannya atau menghapusnya sepenuhnya.
Salah satu aplikasi yang terlihat adalah Norton Antivirus . Ini memiliki utilitas bernama Pengoptimasi Waktu menganggur . Ini memungkinkan antivirus untuk mendefragasikan volume boot Anda. Secara otomatis menjadwalkan optimasi ketika mendeteksi instalasi aplikasi di komputer Anda atau ketika komputer Anda menganggur. Kita dapat mencoba untuk menonaktifkannya dan melihat apakah ini bisa dilakukan.
- Buka Norton Antivirus dan arahkan ke Pengaturannya.
- Sekali dalam pengaturan, klik pengaturan Administratif yang ada di bawah Pengaturan Detil.
- Hapus tanda centang / Matikan penggeser untuk proses Pengoptimasi Waktu Istirahat .
- Tekan Terapkan untuk menyimpan perubahan dan keluar. Restart komputer Anda dan periksa apakah masalah yang dihadapi sudah terpecahkan.
Solusi 3: Mengaktifkan Disk Defragmenter menggunakan aplikasinya
Sebelum kami mencoba memaksa utilitas untuk menjalankan menggunakan penjadwal tugas, kita dapat mencoba mengatur parameternya dan menjalankannya menggunakan aplikasi default-nya. Pastikan Anda masuk sebagai administrator sebelum melanjutkan.
TIP PRO: Jika masalahnya ada pada komputer Anda atau laptop / notebook, Anda harus mencoba menggunakan Perangkat Lunak Reimage Plus yang dapat memindai repositori dan mengganti file yang rusak dan hilang. Ini berfungsi dalam banyak kasus, di mana masalah ini berasal karena sistem yang rusak. Anda dapat mengunduh Reimage Plus dengan Mengklik di Sini- Klik tombol menu pada keyboard Anda dan arahkan ke Disk Defragmenter yang terletak di System Tools .
- Jika tidak ada jadwal yang sudah diatur untuk defragmenter disk, klik Turn on schedule .
- Sekarang atur penjadwal tugas sesuai dengan kebutuhan Anda. Cobalah menjadwalkan tugas ke dalam waktu dekat (misalnya dalam 10 atau 15 menit), sehingga Anda dapat memeriksa apakah berjalan sesuai kebutuhan.
- Tekan OK untuk menyimpan perubahan dan keluar. Restart komputer Anda dan lihat apakah masalahnya sudah diselesaikan.
Solusi 4: Jadwalkan Utilitas Menggunakan Penjadwal Tugas
Penjadwal Tugas memungkinkan Anda untuk secara otomatis melakukan tugas-tugas rutin pada komputer yang dipilih. Penjadwal Tugas melakukan ini dengan memantau kriteria apa pun yang Anda pilih untuk memulai tugas (disebut sebagai pemicu) dan kemudian menjalankan tugas saat kriteria yang Anda pilih untuk memulai tugas (disebut sebagai pemicu) dan kemudian menjalankan tugas saat kriteria tersebut bertemu.
Kami akan mencoba mengubah pengaturan dalam penjadwal tugas jika Anda tidak dapat men-defragmen disk secara manual dan melihat apakah ini menyelesaikan masalah bagi kami.
- Tekan Windows + R, ketik taskschd.msc di kotak dialog dan tekan Enter.
- Navigasikan ke jalur file berikut menggunakan panel navigasi kiri:
Penjadwal Tugas Perpustakaan> Microsoft> Windows> Defrag
- Klik dua kali pada tugas yang ada di jendela di dekat tengah layar untuk mengubah pengaturan pemicu. Jika tugas dinonaktifkan, klik kanan dan pilih Aktifkan.
- Klik tab Pemicu dan klik Baru untuk menetapkan pemicu waktu baru untuk aplikasi.
- Sekarang Anda dapat mengatur jadwal sesuai dengan kebutuhan sendiri. Anda dapat mengaturnya untuk memicu pada Harian, Mingguan, dll. Setelah mengatur waktu pemicu, tekan OK untuk menyimpan perubahan dan keluar.
- Restart komputer Anda dan lihat apakah masalah yang dihadapi sudah diperbaiki.
TIP PRO: Jika masalahnya ada pada komputer Anda atau laptop / notebook, Anda harus mencoba menggunakan Perangkat Lunak Reimage Plus yang dapat memindai repositori dan mengganti file yang rusak dan hilang. Ini berfungsi dalam banyak kasus, di mana masalah ini berasal karena sistem yang rusak. Anda dapat mengunduh Reimage Plus dengan Mengklik di Sini