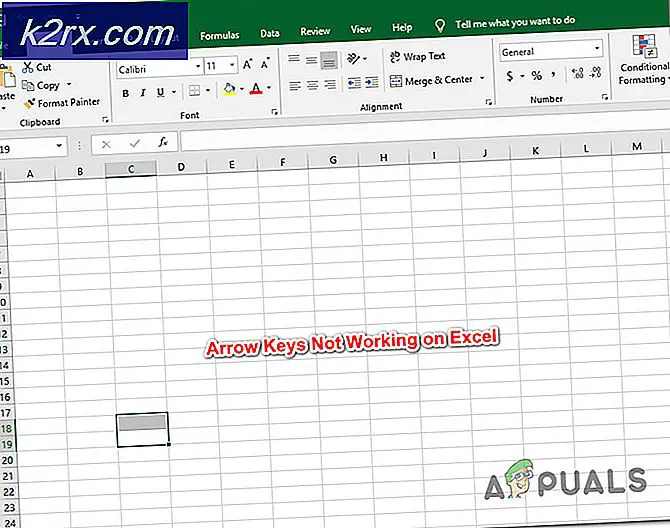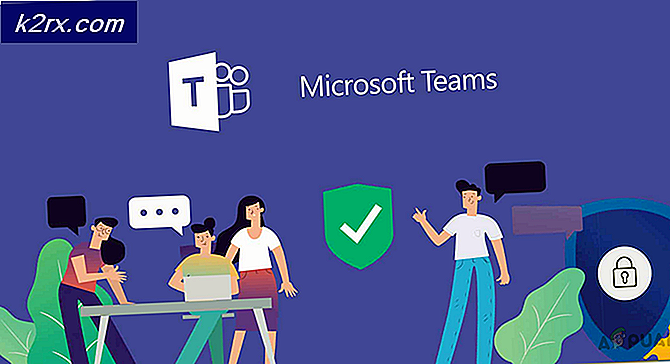Tidak dapat mendengar Obrolan Pesta di Xbox Game Bar
Anda mungkin tidak mendengar obrolan pesta di Xbox Game Bar jika penginstalan Game Bar atau driver LAN/headset Anda rusak. Selain itu, konfigurasi perangkat audio yang salah juga dapat menyebabkan kesalahan yang sedang dibahas.
Pengguna mengalami masalah ketika dia mencoba menggunakan obrolan pesta tetapi tidak dapat mendengar pemain lain meskipun, suara sistem/permainan berfungsi dengan baik. Beberapa pengguna bahkan tidak dapat menggunakan mikrofon dalam obrolan pesta. Dalam beberapa kasus, masalahnya terbatas pada satu atau dua game saja.
Sebelum melanjutkan dengan solusi, periksa apakah mencabut & mencolokkan kembali headset selama obrolan pesta menyelesaikan masalah. Selain itu, periksa apakah mengakhiri proses Game Xbox melalui pengelola tugas menyelesaikan masalah. Juga, periksa apakah memulai ulang PC/router Anda menyelesaikan masalah.
Selain itu, periksa kembali apakah mikrofon Anda atau pemain lain tidak dimatikan & Game Bar/game memiliki akses ke Mic Anda. Jika Anda adalah Windows Insider, periksa apakah keluar dari program menyelesaikan masalah. Selain itu, pastikan tidak ada kontrol orang tua, pengaturan privasi, akun baru, atau batasan usia (di akun Xbox) yang melarang pengguna menggunakan obrolan pesta. Juga, jika Anda masuk ke Konsol Xbox, periksa apakah keluar dari itu menyelesaikan masalah. Selanjutnya, periksa apakah memainkan game di Windowed Fullscreen atau Borderless menyelesaikan masalah. Terakhir, periksa apakah menonaktifkan Firewall sistem Anda menyelesaikan masalah.
Solusi 1: Perbaiki Instalasi Xbox Game Bar
Anda mungkin mengalami kesalahan jika instalasi Game Bar rusak. Dalam konteks ini, memperbaiki instalasi Xbox Game Bar dapat menyelesaikan masalah.
- Tekan tombol Windows & pilih Pengaturan. Sekarang buka Aplikasi dan kembangkan Bilah Permainan Xbox.
- Kemudian buka Opsi Lanjutan dan klik pada Mengakhiri tombol.
- Sekarang luncurkan kembali Xbox Game Bar dan periksa apakah masalah telah teratasi.
- Jika tidak, ulangi langkah 1 hingga 3 untuk membuka Opsi Lanjutan dari Bilah Game dan klik tombol Perbaiki.
- Kemudian luncurkan kembali bilah Game dan periksa apakah masalah obrolan pesta telah teratasi.
- Jika tidak, ulangi langkah 1 hingga 3 untuk membuka Opsi Lanjutan dari Bilah Game dan klik tombol Atur Ulang (data aplikasi akan dihapus).
- Luncurkan kembali bilah Game dan periksa apakah masalah obrolan pesta telah teratasi.
Solusi 2: Atur Zona Waktu Sistem Anda ke Otomatis
Xbox Game Bar mungkin tidak berfungsi dengan baik jika zona waktu sistem Anda tidak diatur ke otomatis karena dapat membuat masalah sinkronisasi antara server dan klien. Dalam hal ini, menyetel zona waktu sistem Anda ke otomatis dapat menyelesaikan masalah.
- Klik kanan pada jam sistem dan pilih Sesuaikan Tanggal/Waktu.
- Kemudian nonaktifkan opsi Atur Zona Waktu Secara Otomatis dan atur zona waktu Anda ke benar satu (jika zona waktu otomatis sudah dinonaktifkan, perbaiki dan aktifkan untuk memeriksa apakah itu yang menyebabkan masalah).
- Sekarang mulai ulang PC Anda dan kemudian mengaktifkan kembali zona waktu otomatis dengan mengikuti langkah 1 hingga 2 (pastikan Atur Waktu Secara Otomatis diaktifkan) lalu klik tombol Sinkronkan Sekarang untuk memeriksa apakah masalah Xbox Game Bar telah teratasi.
Solusi 3: Tutup/Hapus Instalasi Aplikasi yang Bertentangan
Anda mungkin mengalami kesalahan jika ada aplikasi yang diinstal pada sistem Anda yang menghalangi pengoperasian Xbox Game Bar. Dalam hal ini, benar-benar keluar atau menginstal ulang aplikasi yang berkonflik dapat menyelesaikan masalah. Razer Cortex (aplikasi peningkatan game/sistem) dan Blue Yeti (pengelola perangkat untuk perangkat Blue Yeti) diketahui menyebabkan masalah tersebut.
- Antara sepatu bot sistem Anda dalam Safe Mode atau bersihkan boot dan periksa apakah masalah telah terpecahkan.
- Jika demikian, maka sepenuhnya keluar dari aplikasi peningkatan sistem system seperti Razer Cortex (pastikan tidak ada proses yang terkait dengannya yang beroperasi di Task Manager sistem Anda) dan kemudian periksa apakah Game Bar berfungsi dengan baik.
- Jika tidak, periksa apakah menginstal ulang itu Aplikasi Yeti Biru (atau aplikasi serupa) dan drivernya menyelesaikan masalah. Setelah menginstal ulang, Anda mungkin harus mengatur Blue Yeti sebagai perangkat default.
Solusi 4: Atur Headset sebagai Perangkat Input/Output Default
Anda mungkin gagal mendengar obrolan pesta jika output audio Anda tidak dikonfigurasikan ke headset Anda. Dalam konteks ini, mengalihkan output audio ke headset Anda dapat menyelesaikan masalah.
- Tekan tombol Windows dan pilih Pengaturan. Kemudian buka Sistem dan di panel kiri jendela, pilih Suara.
- Sekarang, pilih Panel Kontrol Suara (di panel kanan jendela).
- Kemudian, di tab Pemutaran, klik kanan pada perangkat pertama dan pilih Uji untuk memeriksa apakah headset Anda memutar suara. Jika tidak, menguji semua perangkat satu per satu sampai Anda menemukan headset yang memainkan suara uji.
- Setelah ditemukan, klik kanan di perangkat itu dan pilih Tetapkan sebagai Perangkat Komunikasi Default (jika opsi tidak berlaku, lanjutkan ke langkah berikutnya).
- Lagi klik kanan pada perangkat dan pilih Tetapkan sebagai Perangkat Default.
- Kemudian pindah ke Rekaman tab dan mulai berbicara di mikrofon headset Anda.
- Sekarang periksa perangkat yang merespons suara Anda dalam bentuk menambah/mengurangi bilah hijau vertikal.
- Setelah ditemukan, ulangi langkah 5 dan 6 untuk mengatur perangkat sebagai Komunikasi Bawaan dan Perangkat Bawaan.
- Sekarang, periksa apakah masalah Game Bar telah teratasi.
- Jika tidak, buka tab Pemutaran di Panel Kontrol Suara (langkah 1 hingga 3) dan klik kanan pada headset Anda (seperti yang ditemukan pada langkah 4).
- Sekarang pilih Properties dan arahkan ke Maju tab.
- Kemudian hapus centang pada opsi Izinkan Aplikasi Mengambil Kontrol Eksklusif dari Perangkat Ini.
- Sekarang klik Terapkan/Oke tombol dan kemudian ulangi hal yang sama ke perangkat headset Anda (ditemukan di langkah 8) di tab Perekaman.
- Kemudian periksa apakah Xbox Game Bar berfungsi dengan baik untuk obrolan pesta.
Solusi 5: Ubah Perangkat Input/Output Audio di Pengaturan Bilah Game
Anda mungkin gagal mendengar obrolan pesta Xbox Game Bar jika Game Bar mengeluarkan audio ke perangkat yang berbeda dari headset Anda. Dalam konteks ini, mengatur headset sebagai perangkat output dalam pengaturan Game Bar dapat memecahkan masalah.
- Buka Bilah Game Xbox dan bergabung/memulai obrolan pesta (jangan tinggalkan pesta sampai penyelesaian solusi).
- Sekarang buka Pengaturan Bilah Game Xbox dengan mengklik Gigi ikon dan di menu yang ditampilkan, klik Obrolan Pesta (di bagian kiri jendela).
- Kemudian atur Keluaran Audio ke headset dan jika sudah disetel ke headset ubah ke perangkat lain (jika Anda hanya memiliki satu perangkat, maka coba gunakan perangkat dummy dari aplikasi seperti Kabel Audio Virtual).
- Ulang sama untuk Masukan Audio lalu Menutup Windows Pengaturan.
- Kemudian klik pada Widget Menu dan pilih audio.
- Sekarang pastikan output (di tab Mix) dan input (di tab Voice) adalah setel ke headset Anda.
- Kemudian ulangi langkah 2 sampai 4 tapi pastikan kamu headset diatur sebagai output audio dan perangkat input.
- Sekarang Menutup jendela Pengaturan dan periksa apakah obrolan pesta sudah mulai berfungsi dengan baik.
- Jika tidak, periksa apakah menonaktifkan Tekan untuk berbicara dalam Pengaturan Obrolan Pesta dari Game Bar memecahkan masalah.
Solusi 6: Perbarui/Instal Ulang Driver Jaringan dan Headset
Anda mungkin mengalami kesalahan jika driver jaringan atau headset sistem Anda rusak. Dalam hal ini, menginstal ulang driver jaringan dan headset dapat menyelesaikan masalah.
- Perbarui driver sistem dan Windows Anda ke versi terbaru dan periksa apakah masalah telah teratasi.
- Jika tidak, luncurkan a peramban web dan navigasikan ke situs web OEM.
- Kemudian unduh jaringan terbaru (LAN/Wi-Fi) dan bukaset driver sistem Anda.
- Sekarang luncurkan menu Pengaturan Cepat dengan menekan Tombol Windows + X dan pilih Pengaturan perangkat.
- Kemudian klik kanan pada adaptor jaringan Anda dan pilih Copot pemasangan.
- Sekarang ikuti petunjuk untuk menghapus instalan driver tetapi jangan lupa untuk mencentang opsi Hapus Perangkat Lunak Driver Perangkat Ini.
- Ulangi hal yang sama untuk menghapus semua driver terkait jaringan dan reboot sistem Anda.
- Setelah reboot, instal ulang driver jaringan (diunduh pada langkah 3) dan periksa apakah masalah telah teratasi.
- Jika tidak, tekan tombol Windows dan ketik Layanan. Lalu pilih Jasa.
- Kemudian klik kanan pada layanan Windows Audio dan pilih Mengulang kembali.
- Sekarang periksa apakah Xbox Game Bar berfungsi dengan baik.
- Jika tidak, ulang langkah 4 sampai 7 dan instal ulang driver headset untuk memeriksa apakah itu yang menyebabkan masalah.
Solusi 7: Ubah Jenis NAT Jaringan Anda
Anda mungkin mengalami kesalahan jika jenis NAT jaringan Anda tidak terbuka. Dalam skenario ini, mengubah tipe NAT menjadi terbuka dapat memecahkan masalah.
- Nonaktifkan IPV6 sistem Anda dan periksa apakah masalah telah teratasi.
- Jika tidak, tekan tombol Windows dan pilih Pengaturan.
- Sekarang buka Permainan dan kemudian, di panel kiri jendela, pilih Jaringan Xbox.
- Kemudian, di panel kanan jendela, periksa apa NAT jenisnya adalah (di bawah Xbox Live Multiplayer).
- Jika tipe NAT adalah Teredo Tidak Dapat Memenuhi Kualifikasi (atau yang serupa seperti diblokir/dinonaktifkan), lalu klik tombol Memperbaikinya.
- Kemudian klik Periksa lagi untuk memeriksa apakah tipe NAT terbuka. Jika demikian, periksa apakah masalah obrolan pesta teratasi.
- Jika tipe NAT tidak terbuka, tekan tombol Windows dan ketik Command Prompt. Kemudian klik kanan pada hasil Command Prompt dan pilih Run as Administrator.
- Kemudian menjalankan pengikut:
netsh int teredo setel status nonaktifkan netsh int teredo setel state type=default netsh int teredo set state enterpriseclient netsh int teredo set state servername=teredo.remlab.net
- Sekarang periksa apakah masalah telah teratasi. Jika tidak, maka Anda mungkin harus ubah jenis NAT secara manual untuk dibuka.
Jika masalah masih ada, periksa apakah mengundang pemain dalam obrolan suara (bukan pesta Xbox) menyelesaikan masalah. Selain itu, jika Anda mengalami masalah dalam satu game, coba instal ulang atau reset game dan konfirmasi apakah itu menyelesaikan masalah. Jika tidak, periksa apakah menggunakan aplikasi Xbox baru (atau aplikasi Xbox Companion) menyelesaikan masalah untuk Anda. Jika masalah dimulai setelah pembaruan Windows, periksa apakah menghapus pembaruan itu menyelesaikan masalah. Jika masalah tidak teratasi, periksa apakah melakukan instalasi pembersihan Windows menyelesaikan masalah. Jika masalah berlanjut, periksa apakah menggunakan router lain dengan sistem Anda menyelesaikan masalah.