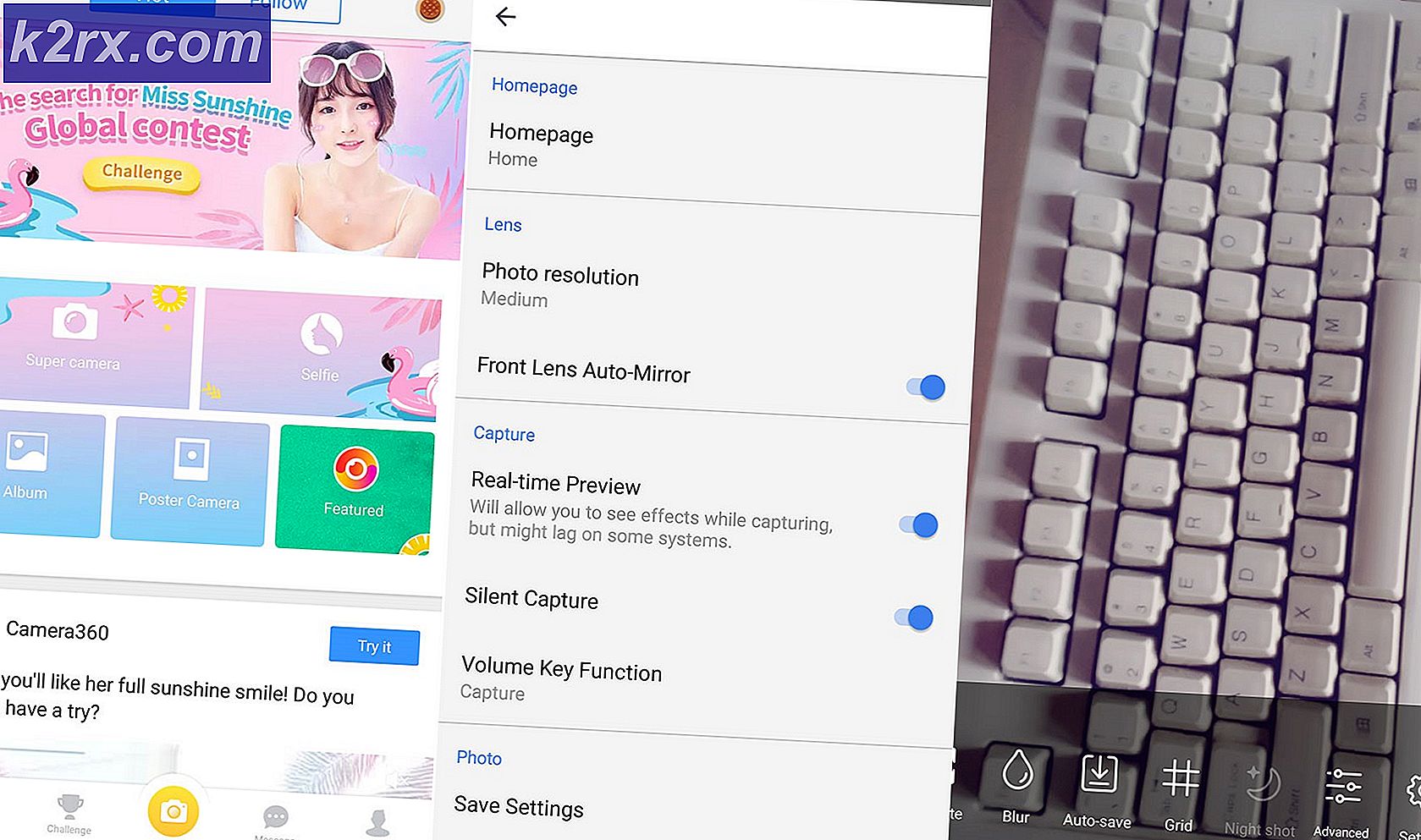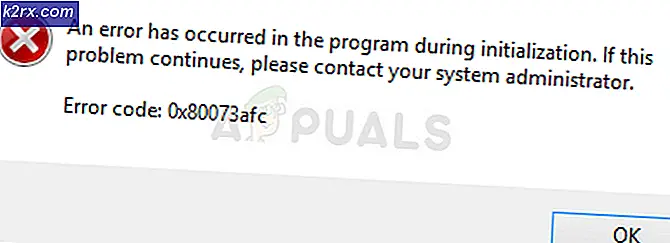Fix: Anda tidak dapat menginstal Windows di USB flash Drive Menggunakan Setup
Kesalahan ini muncul ketika pengguna mencoba meningkatkan dari versi Windows sebelumnya ke Windows 10 atau Windows 8.1 atau jika mereka mencoba memperbarui sistem operasi mereka menggunakan media pemulihan yang disimpan di flash drive USB.
Dalam kasus lain, kesalahan muncul bahkan jika pengguna mencoba memperbarui komputer mereka secara teratur menggunakan Pembaruan Windows tanpa perangkat USB dengan media pemulihan Windows diinstal di dalamnya. Apa pun itu, kami telah menyiapkan beberapa metode yang akan menangani masalah dengan cukup mudah jika Anda mengikuti petunjuknya dengan cermat!
Apa Penyebab Kesalahan "Anda Tidak Dapat Menginstal Windows di Flash Drive USB Menggunakan Penyiapan"?
Kesalahan Pembaruan Windows umumnya sulit ditemukan penyebabnya dan masalah ini tidak terkecuali, terutama ketika Anda mempertimbangkan fakta bahwa itu dapat muncul entah dari mana, bahkan tanpa adanya USB flash drive yang menyebabkan kesalahan. Namun, berikut adalah daftar penyebab paling umum:
Solusi 1: Ubah Entri Registri
Solusi pertama dalam daftar kami cukup mudah dilakukan dan menyediakan perbaikan cepat karena yang perlu Anda lakukan hanyalah mengubah nilai entri registri yang terkait dengan sistem operasi Anda. Namun, karena mengedit registri bisa berbahaya dan menyebabkan ketidakstabilan sistem, Anda harus memastikan untuk menggunakan tindakan pencegahan.
Karena Anda akan mengedit kunci registri, kami sarankan Anda membaca artikel ini yang telah kami terbitkan agar Anda dapat mencadangkan registri dengan aman untuk mencegah masalah lain. Dengan cara ini Anda dapat dengan mudah mengembalikan perubahan yang telah Anda buat jika terjadi kesalahan.
- Buka Editor Registri jendela dengan mengetik "regedit" baik di bilah pencarian, menu Mulai, atau kotak dialog Jalankan yang dapat diakses dengan Tombol Windows + R kombinasi tombol. Arahkan ke kunci berikut di registri Anda dengan menavigasi di panel kiri:
HKEY_LOCAL_MACHINE \ System \ CurrentControlSet \ Control
- Klik pada kunci ini dan coba cari entri REG_DWORD bernama PortableOperatingSystem di sisi kanan jendela. Jika opsi seperti itu ada, klik kanan padanya, dan pilih Memodifikasi opsi dari menu konteks.
- Dalam Sunting jendela, di bawah bagian Data nilai ubah nilainya menjadi 1 atau 0 tergantung pada keadaan saat ini, dan terapkan perubahan yang telah Anda buat. Konfirmasi setiap dialog keamanan yang mungkin muncul selama proses ini.
- Sekarang Anda dapat memulai ulang komputer Anda secara manual dengan mengklik Mulai menu >> Tombol power >> Mengulang kembali dan periksa apakah masalahnya sudah hilang.
Solusi 2: Tandai Partisi sebagai Aktif
Metode ini sangat berguna bagi pengguna yang mencoba menginstal salinan Windows baru di komputer mereka. Partisi tempat Anda ingin menginstal sistem operasi harus ditetapkan sebagai aktif yang dapat dilakukan dengan mengikuti serangkaian langkah di bawah ini:
- Buka Manajemen Disk utilitas dengan mencarinya di menu Start atau bilah pencarian dan mengklik opsi pertama.
- Alternatifnya adalah dengan menggunakan Tombol Windows + X kombinasi tombol atau klik kanan pada Mulai menu dan pilih Manajemen Disk opsi untuk membuka konsolnya.
- Temukan partisi yang ingin Anda aktifkan (partisi tempat sistem operasi diinstal atau yang akan diinstal). Klik kanan padanya dan pilih Tandai Partisi sebagai Aktif opsi dari menu konteks.
- Konfirmasi dialog apa pun meminta dan mengkonfirmasi perubahan Anda. Restart komputer Anda dan periksa untuk melihat apakah "Anda tidak dapat menginstal Windows di USB flash drive dari SetupPesan kesalahan masih muncul.
Solusi 3: Setel Ulang Komponen Pembaruan Windows
Metode pertama dalam artikel ini adalah yang paling berhasil dan yang kedua bagus untuk kasus di mana metode pertama gagal. Namun, ini tidak menghilangkan fakta bahwa metode ini secara umum berguna untuk menangani sebagian besar masalah terkait pembaruan pada PC Windows. Ini adalah metode yang agak panjang, jujur saja, tetapi itu akan membuat Anda berharga!
- Mari kita mulai dengan metode mematikan layanan berikut ini yang merupakan layanan inti yang terkait dengan Pembaruan Windows: Transfer Cerdas Latar Belakang, Pembaruan Windows, dan Layanan Kriptografi. Mematikannya sebelum kita mulai sangat penting jika Anda ingin langkah-langkah selanjutnya dilakukan tanpa kesalahan.
- Pencarian untuk "Prompt Perintah"Baik di menu Start atau dengan menekan tombol search di sebelah kanannya. Klik kanan pada hasil pertama yang muncul di bagian atas dan pilih "Jalankan sebagai administrator" pilihan.
- Pengguna yang menggunakan versi Windows yang lebih lama dapat menggunakan kombinasi tombol Windows Logo Key + R untuk menampilkan Jalankan kotak dialog. Ketik "cmd" di kotak dan gunakan Ctrl + Shift + Enter kombinasi tombol untuk menjalankan Command Prompt sebagai administrator.
- Salin dan tempel perintah yang ditunjukkan di bawah ini dan pastikan Anda mengklik tombol Enter pada keyboard Anda.
net stop bits net stop wuauserv net stop appidsvc net stop cryptsvc
- Setelah langkah ini, Anda harus menghapus beberapa file jika ingin melanjutkan dengan mengatur ulang komponen pembaruan. Ini juga harus dilakukan melalui Command Prompt dengan hak akses administratif. Jalankan perintah ini:
Hapus "% ALLUSERSPROFILE% \ Application Data \ Microsoft \ Network \ Downloader \ qmgr * .dat"
- Ubah nama file SoftwareDistribution dan catroot2 Untuk melakukan ini, pada prompt perintah dengan hak istimewa admin, salin dan tempel dua perintah berikut dan klik Memasukkan setelah menyalin masing-masing.
Ren% systemroot% \ SoftwareDistribution SoftwareDistribution.bak Ren% systemroot% \ system32 \ catroot2 catroot2.bak
- Mari menavigasi kembali ke Sistem 32 folder untuk melanjutkan ke bagian terakhir dari metode ini. Ini adalah cara melakukannya di Command Prompt.
cd / d% windir% \ system32
- Karena kami telah sepenuhnya mengatur ulang layanan BITS, kami perlu melakukannya daftar ulang semua file yang diperlukan untuk layanan ini agar dapat berjalan dan beroperasi dengan benar. Namun, setiap file memerlukan perintah baru untuk membuatnya mendaftar ulang sendiri sehingga prosesnya mungkin akan menjadi cukup lama. Salin perintah satu per satu dan pastikan Anda tidak mengabaikannya. Anda dapat menemukan daftar lengkapnya jika Anda mengikuti tautan ini di file Google Drive.
- Hal berikutnya yang akan kita lakukan adalah setel ulang Winsock dengan menyalin dan menempelkan perintah berikut kembali ke Command Prompt administratif:
netsh winsock reset netsh winhttp reset proxy
- Jika semua langkah di atas telah dilakukan tanpa rasa sakit, Anda sekarang dapat melakukannya Mulailah layanan yang Anda tutup pada langkah pertama dengan menggunakan perintah di bawah ini.
bit mulai bersih mulai bersih wuauserv mulai bersih appidsvc mulai bersih cryptsvc
- Hidupkan Kembali komputer Anda setelah mengikuti langkah-langkah yang disediakan dan coba jalankan Pembaruan Windows lagi. Semoga sekarang Anda dapat menghindari pesan kesalahan yang mengganggu.