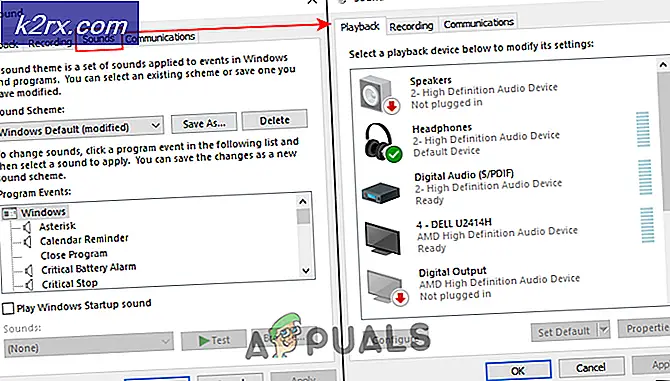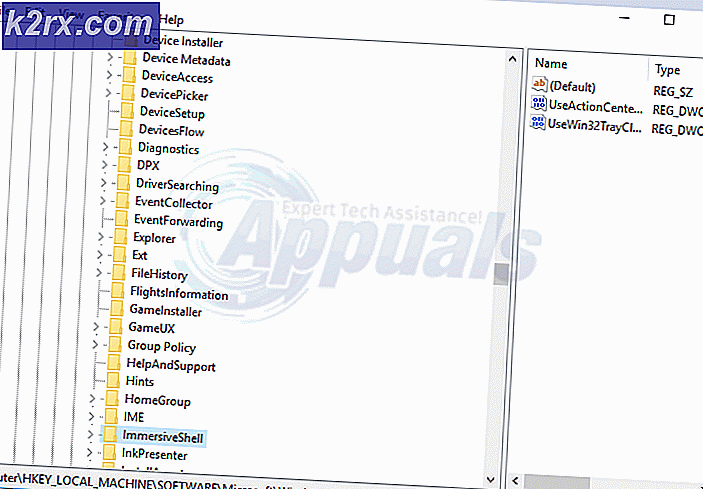Fix: Display Driver nvlddmkm berhenti merespons dan telah berhasil dipulihkan
Kesalahan Tampilan pengandar berhenti berfungsi dan berhasil dipulihkan adalah masalah umum yang dihadapi banyak orang terutama ketika perangkat keras grafis mereka digunakan. Hal-hal komputer kartu grafis telah berhenti merespons karena frame rate yang rendah. Kesalahannya sangat samar dan berkisar dari berbagai macam masalah.
Tidak ada perbaikan 'definitif' untuk masalah ini dan telah ada di sistem operasi Windows selama bertahun-tahun sekarang. Ini bisa menjadi masalah perangkat keras sementara beberapa faktor perangkat lunak berkontribusi juga. Lihatlah.
Solusi 1: Memeriksa Catu Daya
Salah satu alasan utama untuk kesalahan ini adalah catu daya. Mungkin ada lebih sedikit daya yang dikirimkan ke kartu video Anda dan ini mungkin menyebabkan masalah. Anda harus memastikan bahwa perangkat keras grafis Anda mendapatkan kekuatan yang cukup melalui perangkat keras. Selain itu, kami akan mencoba mengubah beberapa pengaturan daya dan memeriksa apakah ini ada bedanya.
- Tekan Windows + R, ketik panel kontrol dan tekan Enter.
- Setelah berada di panel kontrol, pilih ikon Besar dari drop-down yang ada di sisi kanan atas layar.
- Pilih Power Options dari daftar sub-kategori yang tersedia.
- Klik Ubah pengaturan rencana yang ada di depan rencana daya. Pada Fall Creators Update, hanya ada satu opsi daya yang tersedia.
- Klik Ubah pengaturan daya lanjut yang ada di bagian bawah layar.
- Menavigasi melalui semua opsi sampai Anda menemukan PCI Express . Setelah memperluasnya, juga perluas Manajemen Daya Negara Tautan . Pastikan kedua opsi diatur ke Mati . Tekan Terapkan untuk menyimpan perubahan dan keluar.
- Restart mungkin diperlukan untuk menerapkan perubahan. Setelah restart periksa apakah masalah sudah diperbaiki.
Solusi 2: Memasang Driver Grafis Default
Driver grafis rusak juga dikenal sebagai penyebab masalah ini. Driver adalah kekuatan pendorong utama di balik setiap perangkat keras yang terhubung ke komputer Anda. Jika rusak atau usang, dapat menyebabkan kesalahan muncul lagi dan lagi.
Kami akan memulai komputer Anda dalam Mode Aman dan menghapus driver yang saat ini diinstal untuk kartu tampilan Anda. Setelah restart, driver tampilan default secara otomatis akan diinstal pada deteksi perangkat keras tampilan Anda.
- Ikuti petunjuk pada artikel kami tentang cara mem-boot komputer Anda dalam mode aman.
- Setelah boot dalam safe mode, klik kanan pada tombol Windows dan pilih Device Manager dari daftar opsi yang tersedia.
Cara lain untuk meluncurkan pengelola perangkat adalah dengan menekan Windows + R untuk meluncurkan aplikasi Run dan mengetik devmgmt.msc.
- Setelah berada di device manager, rentangkan bagian Display adapters dan klik kanan pada perangkat keras display Anda. Pilih opsi Uninstall device . Windows akan memunculkan kotak dialog untuk mengkonfirmasi tindakan Anda, tekan Ok dan lanjutkan.
- Sekarang mulai ulang perangkat Anda. Sekarang periksa apakah kesalahan telah teratasi. Jika tidak, Anda dapat melanjutkan dengan sisa solusi.
- Kepala ke manajer perangkat, klik Perbarui driver dan pilih Cari secara otomatis untuk perangkat lunak driver yang diperbarui .
Komputer Anda akan secara otomatis menjangkau Pembaruan Windows dan mencari driver terbaru yang tersedia dan menginstalnya.
Namun, jika memperbarui driver secara otomatis tidak menyelesaikan masalah yang ditanyakan, Anda dapat mencoba mengunduh dan menginstal driver secara manual dari situs web Manufacturer Anda. Produsen memiliki semua driver yang terdaftar sesuai tanggal dan Anda dapat mencoba menginstalnya secara manual. Ikuti petunjuk di bawah ini untuk menginstal driver secara manual.
- Buka Manajer perangkat Anda seperti yang dijelaskan di atas dalam solusi dan klik kanan pada driver Anda dan pilih Perbarui Driver .
- Sekarang jendela baru akan muncul meminta Anda untuk memperbarui driver secara manual atau otomatis. Pilih Browse komputer saya untuk perangkat lunak driver .
- Sekarang telusuri folder ke tempat Anda mengunduh driver. Pilih dan Windows akan menginstal driver yang diperlukan. Nyalakan ulang komputer Anda dan periksa apakah masalahnya teratasi.
Solusi 3: Menambahkan Kunci Registri
Jika dua solusi di atas tidak berfungsi, kita dapat mencoba menambahkan dua kunci registri ke dalam registri Anda dan memeriksa apakah ini menyelesaikan masalah. Anda harus membuat cadangan registri Anda terlebih dahulu sehingga Anda selalu dapat memulihkan jika ada yang salah. Perhatikan bahwa registry editor adalah alat yang kuat dan membuat perubahan yang tidak Anda ketahui dapat menyebabkan kerusakan pada komputer Anda.
- Tekan Windows + R, ketik regedit di kotak dialog dan tekan Enter.
- Setelah di registry editor, arahkan ke jalur file berikut:
HKEY_LOCAL_MACHINE \ SYSTEM \ CurrentControlSet \ Control \ GraphicsDrivers
Sekarang Anda harus menambahkan kunci relatif terhadap jenis sistem operasi yang terpasang di komputer Anda. Jika Anda memiliki Sistem Operasi 32-bit, ikuti langkah-langkah di bawah ini . Yang satu untuk 64-bit disebutkan lebih bawah.
- Klik kanan pada setiap ruang kosong yang ada di sisi kanan layar dan pilih New> DWORD (32-bit) Value
- Setel nama sebagai TdrDelay dan tekan Enter.
- Sekarang klik dua kali entri mengatur nilai sebagai 20 (dua puluh).
Sekarang buat kunci lain menggunakan langkah yang sama. Beri nama kunci sebagai TdrDdiDelay dan tetapkan nilainya sebagai 20 (dua puluh).
Jika Anda memiliki Sistem Operasi 64-bit, ikuti langkah-langkah yang tercantum di bawah ini.
- Klik kanan pada ruang kosong yang ada di sisi kanan layar dan pilih QWORD (64-bit) Value .
- Beri nama entri baru sebagai TdrDelay dan tetapkan nilainya sebagai 20 (dua puluh). Tekan Ok untuk menyimpan perubahan.
Sekarang buat kunci lain menggunakan langkah yang sama. Beri nama kunci sebagai TdrDdiDelay dan tetapkan nilainya sebagai 20 (dua puluh).
Nyalakan ulang komputer Anda dan periksa apakah masalahnya teratasi.
Solusi 4: Mengkonfigurasi MSI Afterburner
Jika Anda menggunakan MSI Afterburner pada PC Anda, Anda harus mengacu pada solusi ini.
- Setelah menggunakan MSI Afterburner, uninstal Server Statistik Afterburner dan RivaTuner (Anda dapat memilih untuk menyimpan file pengaturan).
- Unduh driver NVIDIA terbaru dan pilih Bersihkan instalan.
- Buka panel kontrol NVIDIA, klik Buka Pengaturan Suara Windows dan nonaktifkan semua perangkat suara NVIDIA. Tutup panel kontrol dan nyalakan kembali komputer Anda.
- Unduh dan pasang Afterburner di komputer Anda.
Catatan: Jika Anda memperbarui driver NVIDIA Anda di masa mendatang, uninstall Afterburner terlebih dahulu dan ikuti prosedur lagi. Tampaknya Afterburner berkonflik dengan driver NVIDIA Anda dan tidak boleh ada di komputer Anda setiap kali Anda memperbarui / menginstal driver NVIDIA.
Solusi 5: Memeriksa Perangkat Keras
Jika semua solusi di atas tidak berfungsi, itu berarti ada masalah dengan perangkat keras Anda. Ada beberapa masalah perangkat keras yang tampaknya menyebabkan masalah dalam pembahasan. RAM Anda mungkin tidak terpasang dengan benar ke komputer Anda. Cabut dan colokkan kembali. Juga, coba hubungkan dengan RAM lain dan periksa apakah kesalahan masih berlanjut.
Kemungkinan lain adalah Anda memiliki slot PCI-E yang kotor atau rusak . Anda harus mencoba membersihkannya atau memasukkan kartu video Anda ke slot lain dan memeriksa apakah ini memperbaiki apa pun. Periksa juga apakah kartu grafis terpasang dengan benar di slotnya. Jika tidak, itu berarti bahwa itu tidak mendapatkan kekuatan yang cukup . Tidak mendapatkan daya yang cukup akan menyebabkan kesalahan.
Juga, periksa apakah kebutuhan daya untuk kartu grafis Anda sudah cukup. Dalam banyak kasus, ada terlalu banyak modul lain yang terpasang (seperti 6 drive tambahan) yang mengkonsumsi daya. Karena mereka mengonsumsi lebih banyak daya, kartu grafis tidak mendapatkan apa yang dibutuhkannya.
Catatan: Seperti yang kami sebutkan sebelumnya, kesalahan ini adalah kesalahan yang sangat umum dan mungkin disebabkan karena banyak alasan. Tidak mungkin untuk membuat daftar masing-masing di sini karena setiap konfigurasi komputer berbeda. Jika Anda masih tidak dapat memperbaikinya, Anda harus menuju ke teknisi terdekat dan memeriksakan komputer Anda. Anda selalu dapat mencoba menginstal versi windows yang bersih sebelum Anda memeriksanya.
TIP PRO: Jika masalahnya ada pada komputer Anda atau laptop / notebook, Anda harus mencoba menggunakan Perangkat Lunak Reimage Plus yang dapat memindai repositori dan mengganti file yang rusak dan hilang. Ini berfungsi dalam banyak kasus, di mana masalah ini berasal karena sistem yang rusak. Anda dapat mengunduh Reimage Plus dengan Mengklik di Sini