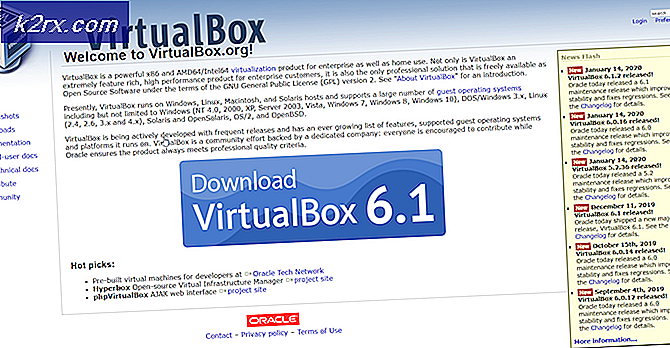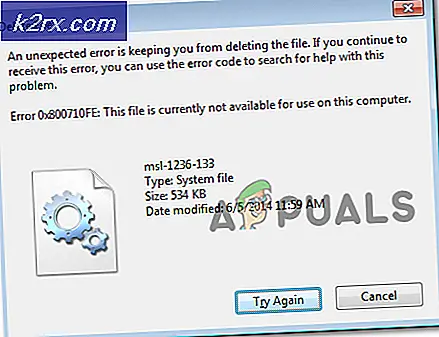Fix: Komputer Tidak Akan Tetap dalam Mode Tidur
Beberapa pengguna Windows melaporkan bahwa komputer mereka tiba-tiba terbangun dari tidur tanpa pemicu yang jelas. Masalah ini paling sering dilaporkan pada Windows 8 dan Windows 10 dengan konfigurasi PC yang sangat berbeda. Ternyata, ada banyak orang yang mengalami masalah khusus ini dan sebagian besar waktu masalah dilaporkan terjadi setelah pengguna menginstal pembaruan Windows yang tertunda.
Apa yang menyebabkan PC Bangun dari tidur?
Kami menyelidiki masalah khusus ini dengan melihat berbagai laporan pengguna dan strategi perbaikan yang biasanya digunakan untuk menyelesaikan masalah khusus ini. Berdasarkan penyelidikan kami, ada beberapa penyebab potensial berbeda yang mungkin menyebabkan masalah khusus ini:
Jika saat ini Anda berjuang untuk menyelesaikan masalah yang sama, artikel ini akan memberi Anda beberapa ide pemecahan masalah. Di bawah, Anda akan menemukan kumpulan metode yang telah berhasil digunakan oleh pengguna lain dalam situasi serupa untuk memperbaiki masalah dan menghentikan komputer mereka dari bangun tidur tanpa pemicu yang jelas.
Metode 1: Menonaktifkan Timer Bangun
Beberapa pengguna yang terpengaruh telah melaporkan bahwa mereka akhirnya berhasil menyelesaikan masalah setelah menonaktifkan Pengatur Waktu dari opsi Tidur lanjutan. Pengatur waktu bangun adalah peristiwa berjangka waktu yang membangunkan PC dari mode tidur atau hibernasi (pada waktu tertentu).
Secara default, PC dikonfigurasi untuk hanya mengizinkan Pengatur waktu bangun yang penting untuk mengganggu sesi tidur atau hibernasi. Berikut panduan cepat tentang menonaktifkan pengatur waktu bangun untuk memastikan bahwa mesin Anda tidak bangun dari tidur:
- tekan Tombol Windows + R untuk membuka a Lari kotak dialog. Lalu, ketik “Control.exe” dan tekan Memasukkan untuk membuka Panel kendali.
- Dalam Panel kendali, pencarian untuk "Opsi Daya”Menggunakan fungsi pencarian di pojok kanan atas.
- Di dalam Opsi Daya menu, lihat power plan mana yang sedang aktif dan klik Ubah pengaturan paket.
catatan: Jika Anda menggunakan beberapa rencana daya, Anda perlu mengulangi langkah-langkah di bawah ini dengan semua orang yang Anda gunakan secara aktif. - Di dalam Edit Pengaturan Rencana jendela, klik Ubah pengaturan daya lanjutan.
- Di dalam Maju tab pengaturan dari Opsi Daya menu, gulir ke bawah ke Tidur menu dan klik ikon + untuk memperluas semua opsi yang tersedia.
- Selanjutnya, perluas menu yang terkait dengan Izinkan pengatur waktu bangun dan mengubah menu tarik-turun keduanya Pada baterai dan Dicolokkan untuk Nonaktifkan.
- Klik Menerapkan untuk menyimpan konfigurasi saat ini. Kemudian, mulai ulang komputer Anda dan alihkan komputer ke mode tidur setelah pengaktifan berikutnya selesai untuk melihat apakah masalah telah diselesaikan.
Jika Anda masih melihat komputer Anda bangun secara tiba-tiba dari mode tidur tanpa pemicu yang jelas, pindah ke metode berikutnya di bawah.
Metode 2: Mencegah adaptor jaringan membangunkan PC
Perbaikan populer lainnya untuk masalah khusus ini adalah melarang perangkat keras yang bertanggung jawab untuk membangunkan komputer menggunakan Pengelola Perangkat. Beberapa pengguna yang mengalami masalah yang persis sama telah melaporkan bahwa masalah tersebut akhirnya diperbaiki setelah mereka menggunakan Manajer perangkat untuk mencegah adaptor jaringan mereka membangunkan PC mereka.
Berikut panduan singkat tentang cara melakukannya:
- tekan Tombol Windows + R untuk membuka kotak dialog Run. Lalu, ketik “Devmgmt.msc” dan tekan Memasukkan untuk membuka a Lari kotak dialog.
- Dalam Alat Manager, perluas menu drop-down yang terkait dengan Adaptor jaringan. Kemudian, klik kanan pada adaptor jaringan aktif Anda dan pilih Properti.
- Di dalam Properti layar pengontrol jaringan Anda, buka tab Manajemen Daya.
- Hapus centang pada kotak yang terkait dengan Izinkan perangkat ini untuk membangunkan komputer dan klik Baik untuk menyimpan perubahan.
- Restart komputer Anda dan lihat apakah masalah telah diselesaikan pada startup berikutnya.
Jika Anda masih memperhatikan bahwa komputer Anda tiba-tiba bangun dari mode tidur bahkan setelah modifikasi ini diterapkan, pindah ke metode berikutnya di bawah.
Metode 3: Menonaktifkan tugas Disk Defragmenter yang Dijadwalkan Secara Otomatis
Seperti yang dilaporkan beberapa pengguna, penyebab potensial lain yang mungkin akhirnya memicu masalah ini adalah tugas Disk Defragmenter otomatis. Beberapa pengguna yang kami hadapi masalah yang sama telah melaporkan bahwa komputer mereka akhirnya berhenti bangun dari tidur setelah mereka menonaktifkan tugas defragmenting otomatis Disk Defragmenter.
Berikut panduan singkat tentang cara melakukannya:
- tekan Tombol Windows + R untuk membuka a Lari kotak dialog. Di kotak proses yang baru muncul, ketik " dfrgui ” dan tekan Memasukkan untuk membuka Disk Defragmenter utilitas.
- Di dalam jendela Optimize Drives, klik Ubah pengaturan tombol di bawah Pengoptimalan terjadwal.
- Dari jendela berikutnya, nonaktifkan kotak centang yang terkait dengan Jalankan sesuai jadwal (disarankan).
catatan: Prosedur ini akan menonaktifkan tugas terjadwal. Jadi jika Anda merasa metode ini efektif, Anda harus ingat untuk kembali ke layar ini dari waktu ke waktu dan klik Dioptimalkan untuk mendefrag drive Anda secara manual karena Anda tidak lagi memiliki tugas yang akan melakukannya untuk Anda secara manual.
Jika metode ini masih belum menyelesaikan masalah, pindah ke metode berikutnya di bawah.
Metode 4: Mengidentifikasi perangkat yang membangunkan komputer
Jika Anda tidak keberatan menggunakan terminal, ada satu metode yang memungkinkan Anda menemukan masalahnya dan mencari tahu perangkat mana yang terhubung yang menyebabkan bangun tiba-tiba. Beberapa pengguna yang terpengaruh telah berhasil menghentikan perangkat yang menyebabkan masalah dengan menjalankan serangkaian perintah untuk memecahkan masalah.
Berikut panduan singkat yang dapat Anda gunakan untuk menentukan perangkat mana (selain adaptor jaringan Anda) yang mampu membangunkan sistem Anda:
- tekan Tombol Windows + R untuk membuka a Lari kotak dialog. Lalu, ketik 'Cmd' dan tekan Ctrl + Shift + Memasukkan untuk membuka yang ditinggikanPrompt Perintah jendela. Saat diminta oleh UAC (Kontrol Akun Pengguna), klik Iya untuk memberikan hak administratif.
- Di dalam Command prompt, ketik perintah berikut untuk mencantumkan semua perangkat yang saat ini mampu membangunkan komputer Anda:
powercfg -devicequery wake_armed
- Gunakan daftar perangkat yang kami buat di atas untuk menonaktifkan masing-masing (satu per satu) hingga Anda menemukan penyebabnya yaitu membangunkan komputer. Gunakan perintah ini untuk mencegah perangkat membangunkan komputer Anda:
powercfg -disediakan membuat "nama perangkat" catatan: "nama perangkat" hanyalah placeholder. Gantilah dengan nama perangkat yang Anda coba nonaktifkan.
- Setelah Anda menemukan perangkat yang menyebabkan masalah, gunakan perintah di bawah ini untuk mengaktifkan kembali setiap perangkat yang dihapus:
powercfg -deviceenablewake "nama perangkat" catatan: "nama perangkat" hanyalah placeholder. Gantilah dengan nama perangkat yang Anda coba aktifkan.
- Alihkan komputer Anda ke mode tidur dan lihat apakah masalahnya masih terjadi.
Jika Anda masih mengalami masalah yang sama, pindah ke metode berikutnya di bawah.
Metode 5: Menonaktifkan Wake on Magic Packet dan Wake On Pattern Match
Beberapa pengguna yang terpengaruh telah melaporkan bahwa mereka berhasil menyelesaikan masalah dengan menonaktifkan properti Adaptor Jaringan: Bangun Di Paket Ajaib dan Bangun di Pencocokan Pola. Menonaktifkan kedua properti ini akan memastikan bahwa adaptor jaringan Anda tidak lagi memiliki kemampuan untuk membangunkan komputer Anda dari mode tidur.
Berikut panduan singkat tentang cara melakukannya:
- tekan Tombol jendela + R untuk membuka a Lari kotak dialog. Lalu, ketik "ms-pengaturan: jaringan-vpn"Dan tekan Memasukkan untuk membuka tab VPN dari Pengaturan tab.
- Di dalam tab VPN, klik Pusat jaringan & berbagi. Kemudian, klik aktif Anda Penyesuai jaringan (berkaitan dengan Koneksi) di pojok kanan atas layar.
- Pada layar status Adaptor Jaringan Anda, klik Properti.Kemudian, dari Properti layar, buka Jaringan tab dan klik Konfigurasi di bawah adaptor nirkabel aktif Anda.
- Di dalam layar Properties adaptor Jaringan Anda, buka tab Advanced dan gulir ke bawah ke Bangun di Paket Ajaib. Dengan properti yang dipilih, ubah nilainya dari kanan menjadi Dengan disabilitas.
- Ulangi langkah 4 dengan Bangun pada pencocokan pola.
- Alihkan PC Anda ke mode tidur dan lihat apakah masalah telah diselesaikan.