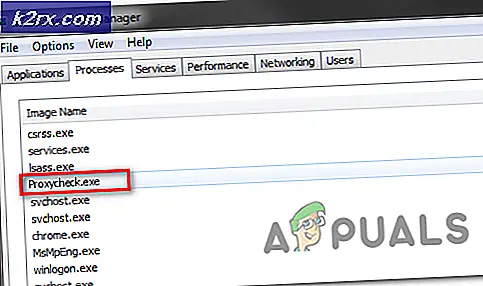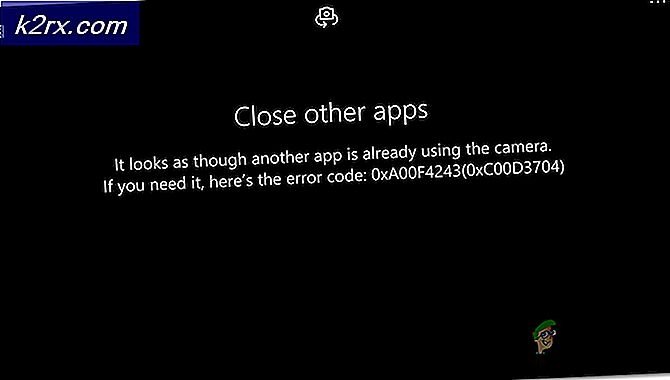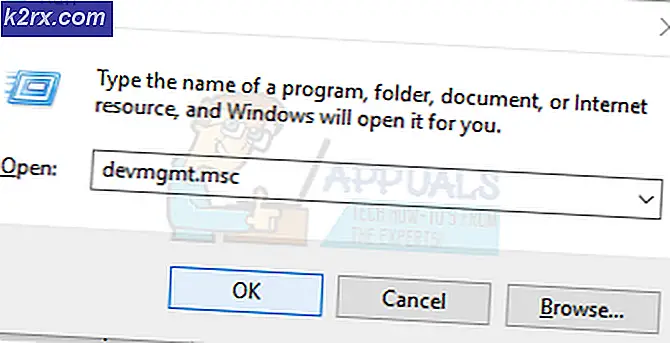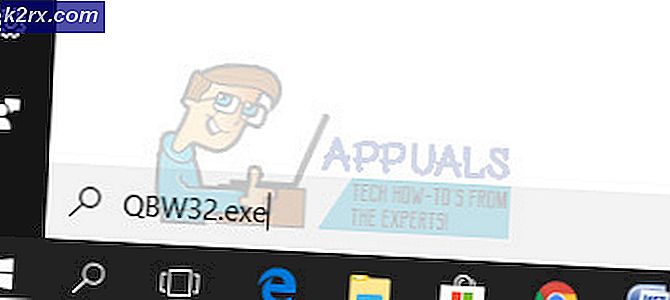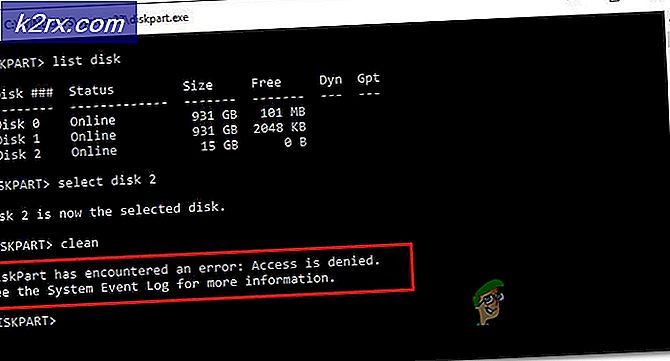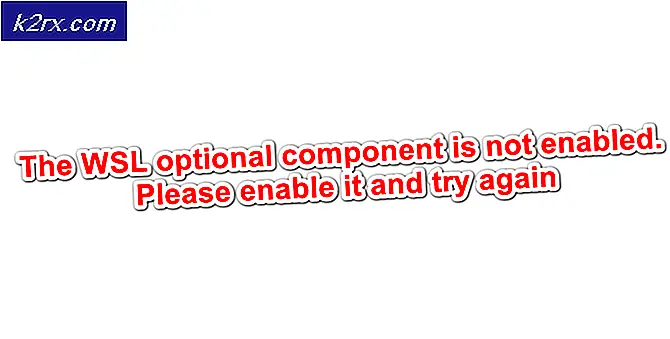Cara Memperbaiki Instal Realtek HD Audio Driver Failure
Driver audio Realtek adalah salah satu pembuat masalah paling terkenal dengan Windows, sejak zaman Windows XP. Kegagalan Instal HD Audio Driver Realtek, diikuti dengan kode kesalahan seperti 0x000000FF, tidak akan memungkinkan Anda menginstal driver yang diperlukan untuk kartu suara Realtek Anda.
Masalah ini dapat terjadi di sejumlah lingkungan, dan ada lebih dari satu kemungkinan penyebab. Pengguna telah mencoba beberapa hal untuk memecahkan masalah, dan ada beberapa solusi yang berhasil untuk mereka. Jika Anda terkena masalah, baca terus untuk melihat bagaimana Anda bisa menyelesaikannya dan menginstal driver.
CATATAN: Ada kasus di mana masalah ini muncul karena kartu suara yang mati . Situasi ini tidak dapat diperbaiki melalui solusi perangkat lunak, dan akan meminta Anda mengganti kartu suara Anda. Anda tidak akan melihat kesalahan, dan tidak ada perangkat dengan tanda seru kuning atau tanda tanya di Device Manager, dan Windows tidak akan membiarkan Anda menginstal driver karena perangkat keras mati. Tidak ada metode di bawah ini yang akan berfungsi jika itu yang terjadi.
Metode 1: Perbarui Driver Menggunakan Driver Agent Plus
Ini sejauh ini merupakan metode termudah untuk memperbarui dan memeriksa driver. Anda dapat mengunduh dan menggunakan perangkat lunak Drive Agent Plus, dan memperbolehkannya memperbarui / memeriksa driver. Perangkat lunak ini akan berjalan di sistem Anda, dan setiap kali ada driver yang ketinggalan jaman, ia akan memperbarui driver dengan sendirinya. Anda dapat mengunduhnya dari sini
Metode 2: Periksa driver yang tidak berfungsi dan perbarui secara manual
Jika Windows tidak mengizinkan Anda menginstal driver, Anda dapat mencoba memperbaruinya dari Device Manager.
- Tekan secara bersamaan tombol Windows dan R untuk membuka dialog Run . Ketik devmgmt.msc, dan tekan Enter .
- Dari dalam jendela Device Manager, perluas menu dan cari driver Sound . Periksalah mereka untuk melihat apakah ada tanda seru atau tanda tanya di depan salah satu dari mereka.
- Klik kanan driver dengan tanda seru atau tanda tanya, dan pilih Update Driver dari menu. Ikuti petunjuk dan berikan konfirmasi administrator jika diperlukan. Nyalakan ulang perangkat Anda setelah driver selesai dipasang.
Metode 3: Gunakan opsi Tambahkan perangkat keras lawas di Pengelola Perangkat
Metode ini hanya berlaku jika Pengontrol suara, video dan permainan hilang dari Device Manager.
TIP PRO: Jika masalahnya ada pada komputer Anda atau laptop / notebook, Anda harus mencoba menggunakan Perangkat Lunak Reimage Plus yang dapat memindai repositori dan mengganti file yang rusak dan hilang. Ini berfungsi dalam banyak kasus, di mana masalah ini berasal karena sistem yang rusak. Anda dapat mengunduh Reimage Plus dengan Mengklik di Sini- Pegang Kunci Windows dan Tekan R. Ketik devmgmt.msc dan Klik OK.
- Dari bilah alat bagian atas, klik Tindakan, dan pilih Tambahkan perangkat keras lama dari menu tarik-turun.
- Ikuti wizard untuk menambahkan kategori pengontrol Sound, video dan game, serta Perangkat Audio Definisi Tinggi Realtek.
- Ketika Anda selesai dengan ini, Anda akan melihat Perangkat Audio Realtek di Device Manager. Gunakan langkah ketiga dari metode sebelumnya untuk memperbarui driver untuknya .
Metode 4: Hapus driver, dan biarkan Windows menginstal sendiri
- Pegang Kunci Windows dan Tekan R. Ketik devmgmt.msc dan Klik OK.
- Cari Pengandar Audio Realtek dalam pengontrol suara, video, dan permainan . Klik kanan dan pilih Uninstall dari menu. Ikuti instruksi untuk menghapus driver.
- Reboot sistem Anda dan buka Device Manager
- Dari bilah alat di bagian atas, klik Tindakan dan pilih Pindai perubahan perangkat keras dari menu.
- Setelah selesai, Realtek akan muncul dalam daftar perangkat lagi, sehingga Anda dapat memperbarui driver-nya.
Metode 5: Nonaktifkan Pengandar Bus Microsoft UAA untuk Audio Definisi Tinggi
Karena Realtek adalah satu-satunya driver audio yang datang dengan instalasi driver UAA di dalam, tidak seperti driver dari Conexant od SoundMAX, Anda dapat menonaktifkan bus UAA, dan menginstal ulang driver. Mengingat bahwa konflik terletak pada driver UAA, menghapusnya akan membiarkan Realtek menginstal sendiri dengan benar, bersama dengan bus UAA juga.
- Tekan secara bersamaan tombol Windows dan R untuk membuka Run Type devmgmt.msc dan klik OK untuk membuka Device Manager.
- Perluas opsi Sistem Perangkat, dan cari Pengandar Bus Microsoft UAA untuk Audio Definisi Tinggi. Klik kanan dan pilih Nonaktifkan dari menu.
- Ketika Anda telah menonaktifkan driver ini, Anda dapat melanjutkan dan menginstal driver Realtek lagi, dan mereka harus bekerja dengan baik sekarang. Jika Anda tidak memiliki file driver, kemudian kunjungi situs Manufacturer untuk mendapatkan driver terbaru.
TIP PRO: Jika masalahnya ada pada komputer Anda atau laptop / notebook, Anda harus mencoba menggunakan Perangkat Lunak Reimage Plus yang dapat memindai repositori dan mengganti file yang rusak dan hilang. Ini berfungsi dalam banyak kasus, di mana masalah ini berasal karena sistem yang rusak. Anda dapat mengunduh Reimage Plus dengan Mengklik di Sini