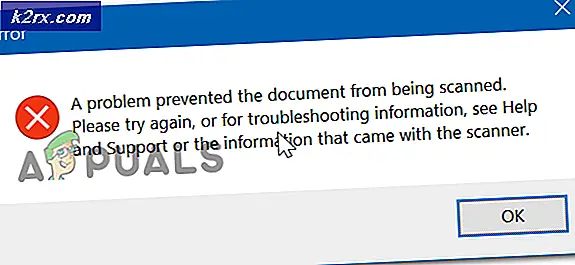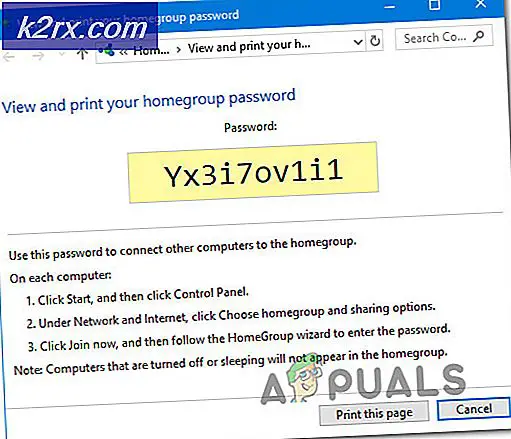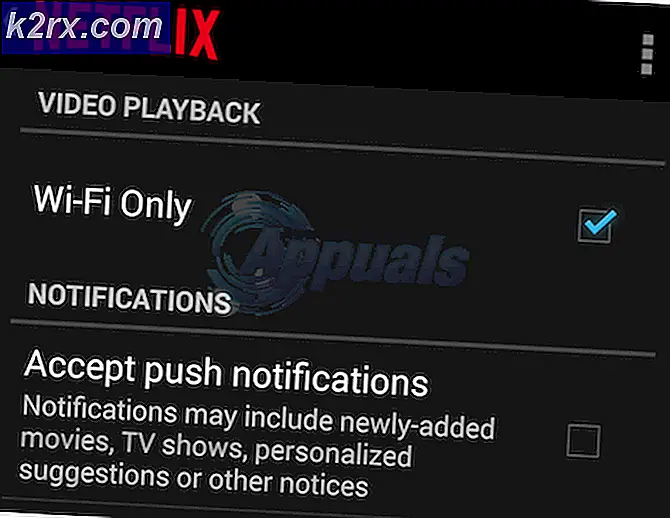Fix: DisplayPort Tidak Ada Sinyal
DisplayPort adalah antarmuka tampilan digital yang terutama digunakan untuk menghubungkan sumber video ke perangkat tampilan (kebanyakan monitor). Ini juga membawa bentuk data lain seperti audio, USB dll. Port ini banyak digunakan untuk menghubungkan CPU ke monitor untuk grafis high-end.
Banyak pengguna menghadapi masalah di mana DisplayPort mereka tidak menunjukkan keluaran yang signifikan ke monitor. Mungkin ada kasus di mana HDMI berfungsi dengan sempurna, tetapi DisplayPort tidak. Hal ini dapat disebabkan oleh sejumlah alasan tetapi kebanyakan dari mereka semua melacak kembali ke masalah perangkat keras.
Solusi 1: Memulai ulang dan Menghubungkan Kembali Perangkat
Solusi yang paling efektif yang berfungsi di hampir semua kasus adalah memulai ulang dan menghubungkan kembali perangkat tampilan (monitor). Cukup mematikan monitor dan menyalakannya kembali tidak memecahkan masalah karena tampaknya ada beberapa kapasitor yang perlu dibuang sepenuhnya sebelum Anda mencoba menghubungkan PC Anda lagi. Anda perlu mematikannya menggunakan saklar listrik.
- Matikan komputer Anda dengan benar dan kemudian cabut kabel listriknya dari sakelar.
- Sekarang matikan monitor Anda dan cabut kabel listriknya dari saklar utama.
- Putuskan sambungan DisplayPort dan tunggu beberapa menit.
- Sambungkan komputer dan pantau kembali dan hubungkan Displayport ke monitor yang sesuai.
- Sekarang mulai lagi komputer dan nyalakan kembali perangkat. Semoga masalahnya akan terpecahkan.
Catatan: Anda juga dapat menyalakan monitor kembali secara manual setelah menghubungkan catu dayanya sehingga tidak secara otomatis.
Solusi 2: Memeriksa koneksi DisplayPort
Ada beberapa kasus di mana tidak ada masalah sinyal muncul dari DisplayPort tidak terhubung dengan benar. Anda mungkin telah menghubungkannya dengan sempurna dalam pandangan Anda tetapi kadang-kadang pin tidak terpasang dengan benar. Memasukkan pin yang salah mungkin menjadi penyebab mengapa DisplayPort memberi Anda masalah.
Anda harus mencabut dan pasang kembali port layar dengan benar dan pastikan bahwa Anda mendorong koneksi dengan kuat sampai Anda merasakan pin mengunci ke posisinya. Anda juga dapat mencoba solusi 1 lagi setelah melakukan solusi 2.
Catatan: Juga terlihat bahwa DisplayPorts bagian ketiga memerlukan solusi 1 untuk dilakukan lagi dan lagi sampai sinyal kembali menyala. Ini bukan masalah besar dan terjadi dengan orang-orang di seluruh dunia. Adapter pihak ketiga tidak 'sempurna' dibuat untuk perangkat keras yang Anda gunakan; karenanya, mereka membutuhkan jumpstart agar mereka dapat bekerja.
TIP PRO: Jika masalahnya ada pada komputer Anda atau laptop / notebook, Anda harus mencoba menggunakan Perangkat Lunak Reimage Plus yang dapat memindai repositori dan mengganti file yang rusak dan hilang. Ini berfungsi dalam banyak kasus, di mana masalah ini berasal karena sistem yang rusak. Anda dapat mengunduh Reimage Plus dengan Mengklik di SiniSolusi 3: Memperbarui Pengandar Grafik
Alasan lain mengapa kabel gagal mengirimkan output adalah driver grafis Anda tidak diperbarui ke versi terbaru atau tidak kompatibel dengan komputer Anda. Anda harus menuju ke situs web produsen Anda dan mengunduh driver grafis terbaru untuk komputer Anda. Maka Anda harus mencoba untuk menginstal driver secara manual karena otomatis tidak begitu dapat diandalkan.
- Klik kanan pada tombol Windows dan pilih Device Manager dari daftar opsi yang tersedia.
Cara lain untuk meluncurkan pengelola perangkat adalah dengan menekan Windows + R untuk meluncurkan aplikasi Run dan mengetik devmgmt.msc.
- Klik kanan pada adaptor dan pilih Update Driver .
- Sekarang jendela baru akan muncul meminta Anda untuk memperbarui driver secara manual atau otomatis. Pilih Browse komputer saya untuk perangkat lunak driver .
- Sekarang telusuri folder ke tempat Anda mengunduh driver. Pilih dan Windows akan menginstal driver yang diperlukan. Nyalakan ulang komputer Anda dan periksa apakah masalahnya teratasi.
Solusi 4: Menguji dengan Kabel lain
Jika semua solusi di atas tidak berfungsi, kita dapat mencoba menguji komputer dengan kabel lain. Mungkin kabel yang Anda gunakan rusak atau satu atau lebih pinnya rusak. Anda harus memeriksa dengan jelas baik kabel dan adaptor untuk debu apa pun dan bersihkan jika perlu. Jika kabel masih tidak berfungsi, Anda harus mencoba menggunakan kabel lain dan memeriksa apakah kabel berfungsi seperti yang diharapkan. Jangan ragu untuk menerapkan solusi 1 ketika Anda mencoba untuk menghubungkan kabel baru ke komputer Anda.
Catatan: Dalam beberapa kasus, itu terlihat masalah muncul karena refresh rate salah monitor dan GPU di komputer Anda. Coba ubah resolusi GPU Anda serta kecepatan refresh. Bereksperimenlah sampai Anda benar-benar yakin bahwa masalahnya tidak muncul karena ini.
TIP PRO: Jika masalahnya ada pada komputer Anda atau laptop / notebook, Anda harus mencoba menggunakan Perangkat Lunak Reimage Plus yang dapat memindai repositori dan mengganti file yang rusak dan hilang. Ini berfungsi dalam banyak kasus, di mana masalah ini berasal karena sistem yang rusak. Anda dapat mengunduh Reimage Plus dengan Mengklik di Sini