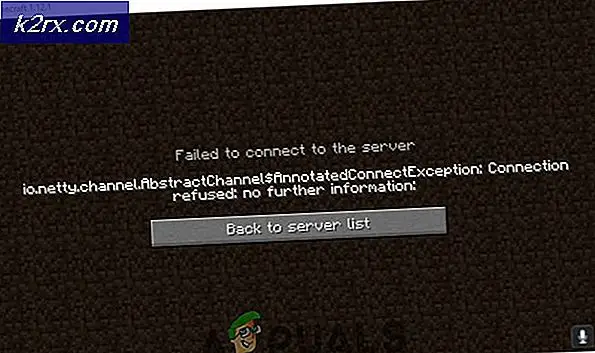Fix: MTP USB Device Driver Gagal
MTP adalah singkatan dari Media Transfer Protocol. Ini aktif digunakan ketika Anda ingin mentransfer data antara komputer Anda dan perangkat android apa pun. Jika perangkat ini tidak dipasang seperti yang diharapkan, Anda tidak akan dapat mentransfer media atau file lain.
Kesalahan ini biasanya muncul ketika Anda menghubungkan perangkat Anda ke komputer Anda menggunakan koneksi USB. Ini berarti komputer tidak berhasil membuat sambungan dengan perangkat; maka instalasi driver perangkat gagal.
Sebelum kita melanjutkan ke pemecahan masalah, Anda harus memastikan bahwa perangkat keras telepon Anda berfungsi dengan baik dan tidak ada kesalahan. Coba hubungkan perangkat ke komputer lain dan periksa apakah mereka terhubung dengan sukses di sana. Coba hubungkan USB ke port yang berbeda di komputer (coba baik depan dan belakang di PC Anda). Anda juga harus memeriksa apakah kabel yang Anda gunakan berfungsi dengan benar. Coba gunakan tabel transfer data yang berbeda dan periksa apakah ada perbedaan.
Anda juga dapat mencoba memeriksa opsi USB debugging di perangkat seluler Anda dan kemudian mencoba memasukkannya ke komputer Anda. Jika ini tidak membuat efek apa pun, Anda selalu dapat mengembalikan kembali perubahan.
Solusi 1: Menggunakan Command Prompt
Kami dapat mencoba menjalankan satu perintah pada command prompt Anda yang terkait dengan grup lokal di komputer Anda. Sebagian besar waktu pesan kesalahan hanya disebabkan oleh UAC membatasi komputer dari menginstal driver perangkat yang diperlukan. Kita dapat mencoba mengubah itu melalui command prompt dan memeriksa apakah ini menyelesaikan masalah.
- Tekan Windows + S untuk meluncurkan Bilah Pencarian, ketik command prompt di kotak dialog, klik kanan pada aplikasi dan pilih Run as administrator .
- Setelah di command prompt, jalankan perintah berikut:
net localgroup Administrators local service / add
TIP PRO: Jika masalahnya ada pada komputer Anda atau laptop / notebook, Anda harus mencoba menggunakan Perangkat Lunak Reimage Plus yang dapat memindai repositori dan mengganti file yang rusak dan hilang. Ini berfungsi dalam banyak kasus, di mana masalah ini berasal karena sistem yang rusak. Anda dapat mengunduh Reimage Plus dengan Mengklik di Sini
- Jalankan perintah berikut dan coba hubungkan perangkat Anda lagi untuk Windows untuk mendeteksi dan menginstal driver yang diperlukan. Semoga masalahnya akan terpecahkan. Anda juga dapat mencoba memulai ulang komputer setelah menjalankan perintah jika masalah masih berlanjut.
Solusi 2: Memeriksa Pengaturan Registri
Alasan lain mengapa kesalahan ini mungkin terjadi adalah bahwa pengaturan registri Anda mungkin diatur untuk tidak mengenali dan menginstal perangkat eksternal. Kita dapat mencoba mengubah pengaturan registri dengan menghapus satu entri dan memeriksa apakah ini menyelesaikan masalah yang dihadapi.
- Tekan Windows + R, ketik regedit di kotak dialog dan tekan Enter.
- Setelah di registry editor, arahkan ke alamat berikut:
HKEY_LOCAL_MACHINE \ SYSTEM \ CurrentControlSet \ Control / Kelas.
- Setelah berada di lokasi target, tekan Ctrl + F untuk meluncurkan dialog pencarian. Masukkan kata Portable Devices dan tekan Find Next.
Jika Anda tidak menemukan folder, kepala ke solusi berikutnya karena yang satu ini tidak cocok untuk komputer Anda.
- Windows sekarang akan melakukan iterasi melalui semua hasil dan mencoba mencari kata kunci. Jika menemukan kecocokan, periksa apakah folder itu berisi tombol UpperFilters . Jika Anda menemukannya, hapus kata kunci dan mulai ulang komputer Anda agar perubahan diterapkan.
- Setelah memulai ulang, pasang kembali perangkat Anda dan periksa apakah masalah sudah diperbaiki.
Catatan: Peninjau Suntingan Registri adalah alat yang ampuh. Mengedit kunci yang tidak Anda ketahui dapat menghambat komputer Anda dan bahkan membuatnya tidak dapat digunakan. Disarankan untuk membuat cadangan registri Anda sebelum menerapkan perubahan apa pun untuk memastikan bahwa Anda selalu dapat memulihkan jika ada yang salah.
Solusi 3: Memasang Kit Porting MTP
Jika masalah masih berlanjut, itu bisa berarti Anda tidak memiliki MTP Porting Kit yang diinstal di komputer Anda atau sudah usang. Kami dapat mencoba menginstal kit terbaru dari situs web resmi Microsoft dan memeriksa apakah ini membawa perbedaan.
- Kepala ke situs web resmi Microsoft dan unduh MTP Porting Kit ke lokasi yang dapat diakses.
- Buka file yang dapat dieksekusi dan instal perangkat lunak di komputer Anda. Setelah instalasi, restart komputer Anda.
- Sekarang pasang perangkat Anda dan periksa apakah komputer menginstal driver yang diperlukan seperti yang diharapkan.
TIP PRO: Jika masalahnya ada pada komputer Anda atau laptop / notebook, Anda harus mencoba menggunakan Perangkat Lunak Reimage Plus yang dapat memindai repositori dan mengganti file yang rusak dan hilang. Ini berfungsi dalam banyak kasus, di mana masalah ini berasal karena sistem yang rusak. Anda dapat mengunduh Reimage Plus dengan Mengklik di Sini