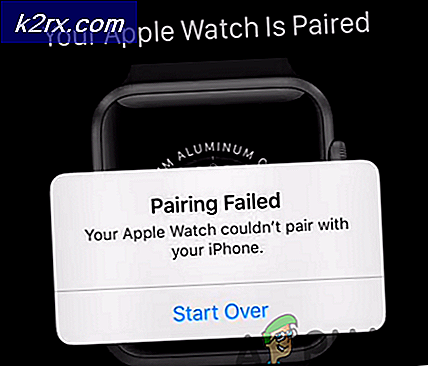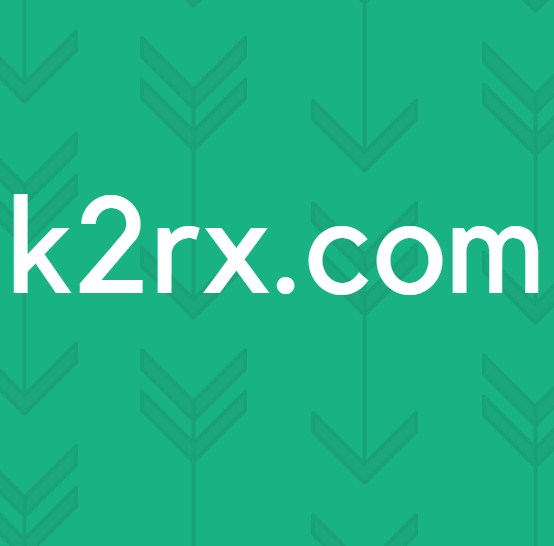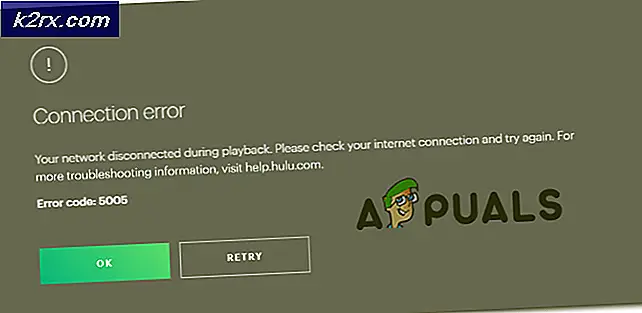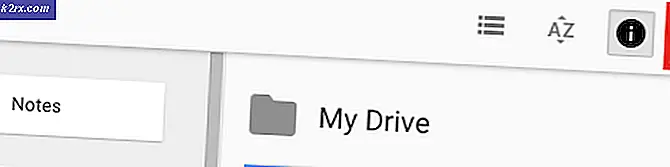Cara Membuat Panel Photoshop Kustom Anda Sendiri menggunakan Configurator Reloaded
Adobe Photoshop adalah alat yang sangat kuat yang banyak digunakan oleh banyak orang karena berbagai alasan. Kita bisa berbicara tentang kehebatan Photoshop dan itu mungkin memakan waktu seharian penuh. Tapi, bukan itu tujuan kami di sini. Kami memiliki pertanyaan yang sangat spesifik dalam pikiran hari ini. Bagaimana Anda bisa membuat panel kustom Anda sendiri di Photoshop? Pustaka besar Adobe Photoshop dari berbagai alat yang tersedia untuk Anda terkadang bisa sangat banyak. Alat-alat ini dikategorikan ke dalam panel berbeda yang dapat Anda pindahkan, pindahkan, sembunyikan, dll.
Dengan semua alat yang ditawarkan Photoshop, tidak selalu Anda akan menggunakan semuanya. Di perpustakaan besar ini dan sejumlah besar alat yang berbeda, ada beberapa yang hampir selalu akan Anda gunakan secara teratur. Apakah itu proyek yang kompleks atau sederhana, beberapa alat akan selalu digunakan. Harus menavigasi ke mereka secara terpisah bisa menjadi tugas yang membosankan, terutama ketika Anda harus melakukannya lagi dan lagi. Dengan menggunakan Configurator Reloaded, Anda dapat menyesuaikan dan membuat panel Anda sendiri untuk Adobe Photoshop. Anda dapat mengatur panel tersebut dan menambahkan alat apa pun yang Anda suka sehingga opsi yang paling penting dan sering digunakan selalu dekat dengan Anda.
Memulai sesuatu
Pertama dan terpenting, Anda perlu unduh Configurator Reloaded dari sini. File yang dapat diunduh adalah file .zip yang berisi pengaturan untuk Mac OS dan Windows. Setelah menginstal yang Anda butuhkan, Anda harus menutup semua aplikasi Adobe dan memulai ulang.
Selanjutnya, navigasikan ke Window > Extensions dan aktifkan Configurator Reloaded dari sana.
Setelah selesai, Anda akan segera melihat panel baru muncul di mana secara default, mungkin ada beberapa wadah. Sekarang setelah kita menyiapkan semua itu, kita dapat mulai menyesuaikan dan membuat panel kita sendiri.
Membangun panel Anda sendiri
Sebelum Anda menyeret alat ke panel baru Anda, Anda harus terlebih dahulu membuat wadah. Untuk melakukannya, klik di sudut kanan atas panel Configurator Reloaded dan klik “Add Container”. Menambahkan wadah akan membuat ruang baru di panel tempat Anda dapat meletakkan alat dan mengaturnya dengan cara yang terurut dan teratur.
Setelah Anda membuat wadah, Anda dapat mulai menyeret dan menjatuhkan alat yang Anda inginkan. Seperti yang Anda lihat, Configurator Reloaded telah mengkategorikan semua alat berbeda yang dimiliki Photoshop. Anda dapat menavigasi melalui mereka dan menemukan yang Anda inginkan. Setelah Anda memilikinya, klik dan seret ke dalam ruang penampung yang baru saja Anda buat.
Anda dapat membuat beberapa wadah ke panel Configurator Reloaded. Untuk kesederhanaan dan agar semuanya teratur, ganti nama wadah sesuai dengan jenis alat yang Anda miliki di dalamnya. Ini akan memungkinkan Anda mengingat di mana Anda perlu mencari ketika Anda mencoba menemukan satu alat tertentu.
Untuk mengganti nama penampung, klik kanan di atasnya dan Anda akan melihat opsi untuk mengganti nama. Bersamaan dengan itu, Configurator Reloaded juga memungkinkan Anda memilih warna khusus untuk wadah yang telah Anda buat. Warna-warna ini dapat berfungsi sebagai bantuan visual untuk Anda karena Anda juga dapat mengkategorikan jenis alat menurut warna tertentu.
Membuat panel khusus untuk Photoshop Anda sangat mudah berkat Configurator Reloaded. Ini adalah alat sederhana yang akan berguna ketika Anda membutuhkan alat Photoshop Anda untuk meningkatkan efisiensi. Dengan panduan ini, Anda akan memahaminya dan sekarang siap untuk membuat panel Anda sendiri sehingga Anda dapat langsung menjalankan bisnis dan meluangkan waktu sesedikit mungkin untuk menemukan alat tersebut.
Putusan
Versi percobaan Configurator Reloaded memungkinkan Anda memiliki semua aksesibilitas, namun panel Anda tidak disimpan saat Anda keluar dari Photoshop. Aplikasi kecil ini layak untuk diinvestasikan dan akan menghemat banyak waktu saat Anda bekerja di Photoshop.