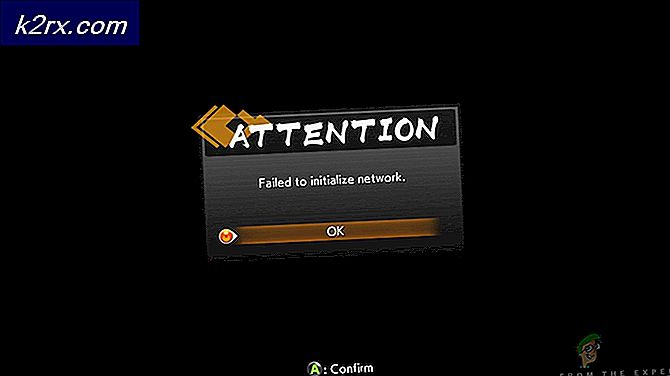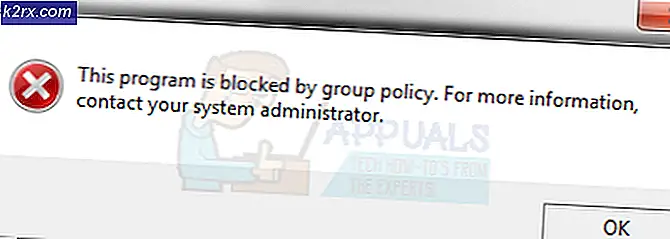Cara Menggunakan Pengontrol Nintendo Switch Pro Untuk Game PC
Game PC lebih baik disajikan dengan menghubungkan pengontrol eksternal ke pengaturan PC Anda untuk memberi Anda jangkauan fungsionalitas langsung yang lebih baik. Anda dapat membeli pengontrol yang secara khusus dirancang untuk dihubungkan ke PC Anda dan digunakan untuk game PC atau Anda dapat mendaur ulang beberapa pengontrol konsol yang tersedia untuk tujuan yang sama. Jika Anda memiliki Nintendo Switch Pro dan ingin mengonfigurasi pengontrolnya dengan PC untuk bermain game, panduan ini akan memandu Anda melalui semua langkah penting untuk melakukannya.
Ada dua skenario permainan yang mungkin Anda perlukan untuk mengonfigurasi pengontrol Nintendo Switch Pro ke PC Anda. Yang pertama adalah memainkan game melalui Steam Engine. Yang kedua adalah memainkan game PC non-Steam dengan klien independen mereka sendiri. Untuk masing-masing dari dua skenario, langkah-langkah konfigurasi sedikit berbeda. Anda dapat menghubungkan pengontrol melalui kabel atau tanpa kabel melalui Bluetooth. Yang Anda perlukan untuk memulai adalah PC yang ingin Anda konfigurasikan, pengontrol Nintendo Switch Pro, dan kabel USB C untuk memproses pemasangan.
Mengonfigurasi Untuk Steam
- Luncurkan Mesin Uap Anda di perangkat PC Anda.
- Buka pengaturannya dan ke pengaturan pengontrol yang tersedia di sini.
- Pilih kotak centang di samping "Switch Pro Configuration Support" untuk mengaktifkan dukungan untuk pengontrol Nintendo Switch Pro Anda.
- Di menu yang sama ini, Anda juga dapat mengubah tata letak tombol untuk mengakomodasi cara Anda ingin menggunakan pengontrol. Untuk game tertentu di Steam, ini dapat dilakukan nanti dengan mengklik kanan judul game di layar utama dan mengedit Konfigurasi Pengontrol Steam mereka satu per satu. Anda secara virtual dapat memetakan setiap tombol pengontrol Anda ke fungsionalitas yang Anda inginkan dan menyesuaikannya sesuai dengan setiap game. Anda bahkan dapat menyesuaikan pencahayaan pada pengontrol Anda dan apakah akan menggabungkan teknologi gyro atau tidak. Perhatikan bahwa disarankan untuk tetap menggunakan pengaturan standar terlebih dahulu (selain perubahan pemetaan kontrol yang jelas) dan menguji pengontrol dalam game sebelum melanjutkan dengan pengoptimalan pengontrol dalam pengaturan konfigurasinya.
- Pengontrol Nintendo Switch Pro Anda akan terdeteksi dan ditampilkan di bagian bawah layar menu.
Sekarang setelah Anda menyiapkan pengontrol dengan Steam Engine, yang harus Anda lakukan sebelum memainkan game apa pun adalah mencolokkannya ke PC Anda. Sistem akan secara otomatis mendeteksi pengontrol Anda dan pemetaan kontrol serta profil latensi Anda akan disimpan untuk setiap game saat Anda membuatnya, siap digunakan.
Mengonfigurasi Untuk Game PC Individual
Koneksi Kabel
Untuk mengonfigurasi pengontrol Nintendo Switch Pro Anda untuk game yang tidak berjalan di Steam Engine atau berjalan di klien independen, Anda harus mengonfigurasi pengontrol secara umum dengan Windows. Steam membuatnya lebih mudah untuk mengonfigurasi pengontrol Anda. Prosedur untuk mengkonfigurasinya dengan Windows sedikit lebih menantang tetapi tetap bisa dilakukan. Jika Anda ingin menggunakan jalur konfigurasi nirkabel melalui Bluetooth, Anda dapat memilih cara yang lebih mudah dengan biaya USD $ 20. Untuk ini, Anda memerlukan dua peralatan tambahan, yaitu: dongle Bluetooth dan adaptor Bluetooth nirkabel 8Bitdo (elemen biaya).
Jika Anda ingin melakukan penginstalan Windows biasa tanpa kedua peralatan ini dan gratis, ikuti petunjuk di bawah ini:
- Gunakan kabel USB C untuk menyambungkan pengontrol Nintendo Switch Pro ke perangkat PC Anda.
- Windows secara otomatis akan mengenali bahwa perangkat baru telah dipasang.
- Ini tampaknya cukup mudah bahwa Anda telah memasang pengontrol Anda, Windows telah mengenalinya, dan sistem telah menginstal driver yang relevan untuk memungkinkan pengontrol Anda berfungsi dengan PC Anda. Hambatan di sini adalah karena tidak ada mesin yang efisien yang menangani semua aktivitas game Anda untuk game non-Steam PC, pengontrol Anda mungkin tidak berfungsi dengan baik untuk semua game yang Anda inginkan tanpa beberapa konfigurasi tambahan.
- Unduh dan instal x360ce (emulator pengontrol) dalam versi 32 bit dan 64 bitnya. Meskipun PC Anda mungkin 32 bit atau 64 bit, beberapa game bisa jadi salah satunya dan Anda mungkin perlu menginstal salah satu versinya. Aplikasi x360ce itu sendiri memberi tahu Anda aplikasi mana yang akan dipasang untuk setiap game. Tujuan dari perangkat lunak ini adalah untuk menyatukan semua koneksi pengontrol game Anda melalui satu platform yang efisien.
- Temukan di mana file ".exe" game Anda dipasang. Masuk ke folder ini dan tempelkan x360ce ".zip" Anda. Ekstrak ini di sini. Aplikasi x360ce, pada tahap ini, akan memberi tahu Anda jika Anda perlu menempelkan dalam versi 32 bit atau 64 bit. Setelah Anda menempelkan yang benar dan mengekstraknya, jalankan file dan sebuah jendela akan muncul meminta Anda untuk membuat file ".dll". Buat ini.
- Selanjutnya, Anda akan diminta untuk mengonfigurasi pengaturan untuk pengontrol Nintendo Switch Pro Anda. Centang "Cari di Internet" dan tunggu saat sistem menemukan tata letak untuk pengontrol Anda. Setelah ini muncul, Anda cukup menyimpan pengaturan dan tekan "Selesai".
Perhatikan bahwa prosedur di atas perlu dilakukan di folder masing-masing game yang dapat dieksekusi yang telah Anda instal untuk mengonfigurasi pengontrol Nintendo Switch Pro untuk setiap game. Anda mungkin mengalami masalah pemetaan kunci di salah satu game di mana tombolnya, meskipun dikonfigurasi sesuai dengan template yang diunduh sistem Anda, mungkin tidak beroperasi seperti itu di dalam game. Untuk mengatasinya, Anda dapat menuju ke pengaturan dalam game dan memetakan kunci Anda lagi khusus untuk game itu. Ini akan memastikan bahwa mereka beroperasi sesuai keinginan Anda.
Koneksi Nirkabel (melalui Bluetooth)
Konfigurasi Windows Bluetooth standar untuk memungkinkan permainan nirkabel mengharuskan Anda melakukan langkah-langkah di atas juga. Namun, sebelum melakukannya, pastikan pengontrol terputus dari kabel USB C yang menghubungkannya ke sistem PC Anda. Aktifkan setelan Bluetooth komputer Anda dan cari perangkat baru. Secara bersamaan, tekan tombol di atas kontrol Anda untuk mengaktifkan mode berpasangan dan memasangkan kedua perangkat. Setelah ini selesai, lakukan langkah 1 hingga 6 yang tercantum di atas untuk konfigurasi Windows umum dengan x360ce untuk setiap game yang Anda inginkan. Dalam proses ini, Anda dapat memilih untuk menggunakan modul adaptor Bluetooth nirkabel 8bitdo (seperti ini) sebagai konektor Anda, bukan pemrosesan Bluetooth Windows bawaan.
Pikiran Akhir
Menghubungkan pengontrol Nintendo Switch Pro ke perangkat PC Anda untuk game PC adalah proses yang dapat dikelola. Satu-satunya rintangan muncul saat Anda ingin menggunakannya untuk banyak game. Game PC umumnya dapat dipecah menjadi game Steam dan Non-Steam. Untuk kedua hal tersebut, diperlukan klien yang dapat memproyeksikan konfigurasi pengontrol Anda ke semua game Anda. Dalam kasus game Steam, klien Steam bertindak sebagai outlet konfigurasi satu atap bagi Anda untuk mengatur pengontrol Nintendo Switch Pro Anda (dengan kompatibilitas bawaan di Steam) dan memproyeksikan pengaturan ini di semua game Steam Anda. Anda juga dapat menyesuaikan tombol pengontrol Anda satu per satu untuk setiap game di mesin Steam. Untuk game non-Steam, emulator pengontrol x360ce mengonfigurasi pengontrol Anda untuk setiap game satu per satu. Dengan dua solusi ini, semua konfigurasi game Anda tercakup.