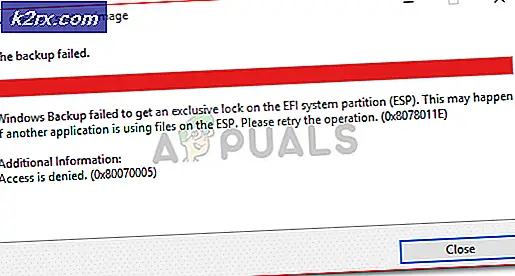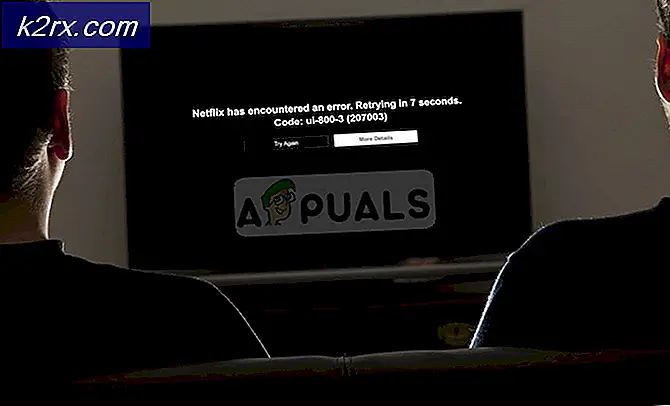Bagaimana Cara Memperbaiki Menu Klik Kanan yang Muncul Secara Acak di Windows 10?
Banyak pengguna Windows 10 telah melaporkan masalah aneh di mana menu konteks klik kanan muncul secara acak tanpa tindakan pengguna apa pun. Sebagian besar pengguna yang terpengaruh melaporkan bahwa masalah ini terjadi secara acak tanpa pemicu yang jelas. Meskipun masalahnya jauh lebih umum di Windows 10, ada beberapa laporan pengguna tentang masalah yang sama yang terjadi di Windows 7 dan Windows 8.1.
Apa yang menyebabkan munculnya menu klik kanan secara acak di Windows?
Kami menyelidiki masalah khusus ini dengan melihat berbagai laporan pengguna dan menguji berbagai strategi perbaikan yang biasanya direkomendasikan oleh pengguna lain yang terpengaruh yang telah berhasil menyelesaikan masalah tersebut. Ternyata, beberapa skenario berbeda akan memicu perilaku khusus ini. Berikut daftar pelaku yang berpotensi menyebabkan perilaku ini:
Jika Anda juga mengalami perilaku ini dan Anda mencari perbaikan yang mampu menyelesaikan masalah, artikel ini akan memberi Anda beberapa panduan pemecahan masalah yang memungkinkan Anda untuk memperbaiki masalah tersebut. Di bawah, Anda akan menemukan kumpulan perbaikan potensial yang telah berhasil digunakan oleh pengguna lain dalam situasi serupa untuk menyelesaikan pesan kesalahan ini.
Untuk hasil terbaik, kami menyarankan Anda untuk mengikuti metode di bawah ini dalam urutan yang sama seperti yang kami atur (diurutkan berdasarkan efisiensi dan kesulitan). Pada akhirnya, Anda akan menemukan perbaikan yang akan menyelesaikan masalah terlepas dari pelakunya yang menyebabkan masalah.
Mari kita mulai!
Metode 1: Menjalankan Pemecah Masalah Keyboard (khusus Windows 10)
Ternyata, masalah khusus ini dapat disebabkan oleh beberapa jenis kerusakan file atau driver yang tidak lengkap yang mengganggu fungsionalitas mouse Anda. Dalam kasus ini, salah satu metode yang akan menyelesaikan masalah secara otomatis adalah dengan menjalankan pemecah masalah Keyboard.
Beberapa pengguna yang terpengaruh telah melaporkan bahwa dalam kasus mereka, masalah terjadi karena kesalahan di mana pintasan konteks (menu klik kanan) terus menerus dipicu. Dalam kasus mereka, menjalankan Pemecah Masalah Kata Kunci menyelesaikan masalah.
Prosedur ini akan menganalisis konfigurasi keyboard dan mouse Anda untuk setiap inkonsistensi. Jika ada masalah yang ditemukan, utilitas akan secara otomatis merekomendasikan perbaikan otomatis yang mungkin menyelesaikan masalah.
Berikut panduan cepat untuk menjalankan pemecah masalah keyboard di komputer Windows 10 Anda:
- tekan Tombol Windows + R untuk membuka a Lari kotak dialog. Selanjutnya, ketik "ms-settings: pecahkan masalah "dan tekan Memasukkan untuk membuka Penyelesaian masalah tab dari Pengaturan aplikasi.
- Setelah Anda berada di dalam Penyelesaian masalah layar, pindah ke sisi kanan, lalu gulir ke bawah ke Temukan dan Perbaiki masalah lain bagian. Saat Anda sampai di sana, klik Papan ketik, lalu klik Jalankan pemecah masalah dari menu konteks yang baru muncul.
- Setelah Anda memulai utilitas, tunggu hingga fase diagnostik selesai. Jika perbaikan yang layak teridentifikasi, klik Terapkan perbaikan ini untuk menegakkan strategi perbaikan yang direkomendasikan.
- Setelah strategi perbaikan diterapkan, mulai ulang komputer Anda dan lihat apakah masalah telah teratasi saat komputer dihidupkan berikutnya.
Jika Anda masih menjumpai kemunculan acak dari menu konteks (menu klik kanan), pindah ke metode berikutnya di bawah.
Metode 2: Nonaktifkan ClickLock
Ternyata, masalah khusus ini juga dapat terjadi karena fitur Mouse yang disebut ClickLock. Fitur ini seharusnya memungkinkan pengguna untuk menyeret tanpa menahan tombol mouse, tetapi diketahui menyebabkan menu konteks acak (menu klik kanan) muncul dengan konfigurasi mouse tertentu.
Beberapa pengguna Windows yang juga berjuang untuk menyelesaikan masalah ini telah melaporkan bahwa mereka berhasil menyelesaikan masalah dengan mengakses layar Mouse Properties dan menonaktifkan ClickLock.
Ikuti petunjuk di bawah ini untuk petunjuk langkah demi langkah untuk melakukan ini:
catatan: Anda seharusnya dapat mengikuti metode ini apa pun versi OS Anda, tetapi menunya mungkin sedikit berbeda bergantung pada driver mouse yang Anda gunakan.
- tekan Tombol Windows + R untuk membuka a Lari kotak dialog. Selanjutnya, ketik 'kontrol' di dalam kotak teks dan tekan Memasukkan untuk membuka antarmuka Panel Kontrol klasik.
- Setelah Anda berada di dalam klasik Panel kendali antarmuka, gunakan fungsi pencarian di pojok kanan atas untuk mencari 'mouse'. Selanjutnya, dari daftar hasil klik Ubah pengaturan mouse.
- Setelah Anda berada di dalam Properti Mouselayar, pilih tab Tombol dan hapus centang pada kotak yang terkait dengan Nyalakan ClickLock.
- Klik terapkan untuk menyimpan konfigurasi mouse ini, kemudian mulai ulang komputer Anda dan lihat apakah masalah telah teratasi pada permulaan sistem berikutnya.
Jika masalah yang sama masih terjadi, pindah ke metode berikutnya di bawah.
Metode 3: Memeriksa tombol yang ditekan
Pada titik ini, Anda harus mulai mempertimbangkan kemungkinan tombol yang ditekan secara fisik yang setara dengan klik kanan. Di kebanyakan PC, Shift + F10 atau tombol Menu sama dengan klik kanan mouse.
Beberapa pengguna Windows yang mengalami situasi serupa telah berhasil menyelesaikan masalah dengan membuka utilitas Keyboard di layar untuk memeriksa apakah ada tombol keyboard yang macet.
Untuk melakukan ini, tekan Tombol Windows + R untuk membuka a Lari kotak dialog. Lalu, ketik “Osk” di kotak teks dan tekan Memasukkan untuk membuka utilitas Keyboard Layar.
Dengan keyboard terbuka, lihat daftar tombol dan lihat apakah ada tombol yang ditekan (warnanya berubah menjadi biru).
Jika penyelidikan ini menentukan bahwa beberapa kunci memang macet dan Anda tidak bisa melepaskannya, skenario terbaik di sini adalah dengan menghubungkan keyboard yang berbeda. Jika Anda mengalami masalah dengan periferal yang tersambung ke laptop, lepaskan keyboard eksternal dan gunakan keyboard yang sudah ada di dalamnya.