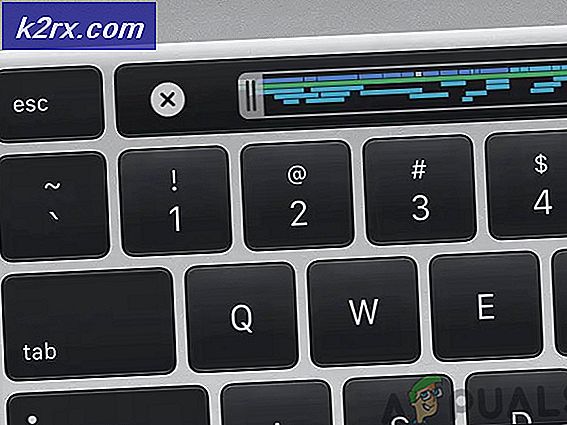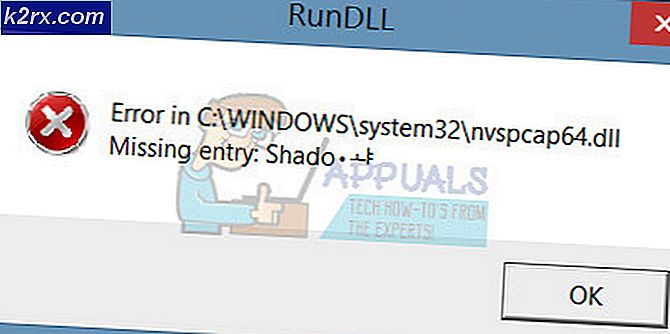Perbaiki: Drive tempat Windows diinstal terkunci Windows 10
Beberapa pengguna melaporkan mendapatkan Drive di mana Windows diinstal terkunci kesalahan setelah mencoba untuk boot dari media instalasi Windows atau ketika mencoba untuk mereset Windows 10.
Sebagian besar pengguna melaporkan bahwa masalah khusus ini terjadi setelah kecelakaan BSOD yang tidak terduga atau setelah serangkaian aplikasi Windows default sudah mulai tidak berfungsinya.
Melihat apa yang dilaporkan oleh pengguna lain dalam situasi serupa, ada beberapa kasus mengapa masalah ini akan terjadi. Berikut ini rangkuman dengan penyebab paling populer dari kesalahan ini:
- Agen boot BitLocker dinonaktifkan - Sebagian besar pengguna yang mengalami laporan kesalahan ini menggunakan enkripsi seluruh disk BitLocker. Agen boot ini digunakan untuk membuka kunci data pengguna dan drive Windows sebelum mesin Anda mulai memuat sisa file yang diperlukan selama startup. Jika agen boot BitLocker dinonaktifkan atau ditimpa (ini dapat terjadi dengan sengaja, karena kecelakaan atau karena gangguan pihak ketiga), Anda mungkin terjebak dengan Drive tempat Windows diinstal terkunci.
- File BCD rusak - Drive tempat Windows diinstal terkunci kesalahan juga dapat terjadi jika file BCD (Boot Configuration Data) menjadi rusak atau memiliki parameter konfigurasi yang salah.
- Modul Platform Tepercaya (TPM) telah dikosongkan atau diatur ulang - Skenario umum lainnya ketika Drive tempat Windows diinstal dikunci akan terjadi adalah jika BitLocker menggunakan chip enkripsi perangkat keras yang dikenal sebagai TPM (atau Trusted Platform Module ). Modul ini digunakan untuk mengelola kunci rahasia yang digunakan untuk proses enkripsi. Jika Modul Platform Tepercaya dikosongkan atau dihapus, sistem akan gagal melakukan boot.
Jika saat ini Anda berkutat dengan Drive tempat Windows diinstal adalah kesalahan terkunci, metode di bawah ini dapat membantu. Perbaikan yang disajikan di bawah ini telah dikonfirmasi untuk berfungsi oleh setidaknya satu pengguna. Harap ikuti setiap perbaikan potensial dalam rangka hingga Anda menemukan metode yang menyelesaikan masalah di pihak Anda.
Metode 1: Mengubah metode booting dari CSM ke UEFI
Ternyata, masalah khusus ini adalah kejadian umum di antara pengguna yang menggunakan BIOS versi Dukungan Kompatibilitas (atau CSM ) meskipun memiliki sistem yang mendukung UEFI.
Jika Anda mendapatkan Drive di mana Windows diinstal terkunci kesalahan saat startup, salah satu solusi potensial adalah mendapatkan masuk ke pengaturan BIOS Anda dan mengubah jenis boot dari CSM ke UEFI. Tentu saja, langkah-langkah yang tepat untuk mencapai pengaturan BIOS Anda sangat tergantung pada produsen motherboard Anda, tetapi Anda dapat melakukan pencarian online sederhana untuk mengetahui tombol mana yang harus ditekan saat startup untuk mendapatkan masuk ke pengaturan BIOS Anda. Perlu diingat bahwa pengaturan Jenis Boot biasanya ditemukan di menu Lanjutan .
Setelah Anda mengubah jenis boot ke UEFI, simpan konfigurasi Anda, keluar dari BIOS dan tunggu komputer Anda untuk boot kembali. Jika Anda masih mendapatkan Drive tempat Windows diinstal terkunci kesalahan di suatu tempat selama startup, lanjutkan dengan metode berikutnya di bawah ini.
Metode 2: Memperbaiki Data Konfigurasi Boot
Penyebab umum lainnya mengapa pengguna dapat melihat Drive tempat Windows diinstal terkunci selama startup adalah karena Data Konfigurasi Boot (BCD) telah dirusak atau telah rusak karena beberapa alasan.
Untungnya, Windows memiliki serangkaian perintah Command Prompt yang dapat digunakan untuk memperbaiki dan memperbaiki kesalahan rekaman boot yang mungkin menyebabkan masalah ini.
Agar dapat memasang perintah perbaikan ini, Anda mungkin perlu boot dari media instalasi Windows. Tetapi Anda juga dapat masuk ke menu opsi Lanjutan dengan memaksa dua atau tiga sepatu gagal yang berurutan.
Catatan: Jika Anda tidak memiliki media instalasi Windows, Anda dapat mengikuti panduan ini (di sini) untuk membuat Windows 10 USB yang dapat di-boot .
Setelah Anda memiliki media instalasi, boot dari itu dan ikuti langkah-langkah di bawah ini untuk memasukkan perintah perbaikan yang diperlukan yang mampu memperbaiki Data Konfigurasi Boot:
TIP PRO: Jika masalahnya ada pada komputer Anda atau laptop / notebook, Anda harus mencoba menggunakan Perangkat Lunak Reimage Plus yang dapat memindai repositori dan mengganti file yang rusak dan hilang. Ini berfungsi dalam banyak kasus, di mana masalah ini berasal karena sistem yang rusak. Anda dapat mengunduh Reimage Plus dengan Mengklik di Sini- Pada layar Pengaturan Windows pertama, klik Berikutnya dan kemudian klik Perbaiki komputer Anda .
- Di menu opsi lanjutan, klik Troubleshoot dan kemudian klik pada Command Prompt .
- Di jendela Command Prompt yang baru dibuka, masukkan perintah berikut dan tekan Enter setelah masing-masing untuk memperbaiki Data Konfigurasi Boot Anda (BCD) :
Bootrec / FixMbr Bootrec / FixBoot Bootrec / ScanOS Bootrec / RebuildBcd
- Setelah semua perintah berhasil dijalankan, tunggu pesan sukses, lalu ketik chkdsk / f / r dan tekan Enter untuk memindai bad sector.
- Di akhir proses ini, komputer Anda harus dihidupkan ulang. Ketika itu terjadi, keluarkan media instalasi Windows dan biarkan boot dari HDD (atau SSD) Anda. Jika Data Konfigurasi Boot memicu Drive di mana Windows diinstal terkunci kesalahan, Anda seharusnya dapat melakukan boot secara normal sekarang.
Jika Anda masih melihat Drive tempat Windows diinstal terkunci selama startup, lanjutkan dengan metode di bawah ini.
Metode 3: Pastikan RAID Array Diaktifkan (jika berlaku)
Jika Anda menggunakan pengaturan RAID, sangat mungkin bahwa Drive tempat Windows diinstal adalah kesalahan terkunci yang terjadi karena pengaturan array RAID dimatikan dari pengaturan BIOS Anda. Hal ini diketahui terjadi ketika baterai motherboard (baterai CMOS) habis - dalam hal ini, BIOS hanya akan melupakan pengaturan Anda, menonaktifkan pengaturan RAID apa pun secara default.
Jika Anda telah mengatur RAID di komputer Anda, masukkan pengaturan BIOS Anda dan periksa apakah array RAID dihidupkan. Jika dinonaktifkan, hidupkan, simpan konfigurasi Anda, keluar dari BIOS dan tunggu komputer Anda melakukan boot ulang. Jika ini adalah penyebab Drive di mana Windows diinstal terkunci, komputer Anda seharusnya boot secara normal sekarang.
Catatan: Jika metode ini berlaku, jangan lupa untuk mengganti baterai CMOS dengan yang baru. Jika tidak, Anda akan melihat ini terjadi lagi setelah Anda mematikan komputer Anda.
Metode 4: Menggunakan mesin yang berbeda untuk menyalin isi HDD (atau SSD)
Jika Anda mencoba semua metode di atas hingga tidak berhasil, kemungkinan besar Anda tidak memiliki opsi lain untuk memperbaiki Drive tempat Windows dipasang dikunci selain melakukan pemasangan bersih atau pengaturan ulang .
Namun, jika Anda tidak ingin kehilangan data yang ada pada apa yang disebut drive terkunci, Anda dapat menghubungkannya ke mesin yang berbeda. Tetapi jangan menghubungkannya sebagai drive utama karena Anda akan pesan yang sama ketika mesin mencoba untuk boot dari itu. Sebagai gantinya, cukup hubungkan sebagai perangkat penyimpanan USB eksternal (jika memungkinkan) atau sebagai drive sekunder - semuanya bekerja selama komputer tidak bisa boot dari itu.
Setelah komputer Anda boot dari drive lain, drive Anda akan dikenali dan Anda akan dapat menyalin data dari itu. Setelah data mundur dengan aman, Anda dapat melakukan instalasi bersih atau reset untuk menyingkirkan Drive di mana Windows diinstal terkunci kesalahan.
TIP PRO: Jika masalahnya ada pada komputer Anda atau laptop / notebook, Anda harus mencoba menggunakan Perangkat Lunak Reimage Plus yang dapat memindai repositori dan mengganti file yang rusak dan hilang. Ini berfungsi dalam banyak kasus, di mana masalah ini berasal karena sistem yang rusak. Anda dapat mengunduh Reimage Plus dengan Mengklik di Sini