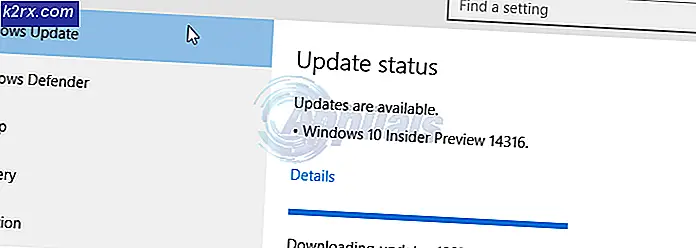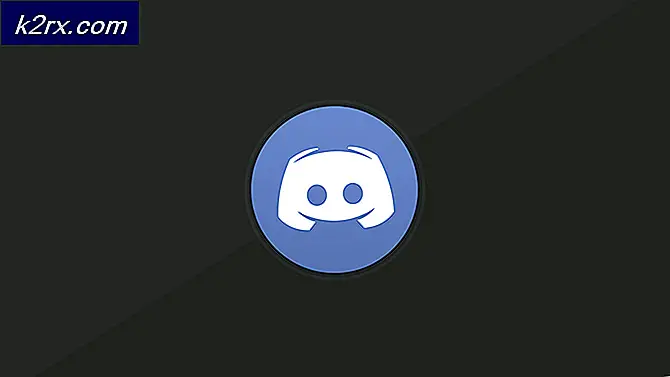Perbaiki: Printer Epson Offline
Epson adalah perusahaan Jepang dan merupakan salah satu produsen printer komputer terbesar di dunia. Ini memiliki banyak jenis printer yang tersedia dan dikenal sebagai salah satu pemain 'besar' dalam industri percetakan.
Ada banyak masalah yang dilaporkan dengan Epson di mana printer tampak offline bahkan jika sudah dimulai dan mencetak halaman pengujian dengan baik. Masalah ini mungkin terjadi pada sejumlah kesempatan yang berbeda dan penyebab masalah ini mungkin berbeda dari sistem ke sistem. Kami telah mencatat semua solusi; mulai dengan yang pertama dan kerjakan dengan cara yang sesuai.
Solusi 1: Mengatur Ulang Spooler Printer
Layanan spooler adalah program perangkat lunak yang bertanggung jawab untuk mengatur semua pekerjaan cetak yang dikirim ke printer komputer. Layanan spooler cetak biasanya terlihat oleh pengguna dan mereka juga dapat membatalkan pekerjaan cetak yang sedang diproses. Ini juga memungkinkan mereka untuk mengelola pekerjaan yang saat ini ada dalam daftar tunggu. Dengan menyetel ulang layanan ini, kami akan memastikan bahwa semua konfigurasi telah disetel ulang.
Kami dapat mencoba memulai ulang layanan ini dan memeriksa apakah ini menyelesaikan masalah.
- Tekan Windows + R untuk meluncurkan aplikasi Run. Ketik layanan. msc di kotak dialog dan tekan Enter.
- Temukan layanan Print Spooler yang ada dalam daftar layanan. Klik dua kali untuk membuka propertinya. Klik tombol Stop yang ditampilkan di bawah status sistem dan tekan Ok untuk menyimpan perubahan.
- Sekarang buka layanan lagi dan mulai lagi dan pastikan bahwa jenis startup diatur ke otomatis.
Jika ini tidak memperbaiki masalah, akses printer menggunakan kredensial masuk dan pastikan bahwa printer terhubung. Jika tidak terhubung secara nirkabel, coba hubungkan kabel dan periksa lagi apakah ini membantu. Setelah ini selesai, navigasikan ke printer, klik kanan pada perangkat dan pilih Connect .
Catatan: Pastikan juga bahwa printer diatur sebagai printer default dan pastikan bahwa pengaturan Gunakan printer offline tidak dicentang.
Solusi 2: Menonaktifkan Pengaturan SNMP
SNMP adalah singkatan dari Simple Network Management Protocol dan digunakan untuk berbagai tujuan berbeda di komputer Anda. Hampir setiap printer yang menggunakan koneksi nirkabel untuk terhubung dengan komputer Anda menggunakan protokol ini untuk beberapa fungsi dan pengetatan keamanan koneksi. Ada beberapa laporan yang menunjukkan bahwa menonaktifkan protokol SNMP memecahkan masalah bagi mereka. Lihatlah langkah-langkah di bawah ini.
- Buka panel kontrol Anda dan klik Perangkat dan printer. Setelah berada di jendela printer, cari perangkat Anda, klik kanan dan pilih Properties .
- Setelah dalam pengaturan, klik Port, sekarang dengan IP Anda disorot, klik pada Mengkonfigurasi port dan hapus centang opsi Status SNMP Diaktifkan .
- Tekan OK untuk menyimpan perubahan dan keluar. Sekarang klik kanan pada printer dan coba hubungkan. Jika memungkinkan, siklus daya printer Anda dengan benar sebelum melanjutkan.
Solusi 3: Menambahkan printer menggunakan alamat IP dan port
Hal lain yang dapat Anda coba adalah menambahkan printer di komputer Anda menggunakan alamat IP dan nomor port-nya. Mungkin ada masalah dengan komputer dalam menambahkan printer secara otomatis. Kami akan mencari alamat secara manual dan mencoba menambahkannya ke komputer.
- Buka panel kontrol dan arahkan ke bagian printer seperti yang kita lakukan sebelumnya. Pilih perangkat Anda, klik kanan dan klik Properti Printer .
- Sekarang arahkan ke Port, klik pada entri yang diperiksa dan pilih Konfigurasi Port .
- Sebuah jendela baru akan muncul terdiri dari nama port dan alamat IP. Salin ini agar kami dapat memasukkannya nanti.
- Sekarang tekan Windows + R, ketik kontrol di kotak dialog dan tekan Enter. Setelah panel kontrol muncul, klik Perangkat dan printer dan pilih Tambahkan printer .
Catatan: Anda harus menghapus printer yang ada sehingga kami dapat menambahkannya lagi menggunakan alamat IP.
- Printer tidak akan terdeteksi kemungkinan besar. Jika ya, klik saja dan komputer akan terhubung. Jika tidak muncul, pilih Printer yang saya inginkan tidak terdaftar .
- Sekarang pilih opsi Tambahkan printer menggunakan alamat TCP / IP atau nama host .
- Masukkan alamat IP dan nama Port printer dan tunggu sampai tersambung.
- Setelah printer terhubung, cetak halaman pengujian dan periksa apakah masalahnya sudah teratasi.
Catatan: Solusi ini dimaksudkan untuk memastikan bahwa alamat IP yang telah diperoleh printer Anda sama dengan yang dimasukkan di komputer. Jika Anda mengalami kesulitan dalam menentukan alamat IP printer menggunakan metode yang tercantum, Anda harus memeriksa manual printer dan melihat apakah ada cara untuk mengkonfirmasi IP dan Port printer.
Jika ini tidak berhasil, Anda harus mengalokasikan IP statis ke printer dan mencoba menghubungkannya lagi. Ikuti langkah-langkah yang disebutkan di artikel Fix: Canon Printer Offline.
TIP PRO: Jika masalahnya ada pada komputer Anda atau laptop / notebook, Anda harus mencoba menggunakan Perangkat Lunak Reimage Plus yang dapat memindai repositori dan mengganti file yang rusak dan hilang. Ini berfungsi dalam banyak kasus, di mana masalah ini berasal karena sistem yang rusak. Anda dapat mengunduh Reimage Plus dengan Mengklik di Sini