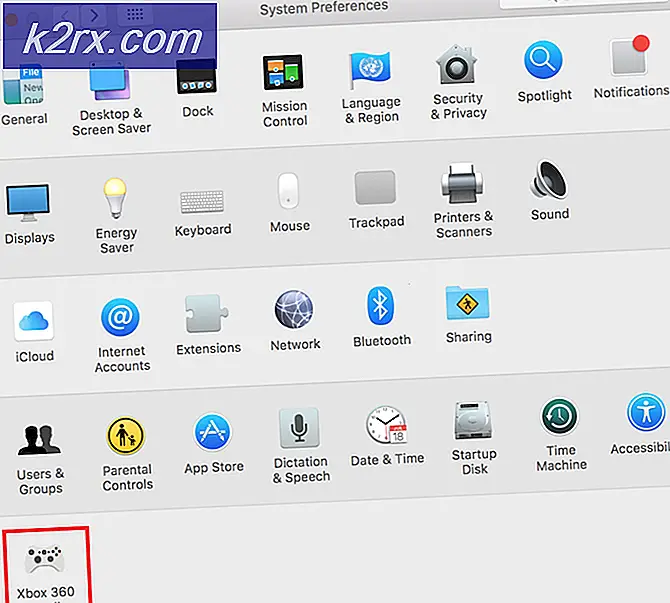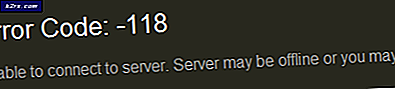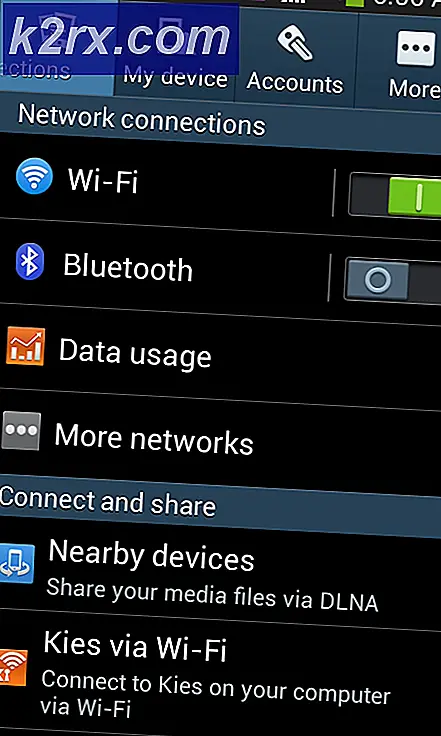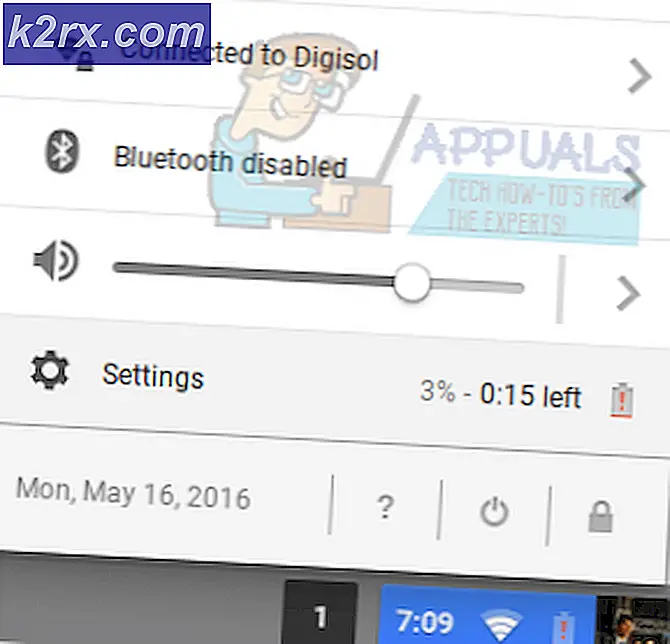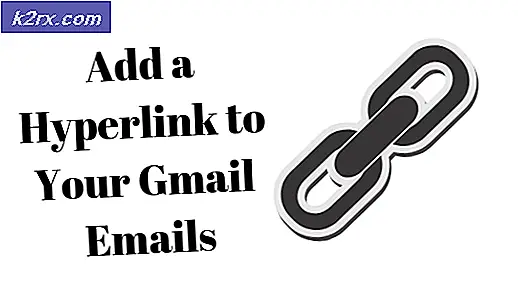Fix: Windows 10 Kreator Memperbarui Masalah Audio
Di antara kebanyakan masalah yang dilaporkan oleh pengguna Windows 10 yang telah memperbarui komputer mereka ke Windows 10 Creator Update adalah keluhan masalah kualitas suara setelah pembaruan. Masalah kualitas suara yang dialami oleh pengguna Windows 10 Creator Update meliputi, tetapi tidak terbatas pada, suara menjadi aneh, suara audio kecil, jauh dan teredam, suara menjadi hambar dan bass dan treble dalam audio yang hampir tidak ada. Kita hidup di era di mana rata-rata orang memiliki banyak daftar lagu yang berbeda di setengah lusin platform musik yang berbeda dan di mana rata-rata orang mendengarkan sejumlah besar lagu sepanjang hari. Di era ini, kualitas suara adalah sesuatu yang tidak bisa dikompromikan oleh pengguna komputer.
Namun, untungnya, banyak pengguna Windows 10 yang terpengaruh oleh masalah kualitas suara setelah Pembaruan Pembuat Konten telah mampu menyelesaikannya, yang berarti bahwa melakukan hal itu tentu saja mungkin dilakukan dalam banyak kasus. Berikut ini adalah beberapa solusi paling efektif yang dapat Anda gunakan untuk mencoba dan memperbaiki masalah kualitas suara setelah menginstal Windows 10 Creator Update:
Solusi 1: Pasang kembali aplikasi audio Beats
Dalam kebanyakan kasus, masalah kualitas suara setelah Pembaruan Pembuat Konten disebabkan oleh pembaruan, karena alasan yang tidak teridentifikasi, mencopot pemasangan aplikasi audio Beats yang bertanggung jawab untuk pemutaran audio pada komputer yang terpengaruh. Hal ini terutama berlaku dalam kasus komputer HP karena dilengkapi dengan aplikasi Beats yang dipasang sebelumnya sebagai satu-satunya aplikasi pemutaran audio mereka, tetapi juga dapat menjadi penyebab masalah kualitas suara untuk komputer yang diproduksi oleh merek lain.
Jika Anda memiliki aplikasi audio Beats sebelum pembaruan tetapi telah menghilang sejak Pembaruan Kreator dipasang, selamat - Anda memiliki kemungkinan besar menemukan penyebab kesedihan Anda. Untuk mengatasi masalah, yang perlu Anda lakukan adalah menginstal ulang aplikasi audio Beats di komputer Anda. Jika Anda memiliki komputer HP, Anda dapat menginstal ulang aplikasi audio Beats dari bagian Driver di situs web Dukungan resmi HP .
Solusi 2: Nonaktifkan lalu Aktifkan pengontrol suara komputer Anda
- Klik kanan pada tombol Start Menu atau tekan tombol Windows Logo + X untuk membuka Menu WinX, dan klik pada Device Manager .
- Di Pengelola Perangkat, klik dua kali pada bagian Pengontrol suara, video, dan permainan untuk meluaskannya.
- Cari pengontrol suara aktif komputer Anda di bawah bagian Sound, video dan pengendali permainan, klik kanan di atasnya dan klik Nonaktifkan di menu konteks.
- Sebagai akibatnya, klik Ya untuk mengkonfirmasi tindakan.
- Setelah pengontrol suara dinonaktifkan, tunggu beberapa menit, klik kanan pada sekali lagi di Device Manager, dan klik Aktifkan .
- Tutup Device Manager dan nyalakan kembali komputer Anda. Periksa untuk melihat apakah kualitas suara telah dipulihkan saat komputer boot.
Solusi 3: Perbarui perangkat lunak driver pengendali suara Anda
- Klik kanan pada tombol Start Menu atau tekan tombol Windows Logo + X untuk membuka Menu WinX, dan klik pada Device Manager .
- Di Pengelola Perangkat, klik dua kali pada bagian Pengontrol suara, video, dan permainan untuk meluaskannya.
- Cari pengontrol suara aktif komputer Anda di bawah bagian Sound, video dan pengendali permainan, klik kanan di atasnya dan klik Update Driver Software .
- Klik Pencarian secara otomatis untuk perangkat lunak driver yang diperbarui, dan tunggu Windows untuk melakukan pencarian.
Jika Windows menemukan perangkat lunak pengandar baru untuk pengontrol suara komputer Anda, mereka akan secara otomatis diunduh dan dipasang. Jika driver baru diunduh dan diinstal, restart komputer Anda ketika proses selesai dan uji kualitas suara ketika boot. Jika Windows tidak menemukan perangkat lunak driver yang diperbarui, kunjungi bagian Unduhan / Driver di situs web resmi pengontrol suara Anda dan cari perangkat lunak driver untuk pengontrol suara dan kombo Sistem Operasi Anda untuk memastikan bahwa Anda memiliki driver terbaru yang tersedia. .
TIP PRO: Jika masalahnya ada pada komputer Anda atau laptop / notebook, Anda harus mencoba menggunakan Perangkat Lunak Reimage Plus yang dapat memindai repositori dan mengganti file yang rusak dan hilang. Ini berfungsi dalam banyak kasus, di mana masalah ini berasal karena sistem yang rusak. Anda dapat mengunduh Reimage Plus dengan Mengklik di SiniSolusi 4: Hapus instalasi (kemudian instal ulang) pengontrol suara komputer Anda
- Klik kanan pada tombol Start Menu atau tekan tombol Windows Logo + X untuk membuka Menu WinX, dan klik pada Device Manager .
- Di Pengelola Perangkat, klik dua kali pada bagian Pengontrol suara, video, dan permainan untuk meluaskannya.
- Cari pengontrol suara aktif komputer Anda di bawah bagian Sound, video dan pengendali permainan, klik kanan di atasnya dan klik Uninstall .
- Aktifkan Hapus perangkat lunak driver untuk opsi perangkat ini di popup yang dihasilkan dengan mencentang kotak di sampingnya, dan klik OK .
- Tunggu pengontrol suara berhasil dihapus.
- Setelah pengontrol suara di-uninstall, restart komputer Anda.
Ketika komputer boot, Windows secara otomatis akan mendeteksi dan menginstal ulang pengontrol suara dan driver-drivernya. Setelah itu terjadi, periksa untuk melihat apakah masalah kualitas suara yang Anda alami telah diselesaikan.
Solusi 5: Gulung kembali ke Windows 10 build yang sebelumnya Anda gunakan
Jika tidak ada solusi yang tercantum dan dijelaskan di atas yang berhasil untuk Anda, satu-satunya tindakan yang tersisa, asalkan Anda ingin komputer Anda memutar suara berkualitas, adalah untuk memutar kembali ke Windows 10 build yang Anda gunakan sebelum Anda menginstal Pembaruan Kreator . Mengalihkan kembali ke Windows 10 build yang Anda gunakan sebelum memperbarui komputer Anda ke versi yang lebih baru tidak hanya mungkin tetapi juga cukup mudah, asalkan belum 30 hari sejak Anda bermigrasi ke versi yang lebih baru. Jika Anda melewati tanda 30 hari, komputer Anda akan menghapus file instalasi yang diperlukan untuk rollback.
Jika Anda mengalami masalah kualitas suara pada Pembaruan 10 Kreator Windows, Anda dapat langsung kembali ke versi Windows 10 sebelumnya dan menunggu Microsoft memperbaiki masalah yang Anda alami, setelah itu Anda bisa naik ke Pembaruan Kreator setelah lagi. Untuk memutar kembali ke Windows 10 build yang sebelumnya Anda gunakan, Anda perlu:
- Untuk melakukan ini, pada layar login, tahan tombol SHIFT dan klik Power (ikon) yang terletak di sudut kanan bawah. Sementara masih Tahan tombol SHIFT pilih Restart .
- Setelah Sistem melakukan boot ke Mode Lanjutan, pilih Troubleshoot dan kemudian pilih Advanced Options. Dari Opsi Lanjutan, pilih opsi yang berjudul Kembali ke versi sebelumnya.
- Setelah beberapa detik, Anda akan diminta untuk memilih Akun Pengguna Anda. Klik pada Akun Pengguna, masukkan kata sandi Anda dan pilih Lanjutkan. Setelah selesai, pilih opsi Kembali ke Pembuatan Sebelumnya lagi.
TIP PRO: Jika masalahnya ada pada komputer Anda atau laptop / notebook, Anda harus mencoba menggunakan Perangkat Lunak Reimage Plus yang dapat memindai repositori dan mengganti file yang rusak dan hilang. Ini berfungsi dalam banyak kasus, di mana masalah ini berasal karena sistem yang rusak. Anda dapat mengunduh Reimage Plus dengan Mengklik di Sini