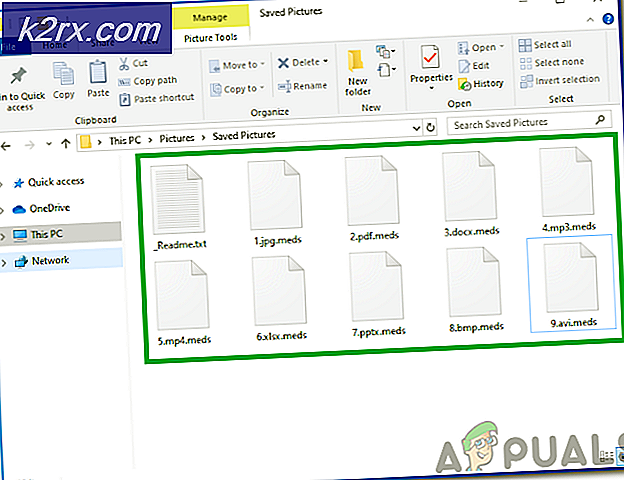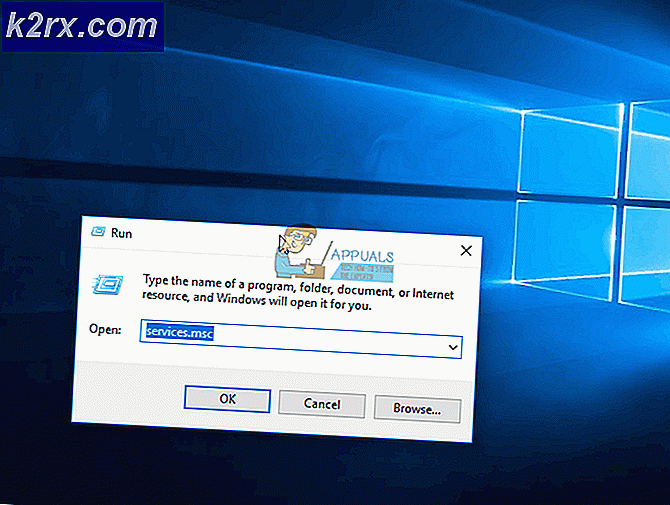Cara: Instal Bash di Windows 10 Insider Preview (14316)
Bash telah dirilis ke publik pada Windows 10 Insider Preview Build 14316 dan itu baru saja diinstal pada VM saya. Pembaruan ini membawa banyak fitur baru untuk Windows 10 terutama Bash yang telah menjadi buzz serius di kalangan profesional yang ingin mencobanya. Untuk menginstal pembaruan ini dan memanfaatkan Bash, ikuti langkah-langkah di bawah ini. Ini selanjutnya akan didorong ke Windows 10 dengan pembaruan hari jadi yang banyak spekulasi .
Klik Start Menu yang terletak di sudut kiri bawah dan pilih Pengaturan . Buka tab Perbarui & Keamanan, pilih Untuk Pengembang dan beri centang pada Mode Pengembang.
Selanjutnya, tahan Tombol Windows dan Tekan R. Ketik appwiz.cpl dan Klik OK. Pilih Aktifkan atau nonaktifkan Fitur Windows dari panel kiri. Gulir ke bawah ke bawah dan letakkan cek pada Subsistem Windows untuk Linux (Beta). Jika Anda tidak melihat Windows Subsystem untuk Linux maka Anda tidak menjalankan build 14316 atau Anda tidak menggunakan Windows versi 64-bit. Sayangnya, Subsistem Windows untuk Linux hanya tersedia pada versi 64-bit.
Setelah selesai, reboot sistem Anda. Setelah reboot, Tahan Tombol Windows dan Tekan X. Pilih Command Prompt (Admin) dan ketik PowerShell di dalamnya. Setelah prompt powershell muncul, ketikkan bash dan tekan tombol kembali.
Terima lisensi dengan memasukkan y dan tekan lagi tombol enter. PowerShell akan mulai mengunduh bash dari Windows Store. Setelah selesai diunduh, Anda akan dibawa ke prompt bash sebagai (root).
TIP PRO: Jika masalahnya ada pada komputer Anda atau laptop / notebook, Anda harus mencoba menggunakan Perangkat Lunak Reimage Plus yang dapat memindai repositori dan mengganti file yang rusak dan hilang. Ini berfungsi dalam banyak kasus, di mana masalah ini berasal karena sistem yang rusak. Anda dapat mengunduh Reimage Plus dengan Mengklik di SiniAnda juga dapat mengakses bash dengan mengklik Start Menu (tombol) dan ketuk / klik Bash pada Ubuntu di Windows.
Berikut ini adalah masalah yang saya alami pada sedikit penggunaan bash shell pada windows.
1) Itu lambat.
2) Itu memiliki masalah DNS yang mencegah shell untuk menyelesaikan nama. Ia bahkan tidak menanggapi alamat IP.
3) apt-get tidak berfungsi.
Setelah memperbarui resolv.conf. apt-get mulai bekerja.
Untuk memperbarui resolv.conf lakukan;
cd / dll
nano resolv.conf
tambahkan dua baris berikut ke file conf.
nameserver 8.8.8.8
nameserver 8.8.4.4
Tekan tombol CTRL + X dan pilih Y untuk menyimpan file resolv.conf .
TIP PRO: Jika masalahnya ada pada komputer Anda atau laptop / notebook, Anda harus mencoba menggunakan Perangkat Lunak Reimage Plus yang dapat memindai repositori dan mengganti file yang rusak dan hilang. Ini berfungsi dalam banyak kasus, di mana masalah ini berasal karena sistem yang rusak. Anda dapat mengunduh Reimage Plus dengan Mengklik di Sini