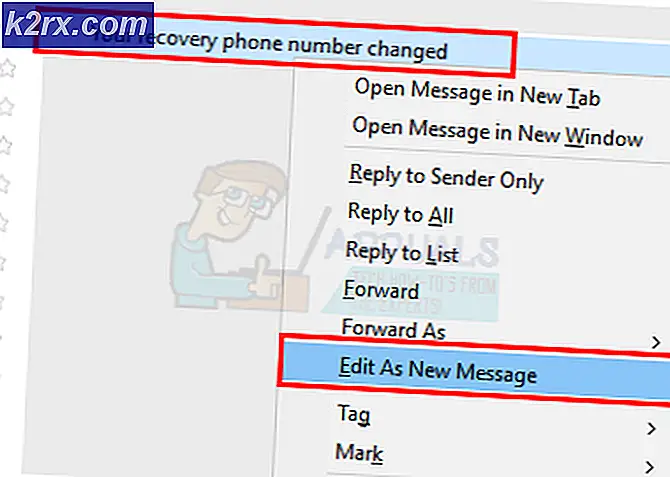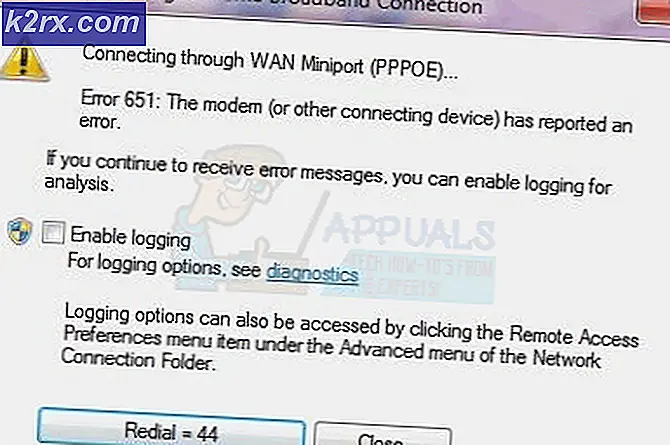Perbaiki: ERR_NETWORK_CHANGED
Sebagian besar pengguna telah melaporkan kesalahan ini mengatakan Tidak dapat mengakses jaringan bersama dengan pesan kesalahan yaitu ERR_NETWORK_CHANGED . Ini menolak mereka dari menjelajahi web menggunakan koneksi internet mereka. Pengguna juga telah menghubungkan kesalahan ini dengan browser Google Chrome karena kesalahan ini sebagian besar terlihat di browser ini. Jadi, ada beberapa perbaikan untuk menyingkirkan pesan kesalahan err_network_changed .
Anda dapat mengikuti dan melihat apakah solusi tertentu bekerja untuk Anda atau tidak.
Alasan yang diketahui menyebabkan kesalahan ini muncul terkait dengan perangkat lunak pihak ketiga yang diinstal pada PC yang menyebabkan konflik dengan konektivitas internet. Ini bisa berupa layanan VPN yang mengubah pengaturan DNS atau adaptor tambahan apa pun yang dipasang ke dalam sistem yang menyebabkannya menampilkan pesan kesalahan ini.
Solusi untuk Memperbaiki Kesalahan ERR_NETWORK_CHANGED:
Ada banyak perbaikan untuk masalah ini. Setiap perbaikan cenderung bekerja dalam satu cara atau lainnya. Sebelum mencoba solusi apa pun, pastikan bahwa PC Anda terhubung dengan benar ke internet dan router Anda berfungsi dengan sempurna. Jadi, Anda harus mencoba semua orang dan memeriksa apakah itu berhasil untuk Anda atau tidak.
Metode 1: Periksa modifikasi dalam Pengaturan DNS
Terkadang, perangkat lunak VPN pihak ketiga yang diinstal pada PC dapat mengubah pengaturan DNS yang mengakibatkan pesan kesalahan ini. Jadi, penting untuk memeriksa pengaturan DNS agar jaringan Anda kembali ke kondisi kerjanya. Ikuti langkah-langkah di bawah ini.
Pergi ke Control Panel menggunakan Win + X pada Windows 8 dan Windows 10 dan pilih Control panel dari daftar. Pada versi Windows yang lebih lama, Anda dapat membukanya dari menu mulai. Di dalam panel kontrol, cari Jaringan dan Pusat Berbagi dan klik di atasnya.
Di dalam Jaringan dan Pusat Berbagi, arahkan ke panel kiri dan klik Ubah pengaturan adaptor .
Itu akan membuka Jendela baru. Di sana, Anda akan melihat beberapa Adaptor Jaringan yang saat ini diinstal pada sistem. Klik kanan pada adaptor yang sedang digunakan dan pilih Properties dari daftar.
Di dalam jendela properti adaptor, pertama-tama pilih Protokol Internet Versi 4 dari panel item dan klik tombol Properties di bawah ini.
Di dalam Properti IPv4, periksa apakah pengaturannya sama atau Anda juga dapat mengatur Alamat IP dan Alamat DNS agar diperoleh secara otomatis . Lakukan hal yang sama dengan IPv6 dan klik OK .
TIP PRO: Jika masalahnya ada pada komputer Anda atau laptop / notebook, Anda harus mencoba menggunakan Perangkat Lunak Reimage Plus yang dapat memindai repositori dan mengganti file yang rusak dan hilang. Ini berfungsi dalam banyak kasus, di mana masalah ini berasal karena sistem yang rusak. Anda dapat mengunduh Reimage Plus dengan Mengklik di SiniMetode 2: Memeriksa Pengaturan LAN
Buka panel Kontrol menggunakan petunjuk yang disebutkan di atas dan pilih Opsi Internet . Jika Anda tidak dapat menemukan opsi ini, ubah tampilan panel Kontrol ke ikon Kecil yang terletak di sudut kanan atas.
Di dalam Opsi Internet, buka tab Koneksi dan klik tombol Pengaturan LAN di bagian bawah.
Di dalam jendela Pengaturan LAN, hapus centang semuanya dan klik OK . Jelajahi web dan periksa apakah semuanya kembali ke keadaan normal atau tidak.
Metode 3: Mengatur ulang TCP / IP
Pengaturan ulang protokol TCP / IP juga dapat membantu dalam penghapusan masalah ini. Untuk mengatur ulang TCP / IP, ikuti petunjuk ini.
Buka Command Prompt menekan Win + X dan pilih dari daftar di Windows 8 dan Windows 10 atau Anda dapat membukanya dari menu mulai di versi Windows yang lebih lama.
Ketik perintah berikut di dalam Command prompt dan tekan tombol Enter pada keyboard.
netsh int ip reset
Perintah satu baris ini akan mereset TCP / IP ke default dan Anda akan kembali dengan jaringan Anda yang berfungsi penuh.
Metode 4: Menghapus Cookie dan Cache Peramban
Terkadang, cookie browser dan cache juga memainkan peran dengan mempengaruhi pengaturan jaringan. Jadi, menghapusnya akan membantu Anda memperbaiki kesalahan ini. Lihat artikel ini dan arahkan ke Metode # 2 untuk petunjuk tentang cara menghapus data penjelajahan .
Metode 5: Pasang kembali Adaptor Jaringan
Tahan kunci windows dan tekan R
Buka dialog run; ketik hdwwiz.cpl dan klik OK
Perluas adapter jaringan; Cari nama adapter jaringan Anda (jika kabel maka itu akan menjadi Adaptor Ethernet dan jika pada nirkabel maka itu akan menjadi WLAN Adapter biasanya memiliki 802.11 (b / g / n) di dalamnya.
Catat nama itu; dan klik kanan pada adaptor ini dan pilih uninstall.
Nyalakan ulang komputer Anda; driver harus secara otomatis diinstal ulang (kemudian hubungkan kembali ke jaringan Anda dan uji)
Jika tidak terpasang; lalu google nama driver / adaptor dan unduh dari situs web pabrikan.
Jalankan dan instal ulang. Kemudian uji.
Metode 6: Hapus Profil WLAN (Profil Nirkabel)
Tahan Tombol Windows dan Tekan X dan pilih Command Prompt (Run as Administrator) atau Klik Mulai -> Ketik cmd -> Klik kanan cmd dan pilih jalankan sebagai administrator .
Setelah di command prompt, ketikkan netsh wlan show profiles
kemudian, ketik perintah berikut dan hapus semua profil wifi.
netsh wlan delete profile name = [PROFILE NAME]
Lakukan ini untuk semua profil wifi, dan kemudian hubungkan kembali hanya ke wifi Anda.
Pastikan Anda tidak menyertakan tanda kutip saat menghapus nama Wi-Fi.
TIP PRO: Jika masalahnya ada pada komputer Anda atau laptop / notebook, Anda harus mencoba menggunakan Perangkat Lunak Reimage Plus yang dapat memindai repositori dan mengganti file yang rusak dan hilang. Ini berfungsi dalam banyak kasus, di mana masalah ini berasal karena sistem yang rusak. Anda dapat mengunduh Reimage Plus dengan Mengklik di Sini