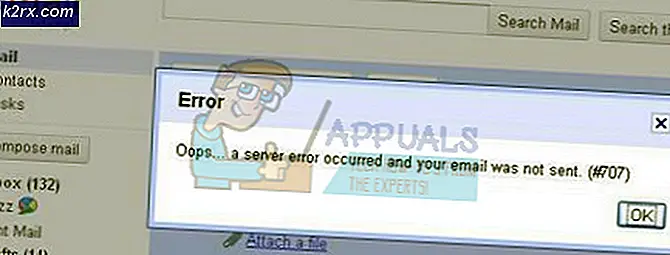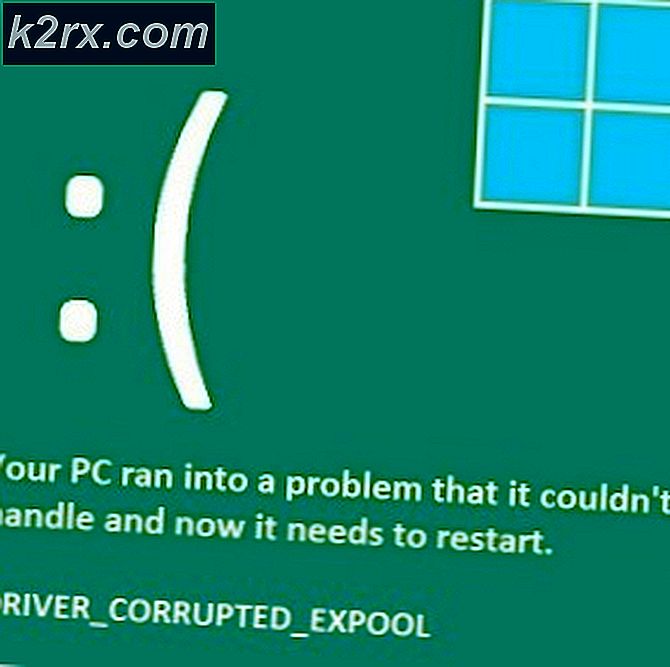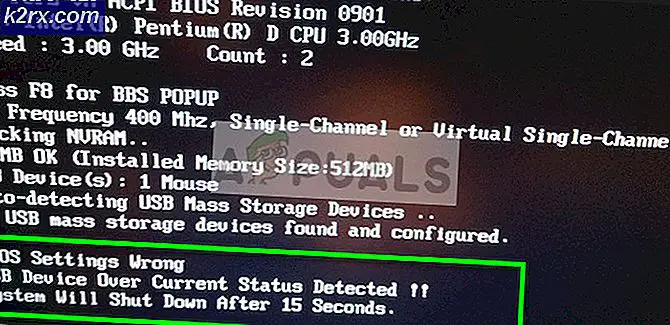Perbaiki: ERR_TUNNEL_CONNECTION_FAILED
Kesalahan ERR_TUNNEL_CONENCTION_FAILED biasanya terjadi di Google Chrome ketika tidak dapat membuat sambungan terowongan ke host target. Biasanya muncul ketika Anda menggunakan server proxy untuk terhubung ke internet yang biasanya diterapkan di lembaga dan organisasi.
Masalah ini sangat umum dan penyelesaiannya sangat sederhana dan lugas juga. Kami akan mulai dengan menonaktifkan pengaturan proxy Anda dan mengaktifkan konfigurasi otomatis. Jika ini tidak berhasil, kami akan mencoba menyegarkan pengaturan internet Anda dan membersihkan cache, menelusuri data, dll. Mulailah dengan solusi pertama dan lanjutkan ke bawah.
Solusi 1: Menonaktifkan Pengaturan Proxy
Jika Anda menggunakan pengaturan proxy untuk pekerjaan atau universitas Anda, ada kemungkinan hal ini menyebabkan masalah. Pengaturan proxy menyediakan jalur lain untuk internet untuk bekerja. Implementasi ini terutama dilakukan di institusi atau tempat kerja yang tidak mengizinkan akses internet penuh atau memonitornya. Anda dapat mencoba menonaktifkan server proxy, mendapatkan koneksi internet yang berfungsi tanpa proxy dan memeriksa apakah ini menyelesaikan kasus kami.
- Tekan Windows + S untuk meluncurkan bilah pencarian dari awal Anda. Ketik proxy di kotak dialog dan pilih hasil pertama yang muncul.
- Tekan tombol Pengaturan LAN yang ada di dekat jendela.
- Hapus centang pada kotak yang bertuliskan Gunakan server proksi untuk LAN Anda . Tekan Ok untuk menyimpan perubahan dan keluar.
- Sekarang periksa apakah masalah sudah diperbaiki.
Solusi 2: Mengatur Ulang Pengaturan Jaringan
Kami juga dapat mencoba mengatur ulang pengaturan jaringan. Ada kemungkinan bahwa karena pengaturan jaringan yang salah disimpan di komputer Anda, Anda menghadapi masalah ini. Perhatikan bahwa untuk melakukan tindakan ini, Anda memerlukan akun administrator.
- Tekan Windows + S untuk meluncurkan bilah pencarian. Ketik cmd di kotak dialog, klik kanan pada aplikasi dan pilih Run as administrator .
- Setelah di prompt perintah ditinggikan, jalankan perintah berikut satu per satu.
ipconfig / flushdns
nbtstat –r
netsh int ip reset
netsh winsock reset
- Setelah menjalankan semua perintah, atur ulang komputer Anda dan periksa apakah ini menyelesaikan masalah.
Solusi 3: Mengubah DNS
Solusi lain yang dapat kami coba sebelum menghapus data penjelajahan dan cache adalah mengubah DNS Anda secara manual. Kami akan menggunakan DNS Google dan memeriksa apakah masalah koneksi hilang. Jika tidak, jangan ragu untuk mengembalikan perubahan menggunakan metode yang sama yang kami terapkan.
- Klik kanan pada ikon Network yang ada di bagian kanan bawah taskbar Anda dan pilih Open Network and Sharing Center .
- Klik pada koneksi internet yang Anda gunakan untuk membuka pengaturannya.
- Klik pada Properties yang ada di sisi kiri bawah layar.
- Klik dua kali pada Internet Protocol Version 4 (TCP / IPv4) sehingga kita dapat mengubah server DNS.
- Klik Gunakan alamat server DNS berikut: jadi kotak dialog di bawah ini menjadi dapat diedit. Sekarang atur nilainya sebagai berikut:
Server DNS pilihan: 8.8.8.8
Server DNS alternatif: 8.8.4.4
- Tekan OK untuk menyimpan perubahan dan keluar. Sekarang mulai ulang browser Chrome Anda dan lihat apakah ini menyelesaikan masalah Anda.
Solusi 4: Memeriksa dengan Browser Lain
Jika semua metode di atas tidak menyelesaikan masalah Anda, Anda harus memeriksa mengakses situs web yang sama menggunakan browser / perangkat yang berbeda tetapi mereka harus terhubung ke jaringan yang sama. Jika Anda mengalami masalah dengan mereka juga, Anda harus mencoba menghubungkan ke jaringan lain dan melihat apakah situs web dapat diakses.
Jika perangkat lain di jaringan Anda dapat dengan mudah mengakses situs web saat Anda tidak bisa, kami harus menghapus data penjelajahan Anda yang meliputi riwayat penelusuran, cache, dll.
Solusi 5: Menghapus data Browser
Jika masalahnya hanya terletak pada masalah Anda (dengan membuka situs web di perangkat lain), kami dapat mencoba menghapus data browser Anda. Peramban Anda mungkin berisi file kesalahan yang mungkin menyebabkan masalah. Saat kami menghapus data browser, semuanya diatur ulang dan browser berperilaku seperti Anda mengunjungi situs web untuk pertama kalinya.
Catatan: Setelah solusi ini akan menghapus semua data penjelajahan, cache, kata sandi, dll. Pastikan Anda memiliki semua yang dicadangkan sebelum Anda melanjutkan dengan solusi ini.
Kami telah mencantumkan metode tentang cara menghapus data penjelajahan di Google Chrome. Browser lain mungkin memiliki metode yang sedikit berbeda untuk menghapus data.
- Ketik chrome: // settings di bilah alamat Google Chrome dan tekan Enter. Ini akan membuka pengaturan browser.
- Arahkan ke bagian bawah halaman dan klik Lanjutan .
- Setelah menu Lanjutan telah diperluas, di bawah bagian Privasi dan Keamanan, klik Hapus data penjelajahan .
- Menu lain akan muncul mengkonfirmasi barang-barang yang ingin Anda bersihkan bersama dengan tanggal. Pilih awal waktu, periksa semua opsi dan klik Hapus data penjelajahan .
- Sekarang restart browser Anda setelah mengakhiri semua aplikasi menggunakan task manager dan periksa apakah situs web dapat diakses lagi.
TIP PRO: Jika masalahnya ada pada komputer Anda atau laptop / notebook, Anda harus mencoba menggunakan Perangkat Lunak Reimage Plus yang dapat memindai repositori dan mengganti file yang rusak dan hilang. Ini berfungsi dalam banyak kasus, di mana masalah ini berasal karena sistem yang rusak. Anda dapat mengunduh Reimage Plus dengan Mengklik di Sini