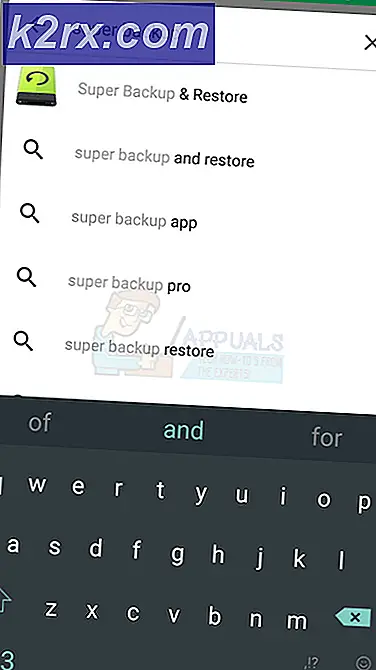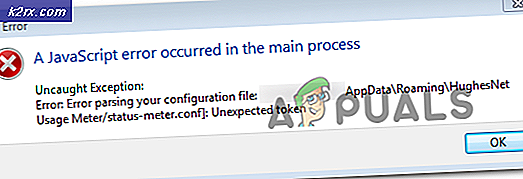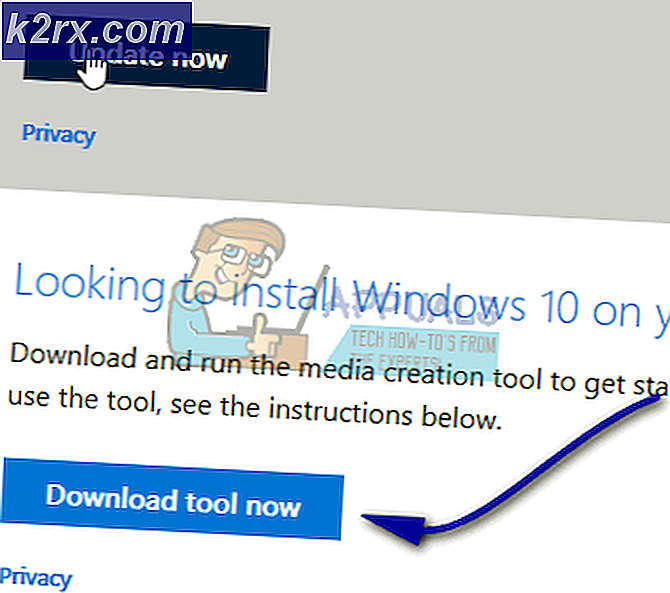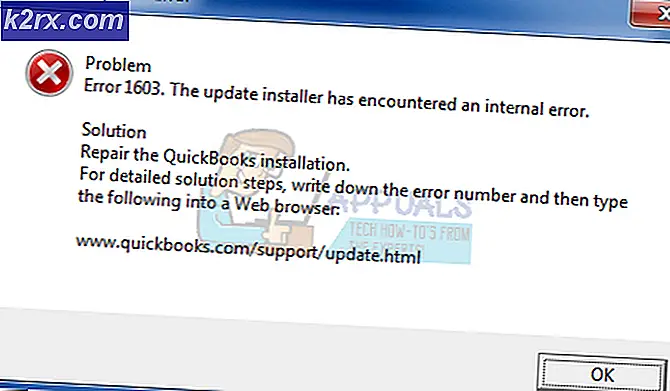Perbaiki Kesalahan 0x8024500c Saat Menginstal Pembaruan Windows
Itu kode kesalahan 0x8024500c terjadi ketika pengguna mencoba untuk menginstal pembaruan yang tertunda melalui Pembaruan Windows atau ketika mencoba untuk memperbarui aplikasi UWP (Universal Windows Platform) melalui Windows Store di Windows 10. Kode kesalahan ini menandakan bahwa komunikasi dengan layanan Pembaruan Windows sedang diblokir.
Apa yang menyebabkan Kode Kesalahan 0x8024500c di Windows 10?
Metode 1: Menjalankan pemecah masalah Pembaruan App Store & Windows
Jika kode kesalahan 0x8024500cdisebabkan oleh kesalahan umum yang sudah diketahui oleh Microsoft, kemungkinan besar penginstalan Windows 10 Anda sepenuhnya mampu menyelesaikan masalah secara otomatis - Anda hanya perlu memulai perbaikan otomatis.
Windows 10 memiliki dua pemecah masalah khusus (untuk Pembaruan Windows dan Windows Store) yang mampu menyelidiki ketidakkonsistenan dan secara otomatis menerapkan serangkaian strategi perbaikan yang mungkin hanya menyelesaikan masalah dengan sedikit kerumitan.
Beberapa pengguna yang terpengaruh telah mengonfirmasi bahwa mereka dapat memperbaiki 0x8024500ckesalahan dengan menjalankan Pemecah Masalah Pembaruan Windows atau pemecah masalah Aplikasi Toko Windows.
Bergantung pada komponen mana yang terpengaruh oleh kode kesalahan khusus ini, ikuti salah satu (atau keduanya) panduan untuk menjalankan dua utilitas pemecahan masalah yang relevan:
Menjalankan pemecah masalah Pembaruan Windows
- tekan Tombol Windows + R untuk membuka a Lari kotak dialog. Setelah Anda berada di dalam, ketik 'ms-pengaturan: memecahkan masalah 'dan tekan Memasukkan untuk membuka Penyelesaian masalah tab dari Pengaturan aplikasi.
- Setelah Anda berhasil masuk ke dalam file Penyelesaian masalah tab, pindah ke bagian kanan layar dan gulir ke bawah ke Bangun dan jalankan bagian. Setelah Anda mendapatkan menu yang benar, klik pembaruan Windows dan kemudian klik Jalankan pemecah masalah
- Setelah utilitas dimulai, tunggu pemindaian awal selesai. Langkah awal ini adalah yang paling penting karena akan menentukan apakah ada strategi perbaikan yang dapat diterapkan pada situasi Anda saat ini.
- Jika ada perbaikan yang layak diidentifikasi, klik Terapkan perbaikan ini dan tunggu sampai diterapkan. Bergantung pada strategi perbaikan mana yang dapat diterapkan, Anda mungkin diminta untuk mengikuti serangkaian langkah pelengkap untuk menyelesaikan proses.
- Setelah perbaikan berhasil diterapkan, mulai ulang komputer Anda dan lihat apakah masalah telah teratasi pada permulaan sistem berikutnya.
Menjalankan Pemecah Masalah Windows Store
- Buka a Lari kotak dialog dengan menekan Tombol Windows + R. Setelah Anda berada di dalam kotak dialog Jalankan, ketik 'ms-pengaturan: memecahkan masalah 'dan tekan Memasukkan untuk membuka Penyelesaian masalah tab dari Pengaturan aplikasi.
- Saat Anda berhasil masuk ke dalam Penyelesaian masalah menu, gulir ke bawah ke Temukan dan Perbaiki masalah lain bagian, lalu klik Aplikasi Windows Store tombol. Selanjutnya, klik Jalankan pemecah masalah dari menu konteks yang baru muncul.
- Tunggu hingga pemindaian awal selesai untuk mendapatkan diagnosis. Jika utilitas berhasil mengidentifikasi perbaikan yang dapat diterapkan dalam skenario khusus ini, klik Terapkan perbaikan ini untuk menerapkannya di komputer ini.
catatan: Ingatlah bahwa Anda mungkin diminta untuk mengikuti serangkaian petunjuk tambahan tergantung pada perbaikan yang direkomendasikan.
- Setelah perbaikan berhasil diterapkan, mulai ulang komputer Anda dan lihat apakah file kode kesalahan 0x8024500cdiselesaikan pada urutan startup berikutnya.
Metode 2: Setel ulang Microsoft Store Cache (jika ada)
Menurut beberapa pengguna yang terpengaruh berbeda, masalah khusus ini juga dapat terjadi karena satu atau beberapa file sementara yang akhirnya menghambat kemampuan PC Anda untuk membangun dan memelihara koneksi antara antarmuka Microsoft Store lokal dan server eksternal.
Sebagian besar pengguna yang terpengaruh menyalahkan beberapa file temporer yang disimpan di dalam folder cache. Ini diketahui muncul setelah utilitas pemindaian virus akhirnya mengkarantina beberapa dependensi yang secara aktif digunakan oleh cache Windows Store.
Jika skenario ini berlaku untuk situasi Anda saat ini, Anda dapat memperbaiki masalah dengan mengatur ulang seluruh cache Windows Store. Dalam hal melakukan ini, Anda memiliki dua cara ke depan.
Opsi pertama melibatkan lebih sedikit langkah, tetapi Anda perlu memasukkan serangkaian perintah melalui Command Prompt yang ditinggikan. Jika Anda menginginkan opsi yang akan dilakukan secara eksklusif dari menu Pengaturan Windows 10, buka panduan kedua.
Mengatur Ulang Cache Windows Store melalui CMD
- Buka a Lari kotak dialog dengan menekan Tombol Windows + R. Selanjutnya, ketik 'Cmd' di dalam kotak teks, lalu tekan Ctrl + Shift + Enter untuk membuka Command Prompt yang ditinggikan. Setelah Anda melihat file Kontrol Akun Pengguna (UAC), klik Iya untuk memberikan hak administratif.
- Setelah Anda berada di dalam Command Prompt yang ditinggikan, ketik perintah berikut secara berurutan dan tekan Memasukkan untuk mengatur ulang seluruh komponen Windows Store bersama dengan setiap ketergantungan terkait:
wsreset.exe
- Setelah perintah berhasil diproses, mulai ulang komputer Anda dan lihat apakah masalah telah teratasi pada permulaan berikutnya dengan mencoba memperbarui aplikasi UWP lain menggunakan Windows Store.
Mengatur Ulang Windows Store melalui Aplikasi Pengaturan
- tekan Tombol Windows + R untuk membuka a Lari kotak dialog. Selanjutnya, ketik "ms-settings: appsfeatures ”dan tekan Memasukkan untuk membuka Aplikasi & Fitur menu dari Pengaturan aplikasi.
- Setelah Anda berada di dalam file Aplikasi & Fitur layar, gulir ke bawah melalui daftar aplikasi UWP yang diinstal sampai Anda melihat entri Microsoft Store.
- Saat Anda melihatnya, lihat langsung ke bawah dan klik Opsi Lanjutan hyperlink (di bawah perusahaan Microsoft).
- Setelah Anda berada di sana, klik Setel ulang tombol sekali dan sekali lagi untuk mengonfirmasi proses membersihkan cache.
- Ketika proses selesai, reboot mesin Anda dan lihat apakah masalah telah teratasi pada startup sistem berikutnya.
Jika masalah yang sama masih terjadi atau metode ini tidak dapat diterapkan, pindah ke perbaikan potensial berikutnya di bawah.
Metode 3: Setel ulang komponen Pembaruan Windows (jika ada)
Ternyata, salah satu penyebab paling umum yang akan memicukode kesalahan 0x8024500cketika mencoba menginstal pembaruan Windows yang tertunda adalah komponen glitched yang sebenarnya dianggap oleh OS Anda sebagai macet dalam keadaan limbo. Satu-satunya masalah adalah, ada lusinan komponen berbeda yang terlibat dalam operasi ini dan masing-masing komponen bertanggung jawab atas kesalahan khusus ini.
Jika skenario ini berlaku, Anda dapat menyelesaikan masalah dengan mengatur ulang setiap komponen WU yang terlibat dalam proses pemutakhiran. Beberapa pengguna yang terpengaruh telah mengonfirmasi bahwa operasi ini adalah satu-satunya yang pada akhirnya memungkinkan mereka untuk menginstal pembaruan Windows tanpa masalah.
Ketika mengatur ulang setiap pembaruan Windows yang relevan, ada dua metode berbeda yang memungkinkan Anda melakukan ini.
Jika Anda ingin menghemat waktu, ikuti panduan pertama di bawah ini untuk reset setiap komponen WU secara otomatis melalui agen Reset Windows Update. Jika Anda tipe orang yang lugas, ikuti panduan kedua di bawah ini untuk petunjuk tentang menyelesaikan proses secara manual.
Mereset komponen Pembaruan Windows secara otomatis (melalui agen otomatis)
catatan: Agen reset WU otomatis ini dirancang agar kompatibel dengan Windows 10.
- Akses halaman web Microsoft Technet ini (sini) untuk mengunduh yang terbaru Setel ulang Agen Pembaruan Windows skrip di sini.
- Setelah pengunduhan selesai, ekstrak arsip zip dengan utilitas dekompresi seperti 7zip, WinZip atau WinRar.
- Setelah agen diekstraksi, klik dua kali ResetWUENG.exe. Jika Anda diminta oleh Kontrol Akun Pengguna (UAC), klik Iya untuk memberikan hak administratif.
- Kemudian, ikuti petunjuk di layar untuk menjalankan skrip yang mampu mengatur ulang setiap komponen WU secara manual.
- Saat proses selesai, mulai ulang komputer Anda dan coba instal pembaruan yang sebelumnya gagal setelah urutan startup berikutnya selesai.
Mengatur ulang komponen Pembaruan Windows secara manual (melalui CMD yang ditinggikan)
- tekan Tombol Windows + R untuk membuka a Lari kotak dialog. Setelah Anda berada di dalam kotak Jalankan, ketik 'Cmd' dan tekan Ctrl + Shift + Enter untuk membuka Command Prompt yang ditinggikan. Ketika Anda melihat Kontrol Akun Pengguna (UAC) jendela, klik Ya untuk memberikan akses admin ke jendela CMD.
- Setelah Anda berada di dalam jendela CMD yang ditinggikan, ketik perintah berikut secara berurutan dan tekan Memasukkan setelah masing-masing:
net stop wuauserv net stop cryptSvc net stop bits net stop msiserver
catatan: Perintah ini akan menghentikan layanan Pembaruan Windows, Penginstal MSI, layanan Kriptografi, dan layanan BITS.
- Setelah semua layanan yang relevan dicegah berjalan melalui perintah di atas, jalankan perintah berikut secara berurutan (di jendela CMD yang sama) untuk mengganti nama SoftwareDistribution dan Catroot2 folder:
ren C: \ Windows \ SoftwareDistribution SoftwareDistribution.old ren C: \ Windows \ System32 \ catroot2 Catroot2.old
catatan: Kedua folder ini bertanggung jawab untuk menyimpan file pembaruan yang secara aktif digunakan oleh komponen WU.
- Setelah langkah sebelumnya selesai, ketikkan rangkaian perintah berikutnya secara berurutan dan tekan Memasukkan setelah setiap perintah untuk mengaktifkan kembali setiap layanan yang kami nonaktifkan pada langkah 2.
mulai bersih wuauserv mulai bersih cryptSvc bit mulai bersih msiserver bersih
- Setelah setiap layanan dimulai ulang, tutup Command prompt yang ditinggikan dan coba instal pembaruan sekali lagi.
Metode 4: Nonaktifkan Proxy atau jaringan VPN (jika ada)
Penyebab potensial lainnya dengan potensi pemijahan 0x8024500cadalah pengontrol jaringan yang tidak dipercaya oleh komponen yang menangani pembaruan (Windows Store atau Pembaruan Windows). Dalam kebanyakan kasus, ini akan disebabkan oleh koneksi VPN atau server proxy yang memaksa komponen Windows menahan pertukaran data.
Jika skenario ini berlaku, Anda dapat menyelesaikan masalah dengan menghapus instalan klien VPN atau dengan menonaktifkan server Proxy yang sedang digunakan. Beberapa pengguna yang terpengaruh yang juga menangani masalah ini telah mengonfirmasi bahwa file 0x8024500ckesalahan segera diatasi setelah melakukan ini.
Untuk membantu Anda terlepas dari apakah Anda menggunakan klien VPN atau server proxy, kami telah membuat dua panduan terpisah yang akan membantu Anda mempercepat kode kesalahan ini. Ikuti petunjuk yang berlaku untuk skenario tertentu yang Anda hadapi.
Menghapus instalan klien VPN
- tekan Tombol Windows + R untuk membuka a Lari kotak dialog. Setelah Anda berada di dalam kotak lari, ketik "appwiz.cpl ’di dalam kotak teks dan tekan Memasukkan untuk membuka Program dan fitur Tidak bisa. Saat Anda diminta oleh perintah Kontrol Akun Pengguna (UAC), klik Ya untuk memberikan hak administratif.
- Setelah Anda berhasil masuk ke dalam file Program dan fitur layar, buat jalan Anda ke bawah melalui daftar aplikasi yang diinstal dan temukan suite VPN pihak ke-3 yang Anda curigai mungkin menyebabkan 0x8024500ckode kesalahan. Ketika Anda berhasil menemukan utilitas yang benar, klik kanan padanya dan pilih Hapus instalan dari menu yang benar.
- Setelah Anda berhasil membuka media instalasi, ikuti petunjuk di layar untuk menyelesaikan proses uninstall.
Menonaktifkan Server Proxy
- Buka a Lari kotak dialog dengan menekan Tombol Windows + R. Selanjutnya, ketik "ms-settings: network-proxy 'di dalam kotak teks dan tekan Memasukkan untuk membuka Proksi tab dari Pengaturan aplikasi.
- Setelah Anda berhasil masuk ke dalam file Proksi tab, buka Penyiapan Proxy Manual bagian dengan menggulir ke bawah dan menonaktifkan sakelar yang terkait dengan Gunakan server proxy.
- Setelah modifikasi ini dioperasikan, restart komputer Anda dan tunggu startup berikutnya selesai.
Ulangi tindakan yang sebelumnya menyebabkan 0x8024500c kesalahan dan lihat apakah masalah sekarang telah diselesaikan. Jika masalah yang sama masih terjadi, pindah ke perbaikan potensial berikutnya di bawah ini.
Metode 5: Menjalankan pemindaian SFC dan DISM
Ternyata, sangat mungkin bahwa masalah khusus ini akan terjadi karena beberapa jenis kerusakan file sistem yang akhirnya memengaruhi proses Pembaruan Windows yang penting. Dalam kasus ini, Anda harus dapat menyelesaikan masalah dengan menjalankan beberapa utilitas sistem yang mampu menyelesaikan kerusakan file sistem.
Baik DISM (Deployment Image Servicing and Management) dan SFC (System File Checker) pada akhirnya mampu melakukan ini. Tetapi mereka memiliki beberapa perbedaan utama yang membuat mereka sangat berbeda. DISM jauh lebih efisien dalam memperbaiki masalah umum dengan komponen WU (Pembaruan Windows), sementara SFC jauh lebih baik dalam mengidentifikasi & memperbaiki kesalahan disk logis.
Kedua alat juga berbeda dalam hal cara mereka mengelola untuk memperbaiki kerusakan file sistem - DISM menggunakan sub-komponen WU untuk mengunduh salinan yang sehat untuk mengganti file yang rusak sementara SFC menggunakan salinan file sistem yang di-cache secara lokal untuk menukar file yang buruk dengan yang bagus.
Untuk memaksimalkan peluang kami dalam memperbaiki masalah, kami mendorong Anda untuk menjalankan kedua utilitas tersebut untuk memperbaiki 0x8024500ckode kesalahan.
Berikut adalah petunjuk langkah demi langkah untuk melakukannya:
- Buka a Lari kotak dialog dengan menekan Tombol Windows + R. Selanjutnya, ketik 'Cmd' di dalam kotak teks dan tekan Ctrl + Shift + Enter untuk membuka Command Prompt dengan akses admin. Ketika Anda melihat UAC (Kontrol Akun Pengguna), klik Iya untuk memberikan akses admin.
- Setelah Anda berhasil membuka jendela CMD yang ditinggikan, ketik perintah berikut secara berurutan dan tekan Memasukkan setelah masing-masing memulai pemindaian & perbaikan DISM:
Dism.exe / online / cleanup-image / restorehealth Dism.exe / online / cleanup-image / scanhealth
catatan: DISM sangat bergantung pada sub-komponen Pembaruan Windows untuk mengunduh salinan yang sehat yang akan digunakan untuk mengganti contoh yang rusak. Oleh karena itu, penting untuk memastikan bahwa Anda tersambung ke sambungan Internet yang stabil sebelum memulai prosedur ini. Perintah pertama (scanhealth) akan menganalisis file sistem Anda, sedangkan yang kedua (memulihkan kesehatan) akan memperbaiki file yang dipastikan rusak.
- Setelah pemindaian DISM selesai, hidupkan ulang komputer Anda dan tunggu hingga urutan pengaktifan berikutnya selesai. Setelah fase boot selesai, ikuti langkah 1 lagi untuk membuka Command Prompt lain yang ditinggikan. Setelah Anda berhasil kembali ke CMD yang ditinggikan, ketik perintah berikut dan tekan Memasukkan sekali lagi untuk memulai pemindaian SFC:
sfc / scannow
catatan: Setelah Anda memulai prosedur ini, jangan hentikan hingga prosesnya selesai. Menutup jendela CMD di tengah pemindaian dapat membuat kesalahan logis berbeda yang mungkin mempengaruhi drive Anda.
- Setelah proses selesai, mulai ulang komputer Anda dan lihat apakah masalah telah diselesaikan di sistem berikutnya