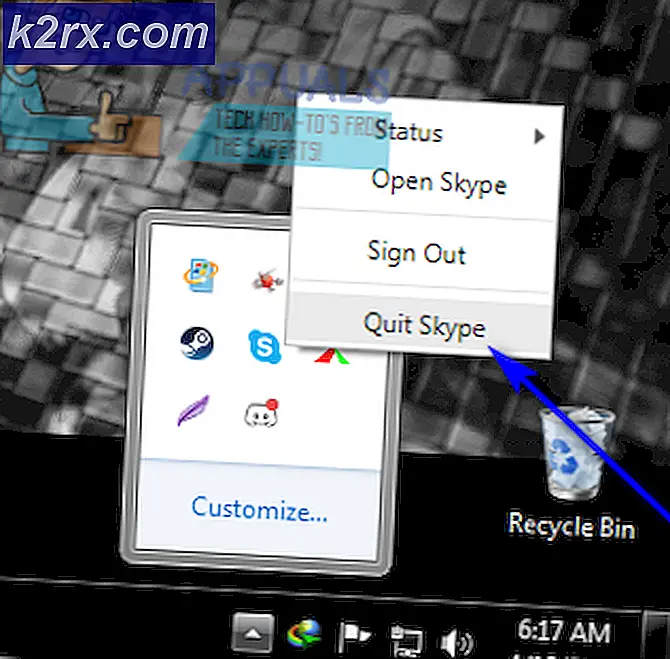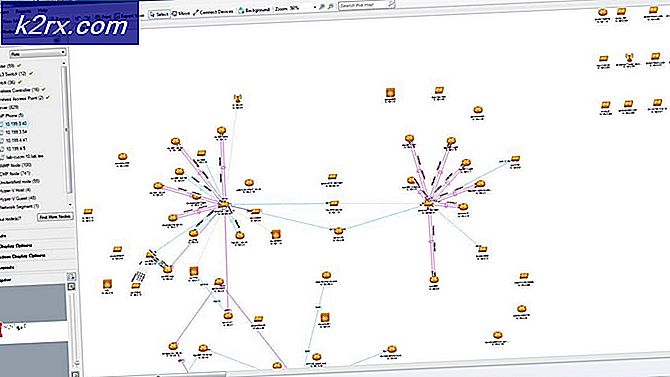Bagaimana Memperbaiki 'Start menu/ms-settings' tidak Bekerja Windows 10?
Beberapa pengguna Windows 10 melaporkan bahwa mereka tiba-tiba tidak dapat membuka aplikasi Pengaturan utama. Saat mencoba membuka aplikasi Pengaturan (melalui menu Mulai atau perintah Jalankan) pengguna yang terpengaruh akan melihat: "File ini tidak memiliki program yang terkait dengannya untuk melakukan tindakan ini". Dalam sebagian besar kasus yang dilaporkan pengguna, masalah ini mulai terjadi setelah mereka memutakhirkan dari Windows 7 atau Windows 7 ke Windows 10.
Apa yang menyebabkan 'Start menu / ms-settings' berhenti bekerja?
Kami menyelidiki masalah khusus ini dengan melihat berbagai dan mencoba berbagai strategi perbaikan yang biasanya direkomendasikan oleh pengguna lain yang menghadapi masalah yang sama. Ternyata, beberapa skenario berbeda dapat menyebabkan munculnya masalah ini. Berikut ini ikhtisar singkat skenario yang mungkin memicu masalah ini:
Jika saat ini Anda berjuang untuk menyelesaikan masalah yang sama, artikel ini akan memberi Anda beberapa perbaikan yang dapat diterapkan yang mungkin akan menyelesaikan masalah untuk Anda. Di bawah, Anda akan menemukan kumpulan metode yang berhasil digunakan pengguna lain di tempat yang sama untuk menyelesaikan masalah. Setiap perbaikan potensial telah dikonfirmasi untuk bekerja oleh setidaknya satu pengguna yang terpengaruh.
Untuk hasil terbaik, kami menyarankan Anda untuk mengikuti metode di bawah ini dalam urutan yang sama dengan yang kami atur (melalui efisiensi dan kesulitannya). Akhirnya, Anda harus menemukan perbaikan potensial yang akan menyelesaikan masalah terlepas dari pelakunya yang menyebabkan masalah.
Metode 1: Instal ulang dan Daftarkan ulang semua aplikasi UWP
Sebelum Anda menjelajahi strategi perbaikan lainnya, Anda harus mulai dengan memastikan bahwa masalah tidak hanya terjadi karena item yang rusak atau karena aplikasi Pengaturan tidak terdaftar dengan benar.
Beberapa pengguna yang terpengaruh telah melaporkan bahwa mereka berhasil menyelesaikan masalah setelah mereka menginstal ulang dan mendaftarkan ulang semua aplikasi Windows bawaan di bawah akun Windows yang mengalami masalah.
Berikut adalah panduan cepat untuk menginstal ulang dan mendaftarkan ulang semua aplikasi UWP bawaan termasuk aplikasi Pengaturan. Berikut panduan singkat untuk melakukan ini:
- tekan Tombol Windows + R untuk membuka Lari kotak dialog. Kemudian, ketik “PowerShell” dan tekan Ctrl + Shift + Enter untuk membuka jendela Power shell yang ditinggikan. Saat Anda diminta oleh UAC (Kontrol Akun Pengguna) cepat, klik Iya untuk memberikan hak administratif.
- Setelah Anda berada di dalam jendela Powershell yang ditinggikan, ketik perintah berikut dan tekan Enter untuk menginstal ulang dan mendaftarkan ulang semua aplikasi bawaan Windows untuk akun ini:
Dapatkan-AppXPackage | Foreach {Add-AppxPackage -DisableDevelopmentMode -Register "$($_.InstallLocation)\AppXManifest.xml"} - Perlu diingat bahwa jika Anda mengalami masalah di beberapa akun, Anda perlu mengulangi prosedur ini pada semuanya.
Jika Anda telah melakukan petunjuk di atas dan Anda masih mengalami masalah yang sama, pindah ke perbaikan potensial berikutnya di bawah ini.
Metode 2: Menambahkan kata sandi ke akun Windows (jika ada)
Ternyata, satu perbaikan populer untuk masalah khusus ini adalah menggunakan Command Prompt yang ditinggikan untuk menambahkan kata sandi ke akun windows. Ini mungkin tampak seperti perbaikan yang aneh, tetapi banyak pengguna yang terpengaruh telah mengonfirmasi bahwa mereka tiba-tiba dapat membuka aplikasi Pengaturan dan aplikasi lain yang sebelumnya menampilkan "File ini tidak memiliki program yang terkait dengannya untuk melakukan tindakan ini"setelah mereka menambahkan kata sandi menggunakan prompt CMD yang ditinggikan.
Berikut panduan cepat untuk menyelesaikan masalah 'Start menu/ms-settings' Tidak berfungsi dengan menambahkan kata sandi ke akun Windows menggunakan CMD yang ditinggikan:
- Buka Lari kotak dialog dengan menekan Tombol Windows + R. Selanjutnya, ketik "cmd" di dalam kotak teks yang baru muncul dan tekan Ctrl + Shift + Enter untuk membuka Command Prompt yang ditinggikan. Saat Anda diminta oleh UAC (Permintaan Akun Pengguna), klik Iya untuk memberikan akses admin.
- Setelah Anda berada di dalam Command Prompt yang ditinggikan, ketik perintah berikut dan tekan Memasukkan untuk menambahkan kata sandi ke akun pengguna Anda:
kata sandi nama pengguna pengguna bersih / tambahkan
catatan: Ingatlah bahwa “nama pengguna” hanyalah pengganti. Ganti dengan akun tempat Anda mengalami masalah.
- Selanjutnya, tekan Tombol Windows + R untuk membuka yang lain Lari kotak dialog. Kemudian ketik “control.exe /nama Microsoft.UserAccounts' dan tekan Memasukkan untuk membuka Akun Pengguna Tidak bisa.
- Setelah Anda berada di dalam Akun Pengguna menu, klik Kelola akun lain dari menu sebelah kanan.
- Dari Mengelola akun layar, klik akun yang sebelumnya Anda tambahkan kata sandinya.
- Selanjutnya, dari Ubah, sebuah Akun menu, klik Ubah jenis akun.
- Setelah Anda berada di dalam Ubah Jenis Akun menu, ubah jenis akun menjadi Administrator dan klik Ubah jenis Akun untuk menyimpan perubahan.
- Pastikan Anda masuk ke akun yang sebelumnya Anda ubah, lalu ulangi tindakan yang sebelumnya menyebabkan masalah dan lihat apakah masalah telah teratasi.
jika Anda masih menjumpai "File ini tidak memiliki program yang terkait dengannya untuk melakukan tindakan ini"ketika Anda mencoba membuka sub-aplikasi Pengaturan, pindah ke metode berikutnya di bawah ini.
Metode 3: Menyebarkan perintah DISM dan SFC
Dalam kebanyakan kasus, kesalahan khusus ini akan terjadi karena beberapa file sistem rusak yang akhirnya mempengaruhi fungsionalitas komputer Anda. Jika beberapa aplikasi bawaan (aplikasi Pengaturan, Notepad, dll.) semuanya menunjukkan kesalahan ini, Anda harus mulai dengan memperbaiki file sistem Anda.
Beberapa pengguna yang terpengaruh telah melaporkan bahwa mereka berhasil menyelesaikan masalah dengan menjalankan beberapa utilitas bawaan yang mampu menyelesaikan korupsi file sistem – SFC (Pemeriksa Berkas Sistem) dan DISM (Pelayanan dan Pengelolaan Gambar Penerapan)
Namun perlu diingat bahwa meskipun kedua utilitas mampu menyelesaikan kerusakan file sistem, kedua pemindai bawaan memiliki pendekatan yang berbeda. SFC lebih baik dalam memperbaiki kesalahan logis dan bergantung pada cache yang disimpan secara lokal untuk mengganti file yang rusak dengan salinan yang sehat. DISM, di sisi lain, menggunakan WU (Pembaruan Windows) untuk mengganti file yang rusak dan jauh lebih baik dalam memperbaiki utilitas bawaan.
Berikut ini panduan cepat untuk melakukan pemindaian DISM & SFC:
- tekan Tombol Windows + R untuk membuka Lari kotak dialog. Setelah Anda berada di dalam jendela Run, ketik "cmd" di dalam kotak teks dan tekan Ctrl + Shift + Enter untuk membuka prompt CMD yang ditinggikan.
catatan: Jika Anda diminta oleh UAC (Kontrol Akun Pengguna), klik Iya untuk memberikan hak administratif ke jendela CMD.
- Setelah Anda berada di dalam Command Prompt yang ditinggikan, ketik perintah berikut dan tekan Memasukkan untuk membuka pemindaian SFC:
sfc /scannow
Catatan: Pastikan Anda memiliki cukup waktu sebelum memulai proses ini. Mengganggu pemindaian SFC sebelum proses selesai dengan menghasilkan kesalahan logis tambahan. Dan perlu diingat SFC terkenal karena memperbaiki kesalahan tanpa melaporkannya. Jadi meskipun laporan akhir tidak menyebutkan file rusak apa pun yang telah diperbaiki, lanjutkan dengan langkah selanjutnya di bawah secara normal.
- Segera setelah pemindaian selesai, nyalakan ulang komputer Anda dan lihat apakah masalah teratasi pada pengaktifan sistem berikutnya. Setelah urutan boot berikutnya selesai, ikuti langkah 1 lagi untuk membuka prompt perintah lain yang ditinggikan.
- Setelah Anda berada di dalam prompt CMD sekali lagi, ketik perintah berikut lagi dan tekan Memasukkan untuk memulai pemindaian DISM:
DISM /Online /Cleanup-Image /RestoreHealth
catatan: DISM sangat bergantung pada Pembaruan Windows untuk mengganti kerusakan file, jadi pastikan Anda bekerja dengan internet yang stabil sebelum memulai pemindaian ini.
- Setelah pemindaian selesai, restart komputer Anda sekali lagi dan lihat apakah masalah teratasi pada startup sistem berikutnya.
Jika Anda masih tidak dapat membuka apa pun Pengaturan tab dan Anda melihat "File ini tidak memiliki program yang terkait dengannya untuk melakukan tindakan ini", pindah ke metode berikutnya di bawah ini.
Metode 4: Melakukan Pemulihan Sistem
Jika tidak ada metode di atas yang memungkinkan Anda untuk menyelesaikan masalah, kemungkinan Anda berurusan dengan masalah korupsi sistem yang mendasarinya. Dalam situasi seperti ini, Anda masih dapat menghindari pendekatan radikal (instalasi bersih) dengan menggunakan pendekatan pengontrol kerusakan.
Pemulihan Sistem akan mengembalikan komputer Anda ke titik waktu sebelumnya dengan menggunakan cuplikan yang dibuat sebelumnya yang akan memulihkan status komputer Anda ke titik waktu yang lebih lama. Secara default, Windows dikonfigurasi untuk menyimpan snapshot baru secara teratur (setelah setiap perubahan sistem penting seperti instalasi pembaruan penting atau pembaruan driver). Dengan ini dikatakan, kecuali jika Anda mengubah perilaku default, Anda harus memiliki banyak snapshot pemulihan untuk dipilih.
Namun sebelum Anda mulai menggunakan Pemulihan sistem untuk mengembalikan komputer Anda ke keadaan sehat dengan menggunakan snapshot, ingatlah bahwa setiap perubahan yang Anda buat setelah snapshot akan menjadi daftar. Ini termasuk aplikasi dan driver yang diinstal, pihak ke-3 atau aplikasi asli Windows.
Jika Anda mengetahui risiko kehilangan data dan Anda masih siap untuk menggunakan Pemulihan sistem untuk memperbaiki masalah yang terkait dengan menu Mulai/pengaturan ms, lanjutkan ke metode berikutnya di bawah ini:
- Buka Lari kotak dialog dengan menekan Tombol Windows + R. Selanjutnya, ketik “rstrui” di dalam kotak teks dan tekan Memasukkan untuk membuka Pemulihan Sistem Tidak bisa.
- Setelah Anda berada di layar Pemulihan Sistem awal, klik Lanjut untuk melanjutkan ke menu berikutnya.
- Setelah Anda berada di layar berikutnya, mulailah dengan mencentang kotak yang terkait dengan Tampilkan Lebih Banyak Poin Pulihkan. Setelah Anda melakukan ini, mulailah membandingkan tanggal setiap snapshot yang disimpan dan lihat mana yang lebih dekat dengan tanggal sebelum kemunculan kesalahan. Setelah Anda memutuskan snapshot yang sesuai, pastikan titik pemulihan dipilih, lalu klik Lanjut untuk melanjutkan ke menu berikutnya.
- Setelah Anda mencapai titik ini, utilitas telah dikonfigurasi dan siap digunakan. Yang tersisa untuk dilakukan sekarang untuk memulai proses pemulihan adalah dengan mengklik Selesai. Setelah Anda melakukan ini, mesin Anda akan restart dan status yang lebih lama akan diberlakukan.
- Pada startup sistem berikutnya, setelah status yang lebih lama diberlakukan, ulangi tindakan yang memicuMulai menu/ms-settingsmasalah dan lihat apakah masalah sekarang telah teratasi.
Metode 5: Melakukan perbaikan\instalasi bersih
Jika tidak ada metode di bawah ini yang memungkinkan Anda menyelesaikan masalah, Anda dapat menyimpulkan dengan aman bahwa Anda sedang menangani masalah korupsi yang tidak dapat diselesaikan secara konvensional. Jika Anda telah sampai sejauh ini tanpa hasil, satu upaya terakhir yang akan menyelesaikan masalah ini adalah menyegarkan setiap komponen Windows.
Beberapa pengguna yang terkena dampak menghadapi masalah persis ini telah melaporkan bahwa masalah berhenti terjadi setelah mereka menyegarkan setiap komponen Windows - baik dengan melakukan instalasi perbaikan atau melalui instalasi bersih.
SEBUAH instalasi bersih clean lebih mudah untuk dilakukan, tetapi perlu diingat bahwa itu tidak akan memungkinkan Anda untuk menyimpan semua data Anda. Aplikasi, game, media pribadi, dan semua preferensi pengguna akan hilang seiring dengan proses ini.
Jika Anda mencari pendekatan yang lebih baik, pertimbangkan untuk menginstal perbaikan. Meskipun sedikit lebih membosankan, a pemasangan perbaikan (peningkatan di tempat) akan memungkinkan Anda menyimpan aplikasi, permainan, media pribadi, dan beberapa preferensi pengguna.