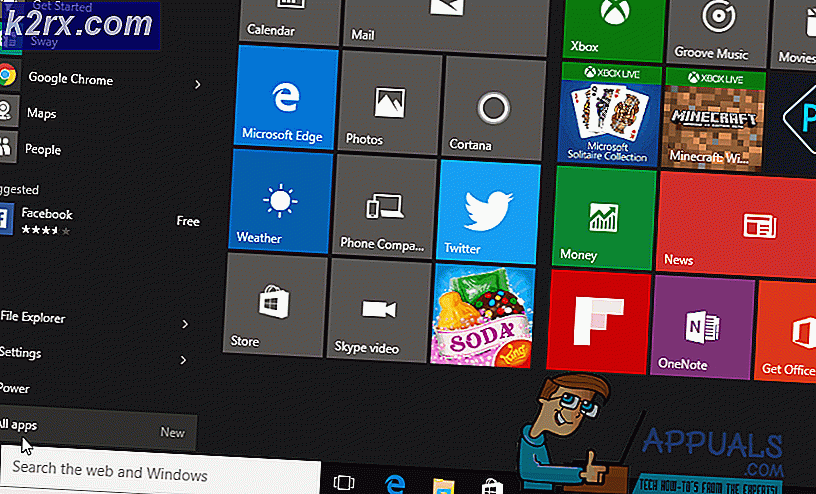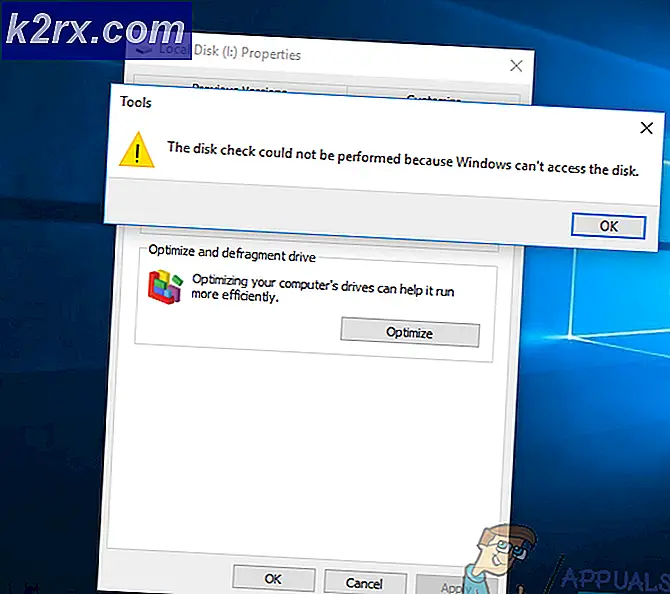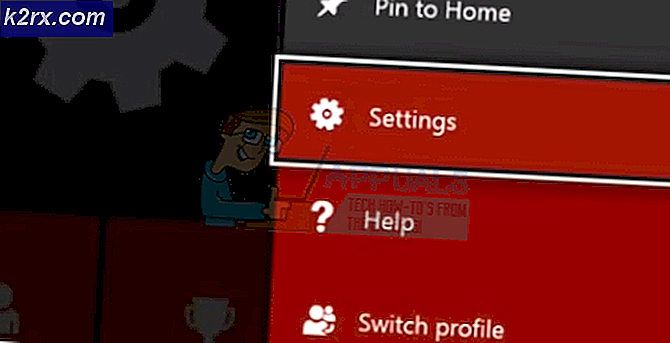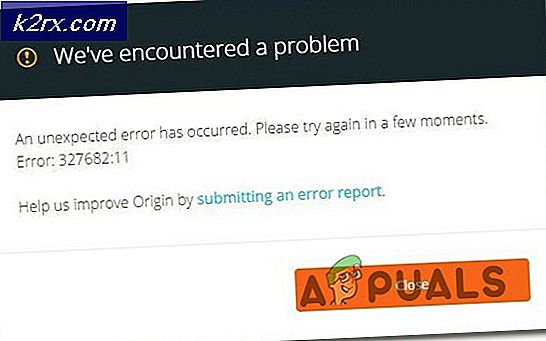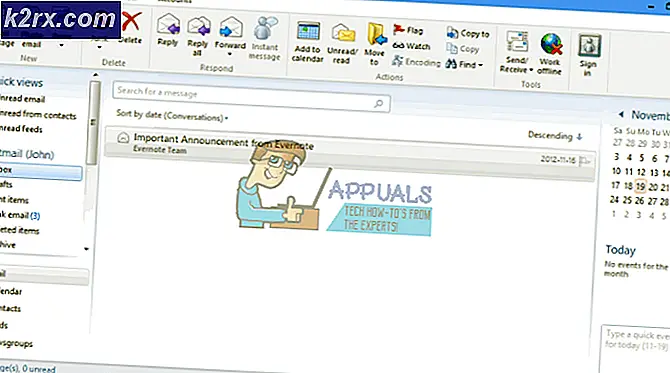Perbaiki: Kode Kesalahan 0x80072746 di Windows 10
Kesalahan 0x80072746 menunjukkan bahwa koneksi yang ada ditutup secara paksa oleh host jarak jauh. Kesalahan ini biasanya ditemui di aplikasi Windows Mail ketika pengguna mencoba menyinkronkan aplikasi untuk melihat email baru. Biasanya, pengguna melihat pesan Kami mengalami masalah saat mengunduh pesan. Pastikan Anda memiliki koneksi dan info akun Anda sudah benar, kemudian coba lagi diikuti dengan kode kesalahan 0x80072746 . Beberapa pengguna mengalami masalah ini saat menggunakan koneksi VPN dari Outlook (atau klien email serupa) ke Windows Mail. Jika masalah hanya terjadi pada koneksi VPN, kemungkinan besar karena sertifikat mesin server yang mengikat HTTPS tidak berlaku pada server VPN, atau sertifikat mesin server tidak diinstal pada server VPN.
Jika Anda tidak menggunakan koneksi VPN untuk melindungi privasi Anda, ada kemungkinan besar kode kesalahan tersebut disebabkan oleh firewall eksternal. Sementara firewall built-in (Windows Defender Firewall) tidak akan menyebabkan masalah dengan aplikasi email, BitDefender dan AVG diketahui menyebabkan masalah khusus ini.
Jika Anda saat ini sedang berjuang dengan masalah ini, mulailah mengatasi masalah dengan pemilihan perbaikan potensial di bawah ini. Harap ikuti setiap metode dalam urutan sampai Anda menemukan solusi yang sesuai untuk Anda.
Catatan: Jika Anda hanya menghadapi masalah ini saat menggunakan VPN / proxy, silakan merujuk ke penyedia layanan Anda untuk panduan pemecahan masalah khusus.
Metode 1: Siapkan akun Anda secara manual
Jika Anda menggunakan klien email yang kurang populer (seperti TalkTalk, GoDaddy, atau email yang disediakan oleh perusahaan), klien Windows mungkin tidak akrab dengan pengaturan otomatis yang sesuai. Dalam hal ini, solusinya adalah mencari pengaturan manual untuk POP & IMAP dan mengkonfigurasi pengaturan akun email Anda secara manual di klien Windows Mail. Berikut panduan singkat tentang semuanya:
- Buka klien Windows Mail Anda, klik ikon pengaturan dan pilih Kelola Akun .
- Di tab Kelola akun, klik akun yang telah menyebabkan masalah dan pilih Ubah Pengaturan .
- Di Pengaturan Akun, klik Hapus akun ini dari perangkat Anda di bawah Hapus akun dan tekan tombol Hapus lagi untuk mengonfirmasi.
- Setelah akun berhasil dihapus, buka situs web penyedia email Anda dan salin pengaturan manual untuk IMAP (atau POP3 jika IMAP tidak tersedia).
- Kembali ke klien Windows Mail, klik ikon pengaturan dan masuk ke Kelola akun> Tambah akun.
- Di jendela Tambah akun, gulir ke bawah dan klik Pengaturan Lanjutan .
- Pilih email Internet dan mulai tambahkan kredensial Anda dan pengaturan manual untuk IMAP yang sebelumnya Anda ambil dari penyedia email Anda.
- Setelah Anda mengonfigurasi pengaturan manual, klik Masuk dan lihat apakah klien email Anda dapat menyinkronkan pesan yang tersisa.
Jika Anda masih tidak dapat menyinkronkan email Anda dan menerima galat 0x80072746 yang sama , lanjutkan ke Metode 2.
Metode 2: Mengizinkan svchost.exe di Firewall pihak ke-3 Anda
Jika Anda menggunakan firewall eksternal, ada kemungkinan besar itu bertanggung jawab atas kesalahan 0x80072746. Untuk mengonfirmasi ini, matikan firewall untuk sementara, buka kembali klien Windows Mail dan lihat apakah Anda dapat melakukan sinkronisasi tanpa kesalahan 0x80072746. Jika ya, artinya firewall eksternal Anda mencegah koneksi antara klien email Anda dan server email.
TIP PRO: Jika masalahnya ada pada komputer Anda atau laptop / notebook, Anda harus mencoba menggunakan Perangkat Lunak Reimage Plus yang dapat memindai repositori dan mengganti file yang rusak dan hilang. Ini berfungsi dalam banyak kasus, di mana masalah ini berasal karena sistem yang rusak. Anda dapat mengunduh Reimage Plus dengan Mengklik di SiniSalah satu cara Anda dapat mengatasi masalah ini adalah dengan mengizinkan Svchost.exe di pengaturan firewall Anda. Seperti yang Anda bayangkan, langkah yang tepat untuk melakukan hal ini akan berbeda tergantung pada solusi firewall Anda. Namun, sebagian besar solusi firewall memiliki daftar Izinkan / Pengecualian dalam pengaturan aplikasinya. Setelah Anda menemukannya, tekan tombol Add, arahkan ke C: \ Windows \ system32 dan biarkan svchost.exe.
Setelah Svchost diizinkan dalam pengaturan Firewall Anda, kembalilah ke klien Windows Mail dan lihat apakah Anda dapat menyinkronkan email Anda tanpa kesalahan 0x80072746. Jika Anda masih mengalami masalah yang sama, pindah ke metode selanjutnya.
Catatan: Mengizinkan svchost.exe di firewall Anda kemungkinan besar akan memperbaiki masalah, tetapi berpotensi membuka sistem Anda untuk eksploitasi keamanan tertentu.
Metode 3: Atur Jenis Jaringan ke Jaringan Tepercaya (BitDefender)
Jika Anda menggunakan firewall BitDefender, Anda dapat memperbaiki masalah dan menghapus kesalahan 0x80072746 dengan mengubah pengaturan Firewall / Adaptor dari Rumah / Kantor ke Tepercaya.
Untuk melakukan ini, buka BitDefender, masuk ke pengaturan AV dan klik pada tab Adapters . Kemudian, gunakan menu tarik-turun yang dikaitkan dengan Sambungan Area Lokal Anda untuk mengubah Jenis Jaringan menjadi Tepercaya.
Setelah Anda menyetel Sambungan Area Lokal ke Tepercaya, mulai ulang klien Windows Mail dan lihat layu sekarang dapat disinkronkan dengan benar. Jika Anda tidak menggunakan salah satu dari dua metode di bawah ini.
Catatan: Jika Anda memiliki firewall eksternal yang berbeda, Anda mungkin dapat menemukan pengaturan ekuivalen untuk yang ada di BitDefender.
Metode 4: Menggunakan Windows Defender Firewall
Tergantung pada penyedia firewall Anda, Anda mungkin tidak dapat mengikuti dua metode terbaru untuk menghentikan firewall Anda mengganggu koneksi antara Windows mail dan server email. Dalam hal ini, Anda dapat menonaktifkan firewall pihak ke-3 Anda sepenuhnya dan menggunakan Windows Defender Firewall. Windows Defender firewall akan bekerja sempurna dengan Mail dan tidak memerlukan tweak tambahan.
Catatan : Jika Anda tidak ingin menyingkirkan paket keamanan AV Anda, Anda dapat terus menggunakannya, pastikan Anda menonaktifkan firewall dari itu.
Jika Anda memutuskan untuk menonaktifkan firewall pihak ke-3 Anda, perlu diingat bahwa Anda mungkin perlu menambahkan kembali klien email agar sinkronisasi dapat dilanjutkan kembali. Berikut ini panduan langkah demi langkah melalui seluruh hal:
- Nonaktifkan firewall eksternal atau copot keamanan suite dari sistem Anda.
- Buka klien Windows Mail Anda, klik ikon pengaturan dan pilih Kelola Akun .
- Di tab Kelola akun, klik akun yang telah menyebabkan masalah dan pilih Ubah Pengaturan .
- Di Pengaturan Akun, klik Hapus akun ini dari perangkat Anda di bawah Hapus akun dan tekan tombol Hapus lagi untuk mengonfirmasi.
- Kembali ke klien Windows Mail, klik ikon pengaturan dan masuk ke Kelola akun> Tambah akun dan tambahkan kembali klien email yang bersangkutan.
- Aktifkan Firewall Defender dengan membuka jendela Run ( tombol Windows + R ) dan ketik wf.msc . Tekan Enter untuk membuka Windows Defender Firewall dengan Advanced Security .
- Gulir ke bawah pada tab Ikhtisar dan klik pada Properti Firewall Pembela Windows . Kemudian, buka Profil Domain dan setel status Firewall ke Hidup. Akhiri dengan mengklik Terapkan.
TIP PRO: Jika masalahnya ada pada komputer Anda atau laptop / notebook, Anda harus mencoba menggunakan Perangkat Lunak Reimage Plus yang dapat memindai repositori dan mengganti file yang rusak dan hilang. Ini berfungsi dalam banyak kasus, di mana masalah ini berasal karena sistem yang rusak. Anda dapat mengunduh Reimage Plus dengan Mengklik di Sini