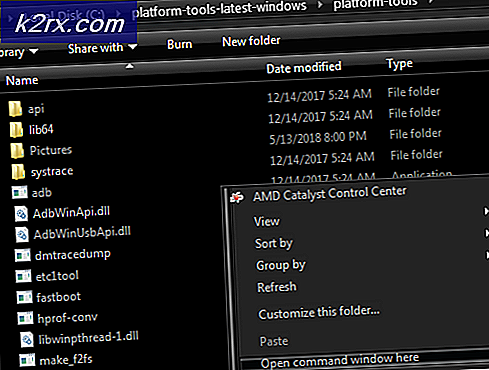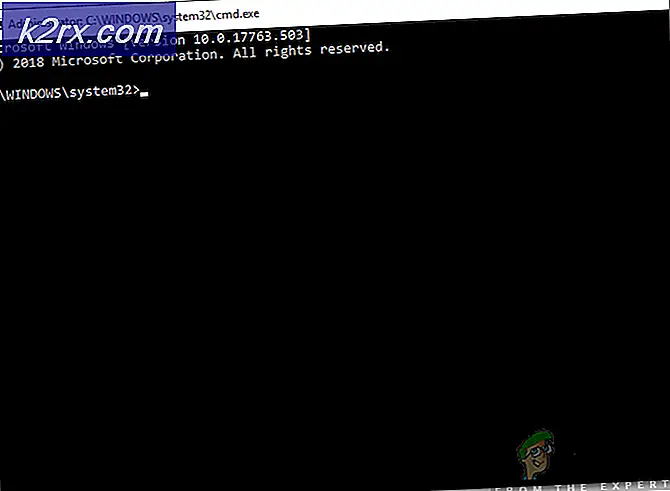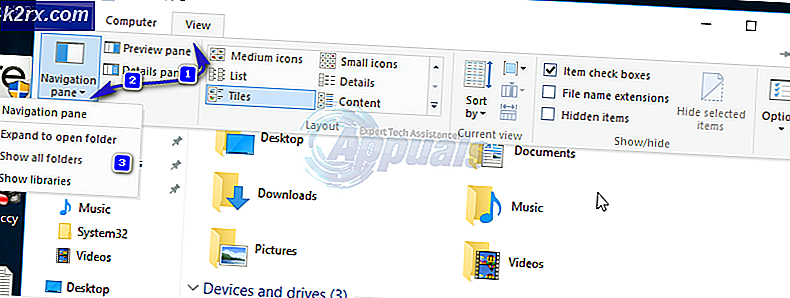Fix: Kode Kesalahan 0x80072f76 - 0x20016
Beberapa pengguna melihat0x80072f76 - 0x20016kode kesalahan saat mencoba menggunakan Alat Pembuatan Media atau saat mencoba menginstal Windows 10 atau Windows 8 melalui Penginstal Windows. Kesalahan biasanya dilaporkan terjadi beberapa detik setelah Alat Pembuatan Media atau Alat Penyegaran Microsoft diluncurkan.
Apa yang menyebabkan file0x80072f76 - 0x20016 E.Kode rror di Alat Pembuatan Media?
Kami menyelidiki masalah khusus ini dengan melihat berbagai laporan pengguna dan strategi perbaikan yang telah berhasil digunakan oleh sebagian besar pengguna yang terpengaruh untuk sampai ke dasar masalah. Berdasarkan penyelidikan kami, ada beberapa strategi perbaikan yang diketahui memicu kesalahan khusus ini:
Jika Anda kesulitan menemukan perbaikan yang akan menyelesaikan pesan kesalahan khusus ini, artikel ini akan memberi Anda beberapa panduan pemecahan masalah. Di bawah, Anda akan menemukan kumpulan metode yang telah berhasil digunakan oleh pengguna lain dalam situasi serupa untuk menyelesaikannya0x80072f76 - 0x20016.
Perbaikan potensial di bawah ini diurutkan berdasarkan efisiensi dan tingkat keparahan, jadi harap ikuti dalam urutan yang disajikan. Salah satunya pasti akan menyelesaikan masalah dalam skenario khusus Anda.
Metode 1: Menjalankan pemecah masalah Pembaruan Windows
Beberapa pengguna yang terpengaruh telah melaporkan bahwa masalah telah teratasi setelah mereka menjalankan Pemecah Masalah Pembaruan Windows - alat Microsoft yang dilengkapi dengan berbagai strategi perbaikan yang mungkin akhirnya menyelesaikan masalah secara otomatis.
Berikut panduan singkat tentang cara menjalankan run pembaruan Windows pemecah masalah:
- tekan Tombol Windows + R untuk membuka a Lari kotak dialog. Lalu, ketik "ms-pengaturan: memecahkan masalah"Dan tekan Memasukkan untuk membuka Pecahkan masalah tab dari Pengaturan aplikasi.
- Di dalam tab Troubleshoot, klik pembaruan Windows (dibawah Bangun dan jalankan) dan pilih Jalankan pemecah masalah.
- Tunggu sampai bagian investigasi selesai, lalu klik Terapkan perbaikan ini untuk menerapkan strategi perbaikan yang direkomendasikan secara otomatis.
- Setelah strategi perbaikan diterapkan, mulai ulang komputer Anda dan lihat apakah Anda masih mengalami0x80072f76 - 0x20016 kesalahan saat membuka alat pembuatan media atau saat mencoba menginstal / meningkatkan Windows.
Jika Anda masih mendapatkan pesan kesalahan yang sama, pindah ke metode berikutnya di bawah.
Metode 2: Mengatur Mode Kompatibilitas ke Windows 8
Beberapa pengguna telah dapat menyelesaikan file0x80070002 - 0x2001kesalahan setelah menemukan bahwa Alat Pembuatan Media dibuka dalam mode Kompatibilitas yang disetel ke Windows XP. Sebagian besar pengguna telah melaporkan bahwa mengubah Mode Kompatibilitas ke Windows 8 dan memastikan bahwa: Alat Pembuatan Media membuka dengan hak administratif akhirnya menyelesaikan masalah untuk mereka.
Berikut panduan cepat untuk memastikan bahwa Mode Kompatibilitas disetel ke Windows 8 untuk Alat Pembuatan Media (dengan akses admin):
- Arahkan ke lokasi tempat Anda mengunduh Alat Pembuatan Media, klik kanan padanya dan pilih Properti.
- Di dalam Properti layar dari Pembuatan Media alat, buka Kesesuaian tab dan centang kotak yang terkait dengan Jalankan program ini dalam mode kompatibilitas untuk.
- Selanjutnya, pindah ke bawah dan pastikan bahwa kotak terkait dengan Jalankan program ini sebagai administrator diperiksa.
- Klik Menerapkan untuk menyimpan perubahan, buka lagi Alat Pembuatan Media dan lihat apakah Anda masih melihat pesan kesalahan yang sama.
Jika Anda masih menjumpai0x80072f76 - 0x20016 kesalahan, pindah ke metode selanjutnya di bawah ini.
Metode 3: Mengatasi kerusakan yang terkait dengan Pembaruan Windows
Ternyata, masalah khusus ini juga dapat terjadi jika pelakunya yang menyebabkan file0x80070002 - 0x2001rusak dengan file komponen Pembaruan Windows. Jika skenario ini berlaku untuk situasi Anda saat ini, maka mengatur ulang komponen Pembaruan Windows akan menyelesaikan masalah dan memungkinkan Anda untuk menggunakan Alat Pembuatan Media tanpa mengalami0x80070002 - 0x2001kesalahan.
Berikut panduan singkat tentang cara melakukannya:
- tekan Tombol Windows + R untuk membuka Lari kotak dialog. Lalu, ketik “Cmd” dan tekan Ctrl + Shift + Enter untuk membuka Command Prompt yang ditinggikan. Saat diminta oleh UAC (Kontrol Akun Pengguna), klik Iya untuk memberikan hak istimewa admin.
- Di dalam Command Prompt yang ditinggikan, ketik perintah berikut secara berurutan dan tekan Memasukkan setelah masing-masing menghentikan layanan yang diperlukan:
bit stop bersih net stop wuauserv net stop appidsvc net stop cryptsvc
catatan: Perintah ini akan menghentikan layanan BITS, layanan Pembaruan Windows dan layanan Kriptografi.
- Setelah layanan yang diperlukan telah dihentikan ketik perintah berikut untuk mengganti nama salinan cadangan folder distribusi perangkat lunak:
Ren% systemroot% \ SoftwareDistribution SoftwareDistribution.bak Ren% systemroot% \ system32 \ catroot2 catroot2.bak
catatan: Perintah ini akan memaksa OS Anda membuat folder baru untuk distribusi perangkat lunak, yang akan menghindari masalah apa pun yang disebabkan oleh kerusakan file.
- Mulai ulang layanan yang sebelumnya kami hentikan dengan menjalankan perintah berikut dan menekan Memasukkan setelah masing-masing:
bit mulai bersih mulai bersih wuauserv mulai bersih appidsvc mulai bersih cryptsvc
- Mulai ulang komputer Anda dan buat ulang tindakan yang sebelumnya memicu0x80070002 - 0x20016kesalahan dan lihat apakah masalah telah diselesaikan.
Jika Anda masih melihat pesan kesalahan yang sama, pindah ke metode berikutnya di bawah.
Metode 4: Menghapus folder $ WINDOWS. ~ BT & $ Windows. ~ WS
Beberapa pengguna telah melaporkan bahwa0x80070002 – 0x20016kesalahan akhirnya teratasi setelah mereka menghapus konten$ WINDOWS. ~ BT dan $Windows.~WSfolder cache. Ini berisi file yang diperlukan untuk membuat media penginstalan, jadi menghapus kontennya mungkin menyelesaikan masalah terkait kerusakan.
catatan: Kemungkinan kedua folder tersebut tidak terlihat saat Anda mengakses drive Windows Anda. Dalam kasus ini, menggunakan bilah pita di bagian atas, masuk ke tampilan dan pastikan bahwa kotak terkait dengan Item tersembunyi diperiksa.
Setelah dua folder terlihat, buka setiap folder satu per satu dan kosongkan isinya dengan memilih setiap item dan memilih Menghapus.
Setelah dua folder yang ditembolok dibersihkan, mulai ulang komputer Anda dan lihat apakah Anda masih menemukan0x80070002 - 0x20016.
Jika Anda masih melihat pesan kesalahan yang sama, pindah ke metode berikutnya di bawah.
Metode 5: Mengedit nilai AllowOSUpgrade melalui Peninjau Suntingan Registri
Anda mungkin melihat pesan kesalahan khusus ini karena versi Windows Anda saat ini dikonfigurasi untuk menolak peningkatan OS. Jika skenario ini berlaku, Anda akan melihat Sesuatu telah terjadi 0x80070002 - 0x20016”Saat mencoba menjalankan alat Media Creation untuk memutakhirkan penginstalan yang ada.
Ini biasanya dilaporkan terjadi dengan komputer Windows 7 atau Windows 10 yang memenuhi syarat untuk meningkatkan ke Windows 10 tetapi belum menerima pemberitahuan untuk memesan salinan karena nilai Registry.
Berikut panduan langkah demi langkah yang akan membantu Anda mengubahAllowOSUpgrade nilai. Ini akan memungkinkan Anda untuk menggunakan alat Pembuatan Media tanpa menerima0x80070002 - 0x20016kesalahan. Inilah yang perlu Anda lakukan:
- tekan Tombol Windows + R untuk membuka a Lari kotak dialog. Lalu, ketik “Regedit” dan tekan Memasukkan untuk membuka a Lari kotak dialog. Saat diminta oleh UAC (Kontrol Akun Pengguna), klik Iya untuk memberikan hak administratif.
- Setelah Anda berada di dalam Editor Registri, gunakan panel sisi kiri untuk menavigasi ke lokasi berikut:
Komputer \ HKEY_LOCAL_MACHINE \ SOFTWARE \ Microsoft \ Windows \ CurrentVersion \ WindowsUpdate \ OSUpgrade
catatan: Jika OSUpgrade kunci belum dibuat, klik kanan Pembaruan Windows dan pilih Baru > Kunci. Kemudian beri nama kunci yang baru dibuat menjadi OSUpgrade.
- Dengan kunci OSUpgrade dipilih, pindah ke panel sisi kanan dan klik kanan pada ruang kosong. Lalu, pilih Baru> DWORD (32-bit) nilai dan beri nama AllowOSUpgrade.
- Klik dua kali IzinkanOSUpgrade dan ubah Nilai untuk 1 dan Mendasarkan untuk Heksadesimal.
- Setelah nilainya disesuaikan, tutup regedit dan mulai ulang komputer Anda.
- Pada permulaan berikutnya, buat ulang tindakan yang sebelumnya memicu0x80070002 - 0x20016kesalahan dan lihat apakah masalah telah teratasi.
Jika Anda masih mendapatkan pesan kesalahan yang sama, pindah ke metode berikutnya di bawah.
Metode 6: Melakukan Refresh melalui Windows Defender Security Center
Jika Anda melalui semua metode ini tanpa hasil dan Anda mencoba menggunakan Menyegarkan alat dari Microsoft, Anda dapat menyelesaikan prosedur dari Pusat Keamanan Windows Defender.
Prosedur ini akan memungkinkan Anda Menyegarkan PC Anda dalam kasus di mana alat Microsoft Refresh resmi menghasilkan0x80070002 - 0x20016kesalahan. Prosedur ini biasanya diketahui efektif pada build Windows 10 yang sudah memiliki Pembaruan Pembuat Konten.
Inilah yang perlu Anda lakukan untuk melakukan Refresh melalui Windows Defender Security Center:
- tekan Tombol Windows + R untuk membuka a Lari kotak dialog. Lalu, ketik "ms-settings:windowsdefender"Dan tekan Memasukkan untuk membuka tab Keamanan Windows.
- Setelah Anda masuk ke Keamanan Windows tab, klik Buka Keamanan Windows.
- Saat Anda berada di dalam layar beranda Keamanan Windows, klik oke Performa & kesehatan perangkat.
- Dalam Performa & kesehatan perangkat tab, gulir ke bawah ke Awal yang baru dan klik informasi tambahan.
- Dibawah Awal yang baru, klik Memulai untuk memulai proses menyegarkan PC Anda. Ini sama dengan memasang instalasi windows yang bersih dan mutakhir.
- Ikuti petunjuk di layar untuk menyelesaikan proses mulai baru dan menyelesaikan penyegaran.
Metode 7: Menonaktifkan S.M.A.R.T
Beberapa pengguna yang terpengaruh telah melaporkan bahwa mereka berhasil menyelesaikan masalah dengan menonaktifkan S.M.A.R.T. fitur dari pengaturan BIOS mereka. Ternyata, sistem pemantauan HDD / SSD ini akhirnya dapat memicu0x80070002 – 0x20016kesalahan pada konfigurasi PC tertentu.
Jika skenario ini berlaku, nonaktifkan S.M.A.R.T. Fitur ini memungkinkan Anda untuk melakukan operasi tanpa menemui pesan kesalahan lagi. Berikut panduan cepat untuk menonaktifkan S.M.A.R.T. fitur:
- Nyalakan komputer Anda dan tekan Kunci penyiapan selama urutan boot awal untuk masuk ke pengaturan BIOS Anda. Kunci Penyiapan harus terlihat di layar, tetapi jika Anda tidak menemukannya, Anda dapat menelusuri kunci tertentu secara online sesuai dengan pabrikan motherboard Anda.
- Setelah Anda masuk ke dalam pengaturan BIOS Anda, pergi ke Utama tab, sehingga Anda mendapatkan gambaran umum tentang semua HDD / SSD Anda. Kemudian, pilih HDD yang bermasalah dan setel Pemantauan CERDAS untuk Dengan disabilitas.
- Simpan perubahan dan biarkan komputer Anda untuk boot kembali.
Setelah urutan boot berikutnya selesai, buat ulang tindakan yang sama yang sebelumnya memicu0x80070002 - 0x20016kesalahan dan lihat apakah masalah telah teratasi.