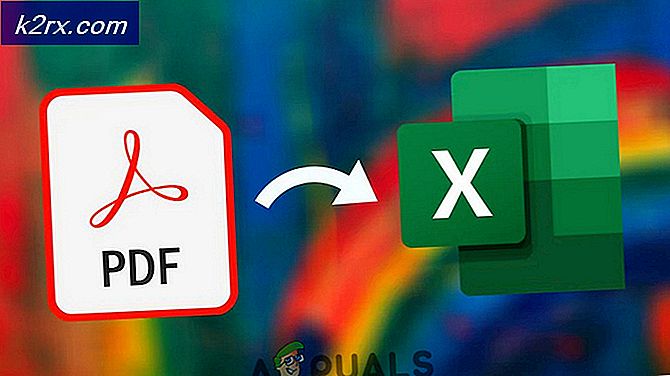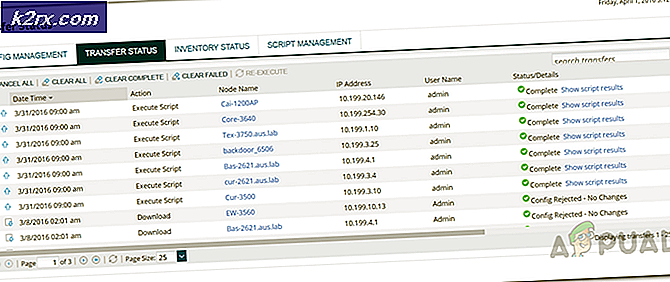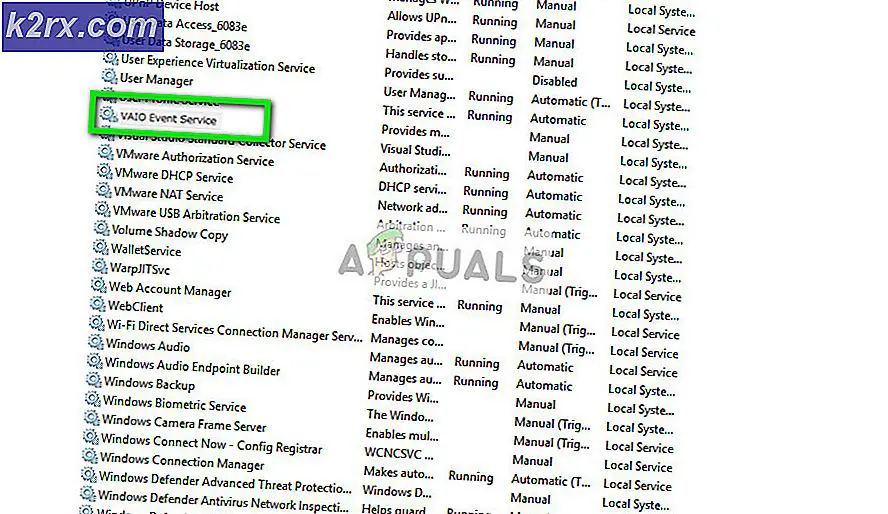Cara Memperbaiki Kesalahan Pengaktifan Office 365/2016 0x80072EFD Kami tidak bisa menghubungi server
Kesalahan 0x80072EFD adalah kesalahan aktivasi sekarang terlihat di Office 365 dan 2016 dibawa dari pra-pendahulunya, hanya berarti bahwa kantor tidak dapat diaktifkan. Ada berbagai alasan mengapa kesalahan ini akan terjadi seperti jika tanggal dan waktu pada sistem Anda salah, karena ukuran keamanan server akan menolak permintaan apa pun yang datang dari sistem Anda untuk menghormati dan menerima permintaan aktivasi, juga dapat dipicu jika Anda firewall atau anti-virus telah menaikkan bendera palsu untuk menolak koneksi keluar ke server aktivasi Microsoft atau jika karena alasan lain, sistem Anda tidak dapat membuat sambungan.
Dalam panduan ini, kami akan memandu Anda melalui metode yang sebelumnya telah bekerja untuk sejumlah pengguna untuk menyelesaikan kesalahan ini.
Metode 1: Perbarui Tanggal dan Waktu
Langkah pertama adalah memeriksa apakah pengaturan Tanggal dan Waktu Windows Anda sudah benar. Jika masalah sinkronisasi yang mengakibatkan kesalahan 0x80072EE2 terkait dengan waktu dan tanggal, Office harus diaktifkan dengan mulus setelah diatur dengan benar.
Metode 2: DNS Publik
Cara lain untuk menyelesaikan masalah atau setidaknya mengisolasi masalah untuk memastikan bahwa kesalahan bukan karena masalah jaringan adalah dengan menggunakan DNS publik, untuk artikel ini, kita akan menggunakan google DNS. Untuk melakukan ini, lihat langkah-langkah di DNS_PROBE_FINISHED_NXDOMAIN
TIP PRO: Jika masalahnya ada pada komputer Anda atau laptop / notebook, Anda harus mencoba menggunakan Perangkat Lunak Reimage Plus yang dapat memindai repositori dan mengganti file yang rusak dan hilang. Ini berfungsi dalam banyak kasus, di mana masalah ini berasal karena sistem yang rusak. Anda dapat mengunduh Reimage Plus dengan Mengklik di SiniMetode 3: Prompt Perintah
Menjalankan beberapa perintah dapat berpotensi menyelesaikan masalah terutama jika alamat IP Anda diperoleh secara otomatis dari ISP Anda. Untuk membuka lingkungan, dari menu mulai, cari cmd klik untuk meluncurkan baris perintah Windows CMD. Ikuti langkah yang diuraikan untuk menyelesaikan masalah.
Klik Mulai ketik cmd dan klik kanan cmd dari hasil pencarian, dan pilih Run As Administrator . Di jendela prompt perintah hitam yang terbuka, ketik:
ipconfig / release
Diikuti oleh:
ipconfig / flushdns
ipconfig / renew
Tutup prompt perintah dan coba menginstal Office lagi. Anda dapat me-restart komputer jika tidak berfungsi dengan segera.
Metode 4: Matikan Antivirus dan Firewall
Matikan antivirus dan firewall Anda dengan mengklik kanan ikonnya dari baki sistem dan mengaturnya untuk dinonaktifkan atau dinonaktifkan dan coba lagi.
Metode 5: Aktifkan melalui telepon
Ketika metode yang telah terdaftar gagal berfungsi, pertimbangkan untuk menelepon di ponsel untuk mengaktifkan Microsoft Office 2016 / Office 365. Ikuti instruksi yang disertakan dengan paket perangkat lunak Anda.
Metode 6: Reset Windows
Jika semua metode telah gagal, maka solusinya adalah me-reset komputer Anda. Setelah itu semuanya harus bekerja sesuai harapan. Untuk mereset komputer Anda Geser masuk dari tepi kanan layar, ketuk Pengaturan, lalu ketuk Ubah pengaturan PC -> Ketuk Perbarui dan pemulihan, lalu ketuk Pemulihan . Di bawah Hapus semua dan instal ulang Windows, ketuk Mulai . Ikuti instruksi di layar untuk menyelesaikan proses. Instalasi Office harus berfungsi dengan baik setelah itu.
TIP PRO: Jika masalahnya ada pada komputer Anda atau laptop / notebook, Anda harus mencoba menggunakan Perangkat Lunak Reimage Plus yang dapat memindai repositori dan mengganti file yang rusak dan hilang. Ini berfungsi dalam banyak kasus, di mana masalah ini berasal karena sistem yang rusak. Anda dapat mengunduh Reimage Plus dengan Mengklik di Sini