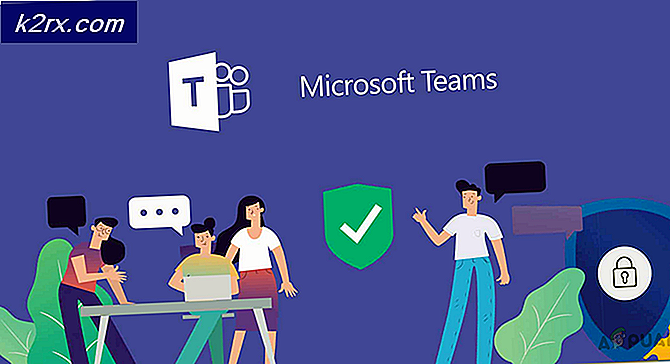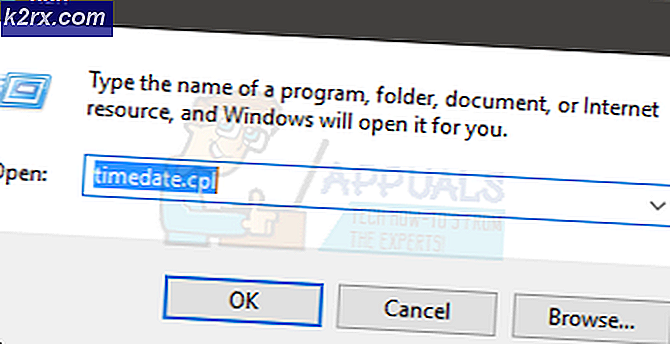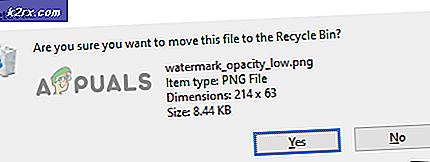Perbaiki: Kode Kesalahan 0x8024a105
Pengguna biasanya mengalami masalah ini setelah mencoba memperbarui Windows 10 melalui W indows Update (WU). Kesalahan 0x8024a105 sinyal masalah dengan komponen Pembaruan Otomatis . Biasanya, setelah pengguna pembaruan yang gagal akan melihat pesan berikut:
Ada masalah saat mengunduh beberapa pembaruan, tetapi kami akan mencoba lagi nanti. Jika Anda terus melihat ini, coba cari di web atau hubungi dukungan untuk mendapat bantuan. Kode kesalahan ini mungkin membantu: (0x8024a105).
Jika saat ini Anda berkutat dengan masalah ini, kami telah berhasil mengidentifikasi beberapa perbaikan yang layak yang telah berhasil membantu pengguna dalam situasi yang sama seperti Anda. Harap ikuti masing-masing metode di bawah ini sampai Anda menemukan solusi yang berhasil menyelesaikan masalah Anda.
Metode 1: Menjalankan pemecah masalah Pembaruan Windows
Mari kita mulai dengan sederhana, dengan menjalankan pemecah masalah Pembaruan Windows . Beberapa pengguna telah berhasil mengizinkan pembaruan untuk diselesaikan dengan memungkinkan pemecah masalah internal untuk memperbaiki komponen yang rusak secara otomatis. Berikut panduan singkat tentang cara menjalankan Pemecah Masalah Pembaruan Windows :
- Tekan tombol Windows + R untuk membuka jendela Jalankan. Ketik atau tempel control.exe / nama Microsoft.Pemecahan masalah dan tekan Enter untuk membuka pemecah masalah internal.
- Di jendela Pemecahan masalah, klik Pembaruan Windows, kemudian klik Jalankan pemecah masalah .
- Tunggu hingga pemecah masalah mendeteksi masalah dengan klien pembaruan Anda. Jika berhasil mengidentifikasi masalah apa pun dengannya, ikuti petunjuk di layar untuk memicu perbaikan otomatis. Biasanya, Anda hanya perlu memilih Terapkan perbaikan ini .
- Jika Pemecah Masalah Pembaruan melaporkan bahwa ia berhasil memperbaiki apa pun, mulai ulang komputer Anda dan lihat apakah masalahnya teratasi pada startup berikutnya.
Jika pembaruan masih gagal dengan kesalahan 0x8024a105, pindah ke Metode 2.
Metode 2: Ubah Pengaturan Kontrol Akun Pengguna (UAC)
Jika pemecah masalah tidak berhasil memperbaiki masalah secara otomatis, mari kita lihat apakah masalah tidak dibuat oleh pengaturan Kontrol Akun Pengguna . Ternyata, beberapa pembaruan gagal dengan kesalahan 0x8024a105 karena akun yang masuk tidak memiliki izin yang diperlukan. Anda dapat mengatasi masalah ini dengan mudah dengan mengubah izin Akun Pengguna yang terkait dengan akun Anda ke Administrator . Berikut panduan cepat untuk melakukan ini:
TIP PRO: Jika masalahnya ada pada komputer Anda atau laptop / notebook, Anda harus mencoba menggunakan Perangkat Lunak Reimage Plus yang dapat memindai repositori dan mengganti file yang rusak dan hilang. Ini berfungsi dalam banyak kasus, di mana masalah ini berasal karena sistem yang rusak. Anda dapat mengunduh Reimage Plus dengan Mengklik di Sini- Tekan tombol Windows + R untuk membuka jendela Jalankan. Ketik atau tempel netplwiz dan tekan Enter untuk membuka pemecah masalah internal.
- Di tab Pengguna, pilih pengguna yang Anda gunakan dan klik Properti.
- Di jendela Properties, buka Keanggotaan Grup dan setel tingkat akses ke Administrator . Tekan Terapkan untuk menyimpan perubahan Anda.
Catatan: Jika tingkat akses sudah diatur ke Administrator, pindah langsung ke Metode 3 . - Nyalakan ulang komputer Anda dan pastikan Anda masuk dengan akun pengguna yang sama. Setelah startup selesai, coba lakukan pembaruan lagi. Jika Anda melihat mereka gagal dengan galat 0x8024a105, pindah ke metode terakhir.
Metode 3: Mengatur ulang komponen Pembaruan Windows secara manual
Jika metode di atas terbukti tidak berhasil, kami tidak punya banyak pilihan selain mereset secara manual Komponen Pembaruan Windows dan kemudian memulai ulang proses Pembaruan Windows . Dari tiga metode unggulan, yang satu ini memiliki probabilitas keberhasilan yang lebih tinggi tetapi membutuhkan lebih banyak tweaking.
Berikut ini panduan cepat untuk mengatur ulang komponen Pembaruan Windows:
- Klik bilah Windows Start (sudut kiri bawah) dan cari cmd . Kemudian, klik kanan pada Command prompt dan pilih Run as Administrator .
- Dalam Command Prompt yang ditinggikan, kita akan menghentikan layanan dari MSI Installer, Windows Update, BITS dan Cryptographic . Untuk melakukan ini, masukkan perintah berikut dan tekan Enter setelah masing-masing:
net stop wuauserv
net stop cryptSvc
stop bit bersih
net berhenti msiserver - Setelah semua layanan dihentikan, mari ganti nama folder SoftwareDistribution dan folder Catroot2 untuk memaksa Pemutakhiran Windows untuk memulai kembali komponennya. Tempel atau ketik dua perintah ke Command prompt yang ditinggikan dan tekan Enter setelah masing-masing: ren C: \ Windows \ SoftwareDistribution SoftwareDistribution.old
ren C: \ Windows \ System32 \ catroot2 Catroot2.old - Setelah dua folder diganti namanya, saatnya untuk me-restart layanan MSI Installer, BITS, Cryptographic dan Windows Update. Untuk melakukan ini, ketik perintah berikut di Command Prompt dan tekan Enter setelah setiap perintah:
mulai bersih wuauserv
mulai bersih cryptSvc
mulai bersih bit
mulai msiserver bersih - Setelah layanan dimulai ulang, tutup Command Prompt yang ditinggikan dan reboot komputer Anda.
Setelah komputer Anda boot kembali, lihat apakah Anda dapat menginstal pembaruan tanpa kesalahan 0x8024a105 .
TIP PRO: Jika masalahnya ada pada komputer Anda atau laptop / notebook, Anda harus mencoba menggunakan Perangkat Lunak Reimage Plus yang dapat memindai repositori dan mengganti file yang rusak dan hilang. Ini berfungsi dalam banyak kasus, di mana masalah ini berasal karena sistem yang rusak. Anda dapat mengunduh Reimage Plus dengan Mengklik di Sini