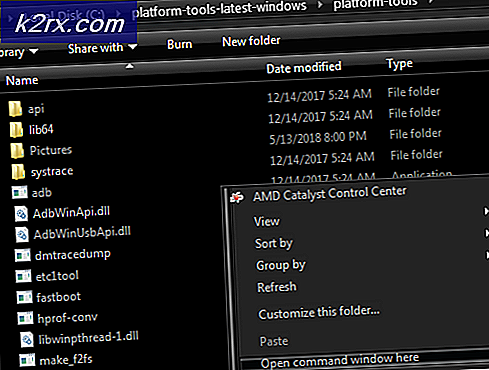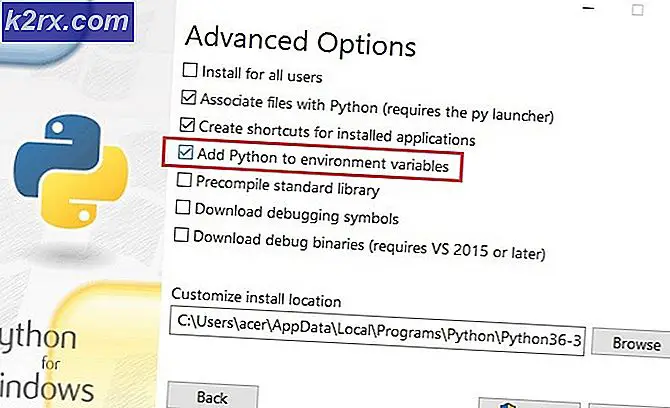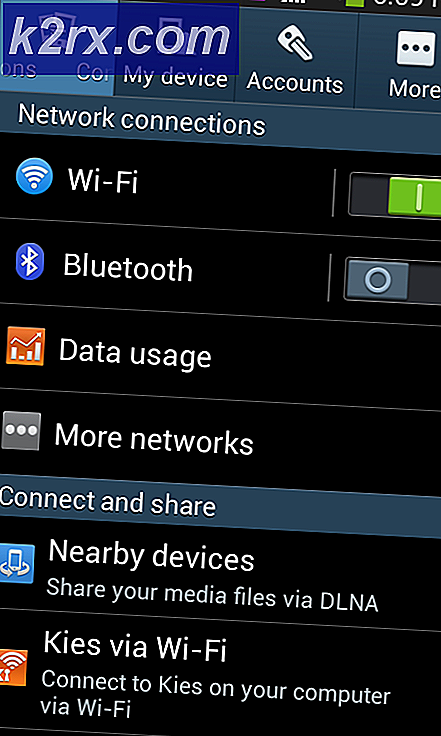Bagaimana Mengaktifkan atau Menonaktifkan Hapus Dialog Konfirmasi di Windows 10?
Sistem operasi Windows telah banyak berubah dengan setiap pembaruan dan banyak fitur telah disesuaikan. Ketika datang ke Recycle Bin, itu masih kurang lebih sama seperti di versi Windows yang lebih lama. Versi Windows sebelumnya digunakan untuk menampilkan kotak dialog konfirmasi setiap kali pengguna mencoba menghapus file. Fitur ini telah dinonaktifkan sebagai default sejak Windows 8. Karena file yang dihapus langsung dipindahkan ke Recycle Bin, penggunaan kotak dialog konfirmasi menjadi lebih sedikit. Namun, ini masih dapat diaktifkan kembali pada sistem untuk melihat file apa yang sedang dihapus. Beberapa pengguna mungkin ingin memeriksa nama dan detail file sebelum menghapusnya.
Ada beberapa metode berbeda yang dapat digunakan untuk mengaktifkan atau menonaktifkan dialog konfirmasi penghapusan. Dialog konfirmasi penghapusan yang akan kita bicarakan dalam artikel ini adalah untuk penghapusan normal, tanpa menahan tombol shift (hapus permanen). Metode Penyunting Kebijakan Grup Lokal dan Penyunting Registri juga akan menghentikan pengguna mengubah pengaturan dari properti Keranjang Sampah. Kami juga menyertakan langkah-langkah penonaktifan di akhir setiap metode.
Mengaktifkan Hapus Dialog Konfirmasi melalui Recycle Bin
Opsi untuk mengaktifkan dan menonaktifkan dialog konfirmasi penghapusan tersedia di jendela properti Recycle Bin. Ini adalah cara default untuk mengaktifkan atau menonaktifkan opsi. Karena Recycle Bin dapat ditemukan di desktop, hanya perlu beberapa klik untuk mengaktifkannya.
Jika opsi berwarna abu-abu, Anda dapat menggunakan metode lain untuk mengakses pengaturan dialog konfirmasi penghapusan.
- Klik kanan pada Tempat sampah pintasan di desktop dan pilih Properti pilihan dalam daftar.
Catatan: Jika Anda tidak memiliki pintasan di desktop, Anda dapat mengaktifkannya dengan membuka Mulai> Pengaturan> Personalisasi> Tema> Pengaturan ikon Desktop. - Dalam Properti, centang kotak untuk “Tampilkan dialog konfirmasi penghapusan"Dan klik Terapkan / Oke tombol untuk menyimpan perubahan.
- Sekarang, setiap kali Anda menghapus file apa pun di sistem Anda, itu akan secara otomatis menampilkan hapus dialog konfirmasi untuk itu. Kemudian Anda dapat memilih Iya atau tidak untuk itu.
- Untuk nonaktifkan kembali, cukup hapus centang pada “Tampilkan dialog konfirmasi penghapusan” pilihan di Tempat sampah properti.
Mengaktifkan Hapus Dialog Konfirmasi melalui Editor Kebijakan Grup Lokal
Editor Kebijakan Grup Lokal adalah fitur Windows yang digunakan untuk mengonfigurasi dan mengubah pengaturan berbeda untuk sistem operasi. Pengaturan kebijakan untuk mengaktifkan atau menonaktifkan dialog konfirmasi penghapusan dapat ditemukan di bawah kategori Pengguna di Editor Kebijakan Grup.
Melewatkan metode ini jika Anda menggunakan Edisi Jendela Rumah dan coba metode Peninjau Suntingan Registri.
Namun, jika Anda memiliki Editor Kebijakan Grup Lokal di sistem Anda, ikuti langkah-langkah di bawah ini.
- tekan Windows + R tombol pada keyboard Anda untuk membuka Lari kotak dialog. Kemudian ketik “gpedit.msc” di dalamnya dan tekan Memasukkan kunci. Ini akan membuka Editor Kebijakan Grup Lokal jendela.
Catatan: Klik pada Iya tombol untuk UAC (Kontrol Akun Pengguna) cepat. - Dalam Konfigurasi Pengguna kategori, navigasikan ke pengaturan berikut:
Konfigurasi Pengguna\Templat Administratif\Komponen Windows\File Explorer
- Klik dua kali pada kebijakan bernama “Tampilkan dialog konfirmasi saat menghapus file” dan itu akan terbuka di jendela lain. Sekarang ubah sakelar dari Tidak Dikonfigurasi untuk Diaktifkan.
- Klik pada Terapkan / Oke tombol untuk menyimpan perubahan. Setelah itu, pengguna akan mendapatkan dialog konfirmasi setiap kali mereka mencoba menghapus file atau folder.
- Untuk nonaktifkan kembali, cukup ubah sakelar kembali ke Tidak Dikonfigurasi atau Dengan disabilitas.
Mengaktifkan Hapus Dialog Konfirmasi melalui Editor Registri
Cara lain untuk mengkonfigurasi pengaturan ini adalah melalui Registry Editor. Ini menyimpan semua konfigurasi untuk sistem operasi Windows, aplikasi yang diinstal, dan perangkat keras. Namun, itu hanya akan memiliki kunci dan nilai default untuk pengaturan default. Untuk menambahkan pengaturan tambahan, pengguna perlu membuat kunci dan nilai yang hilang untuk pengaturan tertentu seperti yang ditunjukkan di bawah ini:
- tekan Windows + R tombol bersama-sama pada keyboard Anda untuk membuka a Lari dialog. Sekarang ketik "regedit” di dalamnya dan tekan Memasukkan kunci untuk membuka Editor Registri. Memilih Iya pilihan untuk UAC (Kontrol Akun Pengguna) untuk mendapatkan hak administrator.
- Dalam Editor Registri jendela, navigasikan ke kunci berikut di Pengguna Saat Ini:
HKEY_CURRENT_USER\Software\Microsoft\Windows\CurrentVersion\Policies\Explorer
- Klik kanan pada panel kanan dan pilih Baru > Nilai DWORD (32-bit). Beri nama nilai ini sebagai “Konfirmasi Penghapusan File“.
- Klik dua kali pada Konfirmasi Penghapusan File nilai dan ubah data nilai menjadi 1 untuk mengaktifkan nilai.
- Akhirnya, pastikan untuk mengulang kembali komputer setelah melakukan semua perubahan.
- Untuk nonaktifkan kembali, cukup ubah data nilai kembali ke 0 atau menghapus itu nilai dari Editor Registri.