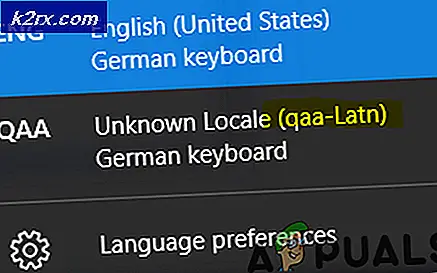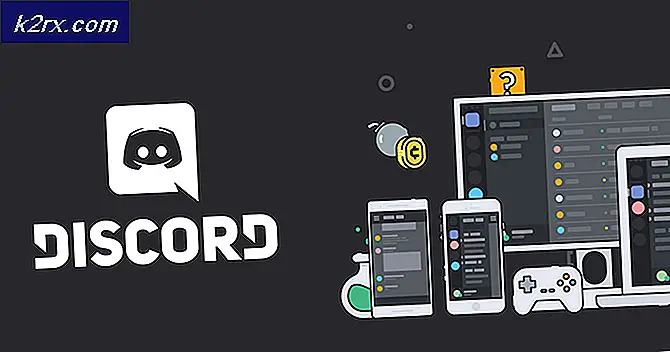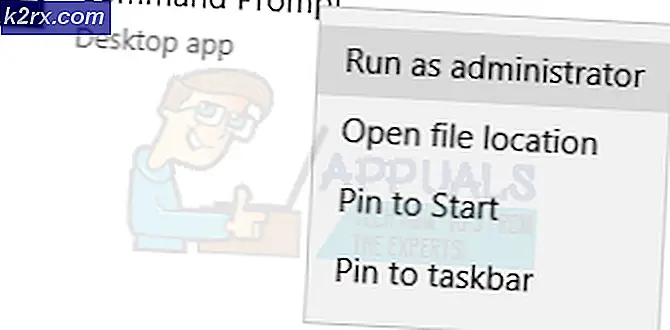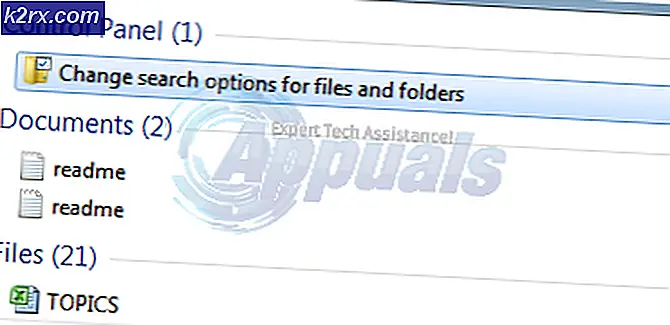Fix: Eso Login Error
Elder Scrolls Online adalah game yang sudah lama ditunggu oleh komunitas game dan rilisnya cukup tertutup oleh media. Namun, ada beberapa bug yang terkait dengan permainan yang membuat seluruh pengalaman itu agak kurang menyenangkan dari yang seharusnya. Ada beberapa kesalahan berbeda yang dapat muncul sedini layar masuk.
Menangani kesalahan ini bisa sangat sulit karena ada beberapa informasi yang tersebar di Internet yang sulit ditemukan tetapi juga sulit untuk dinilai dari titik tingkat keberhasilan. Itulah mengapa kami mengumpulkan beberapa solusi kerja untuk membantu Anda menyingkirkan kode kesalahan masuk yang mengganggu.
Solusi 1: Gunakan Peluncur Berbeda
Jika Anda bermain game menggunakan peluncur Steam, mungkin telah terjadi bahwa kesalahan disebabkan oleh server Steam yang salah yang tidak dapat menangani lalu lintas yang mereka terima. Server rusak adalah sesuatu yang tidak dapat Anda hindari atau pengaruh dengan cara apa pun, tetapi ada cara untuk meluncurkan gim menggunakan peluncur bawaan game.
- Arahkan ke folder di bawah ini yang seharusnya berada tepat di tempat Anda memasang Steam karena lokasinya dimulai dari folder Steam. Namun, folder default untuk folder Steam adalah C: >> Program Files (x86). Buka ikon pustaka di bilah tugas dan ikuti jalur ini.
Steam >> steamapps >> umum >> Zenimax Online >> The Elder Scrolls Online >> game >> client >> eso64.exe
- Folder tersebut mungkin berada di tempat lain jika Anda telah membuat pustaka Steam baru untuk sementara. Klik kanan pada file .exe dan pilih opsi Run as administrator dan periksa untuk melihat apakah fungsi login berfungsi. Jika ya, Anda dapat langsung melanjutkan dan bermain ketika server Steam akhirnya mulai berfungsi lagi.
Catatan : Solusi ini hanya akan berfungsi jika Anda telah membuat akun untuk Elders Scrolls Online sebelum Anda mengunduh dan menginstalnya melalui Steam karena game launcher akan mengharuskan Anda memasukkan akun dan kata sandi ESO.
Solusi 2: Ubah Server di Steam
Jika masalah ini benar-benar terkait dengan server Steam, Anda selalu dapat melewati kesalahan ini dan meluncurkan gim menggunakan server yang berbeda dengan mengubah server yang Anda gunakan di Steam, yang dapat dilakukan dengan mudah dengan mengikuti serangkaian langkah di bawah ini
Uap memilih server yang paling dekat dengan Anda secara default tetapi ini dapat dengan mudah diubah dalam pengaturan. Mengunduh dari server yang paling dekat dengan Anda disarankan untuk kinerja yang optimal tetapi jika Anda menyadari bahwa tidak baik Anda dapat memilih yang lain dan kembali setelah beberapa saat.
- Untuk mengakses pengaturan ini, buka Steam dengan mengklik dua kali ikonnya dan pergi ke Pengaturan dengan mengklik pada File >> Pengaturan.
- Di tab Downloads pada jendela Pengaturan, Anda akan melihat bahwa Anda memiliki pilihan untuk memilih salah satu server Steam dari daftar panjang. Jika server Anda saat ini menyebabkan masalah, Anda dapat menggantinya dan pilih yang lain.
- Yang terbaik adalah tetap mencoba dan memilih server dari negara Anda atau tetangga Anda karena ini akan mempengaruhi koneksi Internet secara positif dan menghindari jeda yang berlebihan.
Solusi 3: Kesalahan Kata Sandi yang Salah
Beberapa pemain ESO telah melaporkan bahwa mereka menerima banyak akun dari kesalahan kata sandi yang salah dan mereka tidak dapat masuk ke akun mereka karena itu. Kesalahan tampak aneh tetapi telah mempengaruhi kedua PC dan pemain konsol sama.
Solusi untuk metode ini bahkan lebih aneh karena Anda harus mengetikkan kata sandi Anda di editor kata dan tempelkan ke bidang kata sandi agar proses berfungsi. Semoga berhasil!
Solusi 4: Boot ulang PC atau Konsol Anda
Cukup metode generik tapi layak untuk dicoba, terutama jika Anda belum melakukannya dalam beberapa saat. Ada beberapa cara bagi pengguna Xbox dan PlayStation yang dapat membantu kinerja konsol mereka cukup dengan memulai ulang karena akan menghapus cache jika dilakukan seperti pada petunjuk di bawah ini.
Pengguna Xbox:
- Tekan dan tahan tombol daya di bagian depan konsol Xbox sampai mati sepenuhnya.
- Cabut bata listrik dari bagian belakang Xbox. Tekan dan tahan tombol daya pada Xbox beberapa kali untuk memastikan tidak ada sisa daya dan ini benar-benar akan membersihkan cache.
- Lepaskan kabel Ethernet dari Xbox One jika Anda menggunakannya untuk terhubung ke Internet dan biarkan kabel tetap dicabut selama setidaknya beberapa menit sebelum mencolokkannya kembali. Sementara itu, hidupkan ulang router dan modem Anda dengan mengklik tombol Daya terletak pada mereka sebelum Anda pasang kabel kembali ke perangkat Anda.
- Colokkan bata listrik dan tunggu lampu yang terletak di bata listrik untuk mengubah warnanya dari putih menjadi oranye.
- Hidupkan kembali Xbox seperti yang biasa Anda lakukan.
Pengguna PlayStation:
- Matikan PlayStation 4 sepenuhnya.
- Setelah konsol benar-benar dimatikan, cabut kabel listrik dari bagian belakang konsol.
- Biarkan konsol tetap dicabut setidaknya selama beberapa menit. Lepaskan kabel Ethernet dari Xbox One jika Anda menggunakannya untuk terhubung ke Internet dan biarkan kabel tetap dicabut selama setidaknya beberapa menit sebelum mencolokkannya kembali. Sementara itu, hidupkan ulang router dan modem Anda dengan mengklik tombol Daya terletak pada mereka sebelum Anda pasang kabel kembali ke perangkat Anda.
- Colokkan kembali kabel daya ke PS4 dan hidupkan seperti biasa.
Pengguna PC:
- Di PC yang sedang berjalan, klik tombol Mulai >> Daya di bagian bawah menu dan pilih opsi Matikan.
- Setelah PC Anda dimatikan sepenuhnya, cabut kabel Ethernet dari PC Anda jika Anda menggunakannya untuk terhubung ke Internet dan biarkan kabel tetap dicabut selama setidaknya beberapa menit sebelum mencolokkannya kembali. Sementara itu, restart router Anda dan modem Anda dengan mengklik tombol Power yang ada pada mereka sebelum Anda menyambungkan kembali kabel ke komputer.
- Nyalakan PC secara normal dengan menekan tombol daya.
Solusi 5: Nonaktifkan Add-on untuk Game
Karena addons dirancang oleh pemain lain yang memainkan game, beberapa dari mereka mungkin sangat dioptimalkan dan mereka mungkin menyebabkan masalah tertentu dengan game untuk pengguna yang kebetulan menginstalnya. Menonaktifkannya sangat mudah dan Anda dapat segera memuat ulang gim untuk melihat apakah itu memperbaiki masalah.
- Ketika add-ons untuk permainan ESO diinstal dengan benar di komputer, mereka akan muncul di menu Add-Ons di dalam game.
- Pemain dapat mengakses submenu Add-Ons melalui menu permainan utama yang muncul di sisi kiri layar pemilihan karakter atau dengan menekan tombol Esc saat bermain game.
- Submenu Add-Ons memungkinkan Anda untuk mencentang atau menghapus centang pada kotak di samping add-on yang ingin Anda aktifkan atau nonaktifkan. Submenu ini juga menyediakan kemampuan untuk memuat ulang game dengan cepat untuk memastikan bahwa game menyesuaikan perubahan ini.
Solusi 6: Siram DNS Anda
Masalah DNS adalah sesuatu yang sangat menjengkelkan dan begitu muncul, mereka tampaknya hampir tidak terpecahkan. Untungnya, pengaturan ulang pengaturan ini dengan menggelontor DNS Anda cukup mudah dan itu membutuhkan menjalankan tidak lebih dari perintah tertentu di Command Prompt.
- Klik menu Start atau tombol pencarian di sebelahnya dan ketik cmd. Klik kanan pada hasil pertama dan pilih opsi Jalankan sebagai administrator. Anda juga dapat mencari run untuk membuka kotak dialog run dan ketik cmd.
- Ketik perintah di bawah dan pastikan Anda menekan Enter sesudahnya. Anda akan melihat pesan sukses, setelah itu Anda bebas untuk keluar dari Command Prompt.
ipconfig / flushdns
Solusi 7: Buka Ports Berikut di Router Anda
Membuka port berikut di router sangat penting jika Anda ingin membuat koneksi yang tepat antara Anda dan server game. Terkadang perute memblokir port tertentu yang menganggapnya dicadangkan untuk proses lain dan gim gagal menggunakannya dengan benar. Namun, Anda dapat membukanya dengan mudah dengan mengikuti petunjuk di bawah ini:
- Buka browser Web, ketik nomor Gateway Default Anda (alamat IP) ke dalam bilah alamat, dan tekan Enter.
- Masukkan nama pengguna dan kata sandi Anda untuk mengakses antarmuka router Anda. Nama pengguna dan kata sandi default harus dicantumkan dalam dokumentasi perute Anda, pada stiker di sisi perute Anda, atau di situs web Port Forward.
- Temukan bagian Port Forwarding saat masih login ke router Anda. Setiap router akan sedikit berbeda. Label menu umum untuk bagian pengaturan yang berisi Penerusan Port adalah Penerusan Port, Aplikasi, Game, Firewall, dan Pengaturan Terproteksi.
- Tidak peduli apa router atau antarmuka, Anda harus memasukkan informasi dasar yang sama. Masukkan port yang ingin Anda buka di bawah Internal dan Eksternal, atau masukkan berbagai port untuk dibuka di bawah Mulai dan Akhir. Tentukan aturan Keluar untuk semua rentang di bawah ini:
Semua Platform
Port TCP / UDP 24100 melalui 24131
Port TCP / UDP 24500 hingga 24507
TCP / UDP Port 24300 melalui 24331
Port TCP 80
Port TCP 433
Steam (hanya buka port ini jika Anda memainkan ESO melalui Steam)
Port TCP / UDP 27000 hingga 27015
Port TCP / UDP 27015 hingga 27030
Port TCP / UDP 27014 hingga 27050
Port TCP / UDP 27031 hingga 27036
Port TCP / UDP 27036 hingga 27037
Port TCP / UDP 4380
- Singkatan TCP dan UDP adalah opsi yang harus Anda pilih di bawah Tipe Jenis Jenis Layanan. Karena Anda hanya dapat memilih salah satu opsi (atau keduanya), ulangi langkah-langkah ini beberapa kali hingga Anda telah mencakup semua rentang yang disajikan di atas.
- Klik pada tombol Save of Apply dan pastikan Anda me-restart baik router dan konsol Anda untuk sepenuhnya menerapkan perubahan ini.
TIP PRO: Jika masalahnya ada pada komputer Anda atau laptop / notebook, Anda harus mencoba menggunakan Perangkat Lunak Reimage Plus yang dapat memindai repositori dan mengganti file yang rusak dan hilang. Ini berfungsi dalam banyak kasus, di mana masalah ini berasal karena sistem yang rusak. Anda dapat mengunduh Reimage Plus dengan Mengklik di Sini