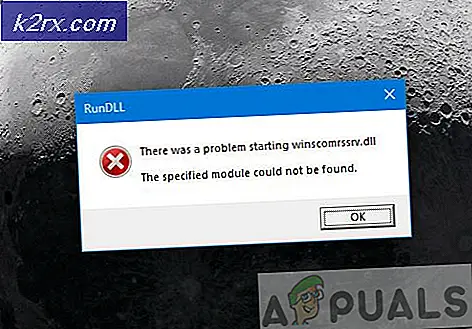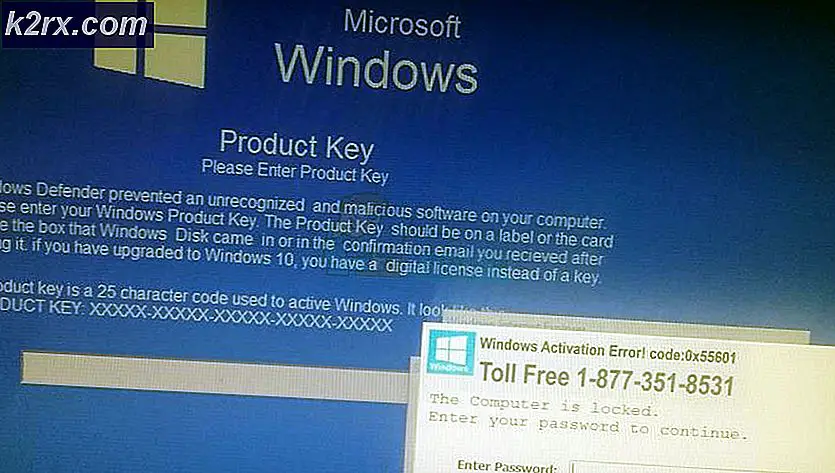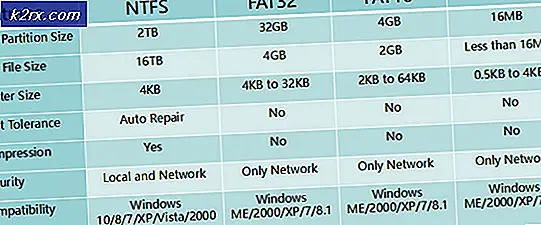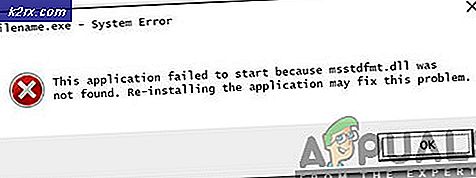Perbaiki: Kesalahan Gagal Memuat Dokumen PDF di Chrome
Beberapa pengguna telah melaporkan masalah saat mencoba membuka dokumen PDF dengan Google Chrome. Sebagian besar pengguna yang terpengaruh mengeluh bahwa mereka mendapatkan "Gagal memuat dokumen PDF” pesan kesalahan saat penampil PDF Chrome bawaan mencoba membuka PDF secara otomatis. Masalah ini tidak eksklusif untuk versi Windows tertentu karena dilaporkan terjadi dengan semua versi Windows terbaru.
Apa yang menyebabkan kesalahan "Gagal memuat dokumen PDF"?
Kami meneliti pesan kesalahan khusus ini dengan melihat banyak laporan pengguna dan metode perbaikan yang mereka gunakan untuk menyelesaikan masalah. Berdasarkan penyelidikan kami, ada beberapa skenario umum yang akan memicu perilaku khusus ini di Google Chrome:
Jika Anda kesulitan mengatasi pesan kesalahan khusus ini, kami memiliki beberapa langkah pemecahan masalah terverifikasi yang akan membantu Anda mengatasi masalah tersebut. Di bawah Anda memiliki beberapa metode yang digunakan pengguna lain dalam situasi serupa untuk menyelesaikan masalah.
Untuk hasil terbaik, ikuti metodenya sesuai urutannya berdasarkan efisiensi dan tingkat keparahan. Anda akhirnya harus menemukan metode yang akan menyelesaikan masalah dalam skenario khusus Anda. Mari kita mulai!
Metode 1: Perbarui Chrome ke versi terbaru
Beberapa pengguna yang mengalami masalah khusus ini di Google Chrome telah melaporkan bahwa masalah telah diselesaikan setelah mereka memperbarui versi Chrome mereka ke versi terbaru. Kemungkinan besar, perbaikan ini efektif karena Google telah menambal beberapa masalah yang terkait dengan tampilan PDF.
Berikut panduan singkat tentang cara Memperbarui Chrome ke versi terbaru:
- Buka Google Chrome dan tekan ikon tindakan (ikon tiga titik). Lalu, pergi ke Tolong dan klik Tentang Google Chrome.
- Di layar berikutnya, fitur pembaruan akan secara otomatis memindai untuk menentukan apakah versi baru Google Chrome tersedia untuk diunduh. Jika versi baru memang tersedia, Anda akan diminta untuk menginstalnya.
- Setelah build yang lebih baru diinstal, mulai ulang browser Anda dan periksa apakah masalah telah teratasi.
Jika Anda masih menghadapi Kesalahan Gagal Memuat Dokumen PDFkesalahan saat mencoba membuka file PDF di Google Chrome, pindah ke metode berikutnya di bawah ini.
Metode 2: Menggunakan ekstensi pihak ketiga (Penampil PDF)
Beberapa pengguna telah berhasil menyelesaikan masalah setelah mengunduh & mengaktifkan ekstensi yang disebut PDF Viewer di Google Chrome. Ternyata, ekstensi ini sering terbukti membuka file PDF yang tidak bisa dilakukan oleh fungsi PDF bawaan Google Chrome. Sejujurnya, ini sangat memalukan bagi Google.
Bagaimanapun, berikut adalah panduan cepat untuk menginstal dan menggunakan ekstensi pihak ke-3 (Penampil PDF):
- Kunjungi tautan ini (sini) dan klik Tambahkan ke Chrome untuk menginstal Ekstensi Penampil PDF. Lalu klik Tambahkan Ekstensi untuk mengkonfirmasi instalasi.
- Setelah ekstensi diinstal, ketik "chrome://ekstensi/” di bilah alamat dan tekan Memasukkan untuk membuka Perpanjangan jendela. Setelah Anda sampai di sana, pastikan PDF Viewer diaktifkan.
- Mulai ulang Google Chrome, buka file PDF lain dan lihat apakahKesalahan Gagal Memuat Dokumen PDFmasalah masih terjadi.
Jika Anda masih mengalami masalah yang sama, lanjutkan ke metode berikutnya di bawah ini.
Metode 3: Konfigurasi ulang Pengaturan PDF Chrome
Pesan kesalahan khusus ini mungkin terjadi karena ketidakmampuan Google Chrome untuk membuka dokumen PDF. Ini biasanya diketahui terjadi dengan dokumen PDF yang dilindungi seperti Firmex. Dalam hal ini, cara mengatasi ketidaknyamanan ini adalah mengunduh file PDF dan menggunakan perangkat lunak lain seperti Adobe Reader atau Adobe Acrobat untuk membuka dokumen PDF.
Berikut panduan cepat melalui semuanya:
- Buka Google Chrome dan klik tombol tindakan (pojok kanan atas). Kemudian, dari menu yang baru muncul pilih Pengaturan.
- Di dalam Pengaturan menu, gulir ke bawah ke bagian bawah layar dan klik Maju.
- Selanjutnya, gulir ke bawah ke Privasi dan keamanan tab dan klik Pengaturan isi
- Gulir ke bawah melalui daftar Pengaturan isi daftar dan klik Dokumen PDF. Di dalam menu berikutnya, aktifkan sakelar yang terkait dengan Unduh file PDF alih-alih membukanya secara otomatis di Chrome.
- Setelah opsi diaktifkan, akses PDF lagi. Kali ini, Chrome hanya akan mengunduhnya alih-alih mencoba membukanya.
- Ketika unduhan selesai, buka dengan perangkat lunak khusus seperti Acrobat Reader atau Adobe Reader. Anda seharusnya tidak memiliki masalah melakukannya.