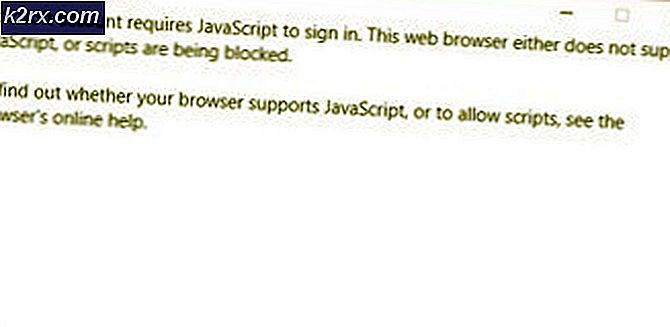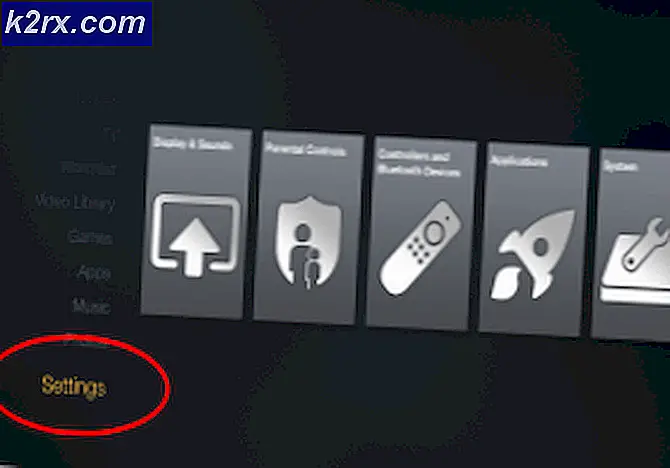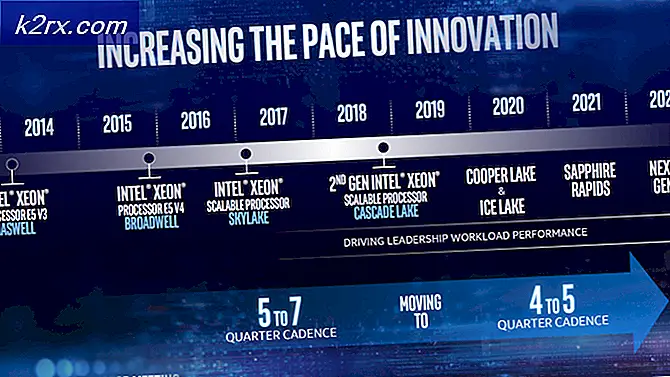Fix: USB Mouse Tidak Bekerja pada Windows 10
Mouse adalah perangkat input yang membantu kita untuk bekerja melalui GUI (Graphical User Interface) pada mesin Windows. Bekerja tanpa mouse, dengan menggunakan keyboard saja membutuhkan lebih banyak waktu dan pengetahuan, dan itu bisa rumit bagi pengguna yang tidak berpengalaman. Ada berbagai jenis mouse, termasuk mouse berkabel dan nirkabel. Prosedur menginstal mouse pada mesin Windows sangat sederhana, Anda perlu menghubungkan mouse ke port USB dan menginstal driver. Driver dapat diinstal secara otomatis oleh Windows atau Anda dapat mengunduh driver dari situs web vendor resmi.
Beberapa pengguna mendorong masalah dengan mouse USB karena berhenti bekerja karena masalah yang berbeda, termasuk masalah perangkat keras dan sistem, masalah driver, konfigurasi salah dan lain-lain.
Masalah ini terjadi pada komputer dan notebook dan sistem operasi dari Windows XP ke Windows 10. Kami membuat sepuluh metode yang akan membantu Anda memecahkan masalah ini. Bagaimana Anda akan memecahkan masalah pada mesin Windows Anda, jika mouse USB Anda tidak berfungsi dengan benar? Jangan khawatir, kami membuat metode yang sepenuhnya kompatibel dengan keyboard Anda. Jadi ayo mulai.
Metode 1: Matikan mesin Anda
Pada metode pertama, Anda harus mematikan mesin Windows Anda melalui Command Prompt. Kami akan menunjukkan cara melakukannya di Windows 10 dengan menggunakan tombol keyboard. Metode ini kompatibel dengan sistem operasi sebelumnya.
- Tahan logo Windows dan tekan R
- Ketik cmd dan tekan Enter untuk membuka Command Prompt
- Ketik shutdown / s / f / t 0 dan tekan Enter untuk mematikan mesin Windows Anda
- Nyalakan mesin Windows Anda
- Uji mouse USB Anda
Metode 2: Aktifkan mouse USB
Jika mouse USB Anda dinonaktifkan Anda tidak akan dapat menggunakan mouse itu. Anda perlu membuka Device Manager dan memeriksa apakah mouse USB diaktifkan atau dinonaktifkan. Jika mouse USB Anda dinonaktifkan, Anda harus mengaktifkannya. Kami akan menunjukkan cara melakukannya di Windows 10 dengan menggunakan tombol keyboard. Prosedur yang sama kompatibel dengan sistem operasi sebelumnya.
- Tahan logo Windows dan tekan R
- Ketik devmgmt.msc dan tekan Enter untuk membuka Pengelola Perangkat
- Tekan Tab untuk memilih nama komputer. Dalam contoh kami, ini adalah DESKTOP-CLKH1SI
- Dengan menggunakan panah bawah menavigasi pada Tikus dan perangkat penunjuk lainnya
- Tekan Alt + panah kanan pada keyboard Anda untuk memperluas grup
- Dengan menggunakan panah bawah, arahkan mouse yang sesuai dengan HID. Ini mouse USB. Dalam contoh kami, itu dinonaktifkan dan tidak dapat digunakan pada mesin Windows
- Tekan Shift + F10 atau Fn + Shift + F10 untuk membuka daftar properti. Kunci kombinasi ini adalah simulasi klik kanan pada mouse Anda
- Dengan menggunakan panah bawah, pilih Aktifkan perangkat dan tekan Enter pada keyboard Anda
- Uji mouse USB Anda
- Tutup Pengelola Perangkat
Metode 3: Uji mouse USB Anda
Saatnya untuk menguji mouse sebagai komponen perangkat keras. Dengan menggunakan metode ini kami akan memeriksa apakah ada masalah perangkat keras atau perangkat lunak dengan mouse USB dan Windows. Pada awalnya, Anda perlu menguji port USB pada mesin Windows Anda. Silakan, cabut mouse Anda dari port USB saat ini dan colokkan port USB lain pada mesin yang sama. Jika mouse berfungsi dengan baik pada port USB lain, artinya tidak ada masalah dengan mouse, ada masalah dengan port USB.
Namun, jika masalah masih ada, mungkin mouse Anda tidak berfungsi dengan benar, dan Anda perlu melakukan tes kedua. Tes kedua akan mencakup pengujian mouse Anda pada mesin lain, atau Anda-Anda menguji mouse lain pada mesin Anda saat ini di mana mouse tidak berfungsi dengan benar. Jika mouse tidak berfungsi pada komputer lain, Anda harus membeli yang lain.
Metode 4: Instal ulang driver mouse
Jika beberapa komponen perangkat keras tidak berfungsi dengan benar, Anda harus menginstal ulang driver yang menyediakan komunikasi antara komponen perangkat keras dan sistem operasi Anda. Berdasarkan itu, Anda harus menginstal ulang mouse Anda melalui Device Manager. Driver mouse akan secara otomatis diinstal melalui repositori driver Microsoft. Kami akan menunjukkan cara melakukannya di Windows 10 dengan menggunakan tombol keyboard. Prosedur yang sama kompatibel dengan sistem operasi sebelumnya.
- Tahan logo Windows dan tekan R
- Ketik devmgmt.msc dan tekan Enter untuk membuka Pengelola Perangkat
- Tekan Tab untuk memilih nama komputer. Dalam contoh kami, itu adalah CLT
- Dengan menggunakan panah bawah menavigasi pada Tikus dan perangkat penunjuk lainnya
- Tekan Alt + panah kanan untuk memperluas Mice dan perangkat penunjuk lainnya
- Dengan menggunakan panah bawah, arahkan mouse yang sesuai dengan HID. Ini mouse USB.
- Tekan Shift + F10 atau Fn + Shift + F10 untuk membuka daftar properti. Kunci kombinasi ini adalah simulasi klik kanan pada mouse Anda
- Dengan menggunakan panah bawah pilih Uninstall device dan tekan Enter pada keyboard Anda
- Tekan Enter untuk mengkonfirmasi menguninstall driver mouse
- Tekan Alt + F4 untuk menutup properti mouse dan Pengelola Perangkat
- Tahan logo Windows dan tekan R
- Ketik cmd dan tekan Enter untuk membuka Command Prompt
- Ketik shutdown / r / f / t 0 dan tekan Enter untuk me - restart mesin Windows Anda
- Uji mouse Anda
Metode 5: Unduh driver mouse dari situs web vendor resmi
Mouse profesional dan gaming membutuhkan driver resmi yang diunduh dari situs web vendor. Berdasarkan itu Anda perlu mengunduh dan menginstal driver terbaru yang kompatibel dengan sistem operasi Anda. Bayangkan, Anda menggunakan mouse Logitech G403. Untuk mengunduh dan menginstal driver terbaru untuk mouse ini, Anda harus membuka situs web Logitech. Prosedur yang sama kompatibel dengan vendor lain.
Untuk metode ini, Anda akan memerlukan akses ke mesin Windows lain dan driver flash USB untuk mentransfer driver ke mesin Anda saat ini.
Metode 6: Ubah pengaturan Manajemen Daya USB
Dalam metode ini, Anda perlu mengubah pengaturan Manajemen Daya port USB pada mesin Windows Anda. Kami akan menunjukkan cara melakukannya di Windows 10 dengan menggunakan tombol keyboard. Prosedur yang sama kompatibel dengan sistem operasi sebelumnya.
TIP PRO: Jika masalahnya ada pada komputer Anda atau laptop / notebook, Anda harus mencoba menggunakan Perangkat Lunak Reimage Plus yang dapat memindai repositori dan mengganti file yang rusak dan hilang. Ini berfungsi dalam banyak kasus, di mana masalah ini berasal karena sistem yang rusak. Anda dapat mengunduh Reimage Plus dengan Mengklik di Sini- Tahan logo Windows dan tekan R
- Ketik devmgmt.msc dan tekan Enter untuk membuka Pengelola Perangkat
- Tekan Tab untuk memilih nama komputer. Dalam contoh kami, itu adalah CLT
- Dengan menggunakan panah bawah menavigasi pada Universal Serial Bus Controllers
- Tekan Alt + panah kanan untuk memperluas Universal Serial Bus Controllers
- Dengan menggunakan panah bawah menavigasi di USB Root Hub (USB 3.0). Ini adalah port USB tempat mouse USB terhubung
- Tekan Enter pada keyboard untuk membuka USB Root Hub (USB 3.0) Properties . Harap dicatat, ini adalah contoh di mesin saya, pada mesin Anda, itu akan berbeda, tetapi logika dan terminologi adalah sama.
- Dengan menggunakan tombol Tab arahkan pada tab Umum
- Dengan menggunakan panah kanan arahkan pada tab Manajemen Daya
- Dengan menggunakan Tab pilih Izinkan komputer untuk mematikan perangkat ini untuk menghemat daya
- Tekan Ctrl + Spasi untuk membatalkan pilihan Izinkan komputer untuk mematikan perangkat ini untuk menghemat daya
- Tekan Enter
- Tekan Alt + F4 untuk menutup Pengelola Perangkat
- Tahan logo Windows dan tekan R
- Ketik cmd dan tekan Enter untuk membuka Command Prompt
- Ketik shutdown / r / f / t 0 dan tekan Enter untuk me - restart mesin Windows Anda
- Uji mouse Anda
Metode 7: Hapus Instalasi MotioninJoy
MotioninJoy adalah aplikasi kecil yang memungkinkan Anda menggunakan pengontrol PlayStation 3, untuk banyak pengguna salah satu yang paling nyaman sepanjang masa, dengan semua gim di komputer Anda. Terkadang, MotioninJoy dapat memblokir mouse USB Anda dan Anda harus menghapus aplikasi ini untuk memeriksa apakah ada masalah antara MotioninJoy dan mouse Anda. Kami akan menunjukkan cara melakukannya di Windows 10 dengan menggunakan tombol keyboard. Prosedur yang sama kompatibel dengan sistem operasi sebelumnya.
- Tahan logo Windows dan tekan R
- Ketik appwiz.cpl dan tekan Enter untuk membuka Program dan Fitur
- Dengan menggunakan tombol Tab arahkan pada aplikasi pertama dalam daftar. Dalam contoh kita adalah 7-Zip.
- Dengan menggunakan panah bawah, navigasikan ke MotioninJoy DualShock 3
- Tekan Enter pada keyboard Anda untuk menghapus MotioninJoy DualShock 3
- Dengan menekan Tab pilih Ya untuk mengonfirmasi penghapusan instalasi MotioninJoy DualShock 3
- Tekan Enter untuk mengkonfirmasi prosedur penghapusan instalasi
- Tekan Alt + F4 untuk menutup Program dan Fitur
- Tahan logo Windows dan tekan R
- Ketik cmd dan tekan Enter untuk membuka Command Prompt
- Ketik shutdown / r / f / t 0 dan tekan Enter untuk me - restart mesin Windows Anda
- Uji mouse Anda
Metode 8: Pindai hard disk untuk malware
Tidak ada yang suka malware karena bersifat merusak dan dapat benar-benar kuat dalam menghancurkan sistem operasi, aplikasi, driver, atau data. Dalam metode ini, Anda perlu memindai hard disk untuk malware menggunakan Malwarebytes. Jika Anda tidak menggunakan Malwarebytes, Anda harus mengunduh dan menginstalnya di mesin Windows Anda. Silakan baca cara menghapus malware menggunakan malwarebytes dari https://appuals.com/remove-malwares-using-malwarebyte/.
Metode 9: Ubah pengaturan BIOS atau UEFI
Mari kita lakukan beberapa perubahan pada BIOS atau UEFI Anda. Dalam metode ini, kami akan mengaktifkan Dukungan USB Virtual KBC di BIOS. Kami akan menunjukkan kepada Anda bagaimana melakukannya pada Lenovo IdeaCentre 3000. Beberapa pengguna memecahkan masalah mereka dengan melakukan metode ini. Prosedurnya sama atau serupa di komputer lain. Kami merekomendasikan Anda untuk membaca dokumentasi teknis motherboard Anda.
- Nyalakan kembali atau hidupkan mesin Anda
- Tekan F12 untuk mengakses BIOS atau UEFI
- Pilih Perangkat, lalu pilih Pengaturan USB
- Navigasi di Dukungan KBC Virtual USB dan pilih Diaktifkan
- Simpan konfigurasi BIOS dan mulai ulang komputer Anda
- Uji mouse Anda
Metode 10: Instal ulang Windows
Dalam metode ini, Anda harus menginstal ulang Windows Anda. Pada awalnya, kami menyarankan Anda untuk mem-backup data Anda ke hard disk eksternal, penyimpanan yang terhubung ke jaringan atau penyimpanan cloud. Setelah itu, Anda perlu menginstal ulang sistem operasi, driver, dan aplikasi Anda. Masalah sistem, driver, atau aplikasi apa pun akan menjadi sejarah dengan menginstal ulang Windows Anda.
Artikel Terkait:
Windows 10 Mouse Lags
Mouse USB dan Keyboard Tidak Bekerja pada Windows 10
TIP PRO: Jika masalahnya ada pada komputer Anda atau laptop / notebook, Anda harus mencoba menggunakan Perangkat Lunak Reimage Plus yang dapat memindai repositori dan mengganti file yang rusak dan hilang. Ini berfungsi dalam banyak kasus, di mana masalah ini berasal karena sistem yang rusak. Anda dapat mengunduh Reimage Plus dengan Mengklik di Sini