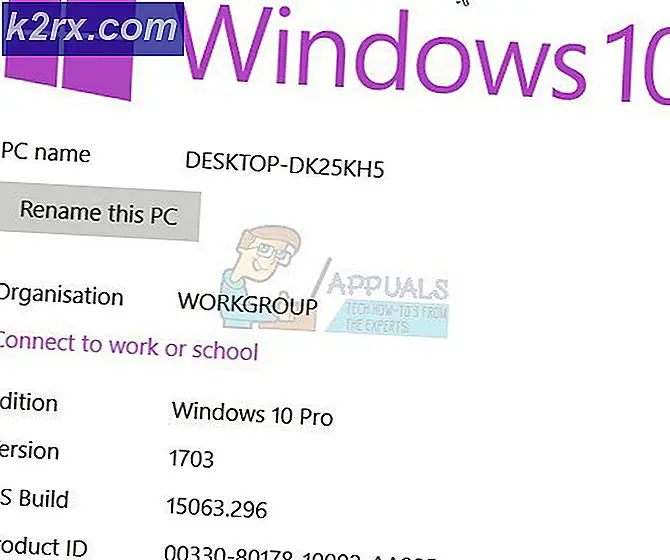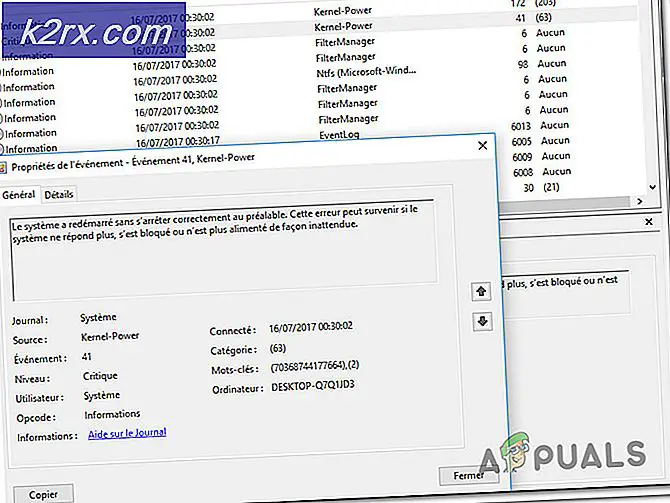VirtualBox Instalasi Gagal di Mac
Popularitas mesin virtual tumbuh dari hari ke hari dan untuk alasan yang bagus. Memiliki kemampuan untuk menggunakan sistem yang sama sekali berbeda di atas yang Anda miliki adalah sesuatu yang bahkan tidak akan terbayangkan oleh orang biasa beberapa waktu yang lalu. VirtualBox adalah salah satu hypervisor paling terkenal di luar sana yang tersedia untuk semua platform berbeda. Namun, dalam beberapa kasus, prosedur penginstalan mungkin tidak berjalan seperti yang diharapkan. Ternyata, beberapa pengguna menghadapi "Penginstalan gagal”Pesan kesalahan saat mencoba menginstal VirtualBox di sistem Mac mereka.
Pesan kesalahan ini muncul karena sertifikat yang digunakan penginstal tidak diizinkan oleh macOS. Penginstal VirtualBox sebenarnya ditandatangani menggunakan sertifikat Oracle America yang perlu diizinkan agar penginstal dapat melanjutkan penginstalan. Namun, dalam kasus ini, karena sertifikat diblokir, penginstal menampilkan pesan kesalahan tersebut sebagai akibatnya.
Sekarang, ada beberapa solusi untuk masalah ini. Yang pertama hanya mengizinkan sertifikat dari pengaturan keamanan dan privasi. Namun, ada beberapa masalah dengan melakukan itu jika Anda terhubung ke sistem dari jarak jauh. Meskipun demikian, kami akan membahas semua kemungkinan skenario dan memberikan solusi. Jadi, tanpa basa-basi lagi, mari kita mulai.
Metode 1: Izinkan Sertifikat
Hal pertama yang harus Anda lakukan saat menghadapi pesan kesalahan tersebut adalah mengizinkan sertifikat dari preferensi sistem. Ternyata, sertifikat tidak diizinkan secara default dan oleh karena itu menunggu persetujuan di bawah Keamanan dan Privasi di Preferensi Sistem. Oleh karena itu, Anda harus mengizinkannya dari sana. Namun, penting untuk dicatat bahwa jika Anda terhubung ke sistem dari jarak jauh, ini mungkin tidak berhasil untuk Anda. Oleh karena itu, kami memiliki solusi lain yang dapat Anda gunakan untuk memperbaiki masalah tersebut. Karena itu, ikuti petunjuk di bawah untuk menyelesaikan masalah:
- Pertama-tama, Anda harus mengeluarkan gambar Virtual. Ini dapat dilakukan dengan membuka file Penemu. Di sana, Anda harus dapat melihat opsi VirtualBox di bawah Perangkat.
- Keluarkan perangkat dari sana.
- Setelah Anda selesai melakukannya, buka file Sistem Preferensi.
- Pada layar System Preferences, buka Keamanan & Privasi pilihan.
- Sekarang, di bawah Umum tab, Anda harus dapat melihat "Perangkat lunak sistem dari Oracle America diblokir dari pemuatan“.
- Klik pada Mengizinkan tombol di depannya untuk mengizinkan ini.
- Setelah itu, coba instal VirtualBox lagi. Melakukannya akan otomatis memasang perangkat lagi sehingga Anda tidak perlu khawatir tentang itu.
Metode 2: Izinkan Aplikasi Pengembang Tidak Dikenal
Cara lain untuk memperbaiki pesan kesalahan tersebut adalah dengan mengizinkan aplikasi pengembang yang tidak dikenal di Mac Anda. Apa yang akan dilakukan ini adalah pada dasarnya akan memungkinkan aplikasi dari pengembang yang tidak dikenal untuk dibuka. Sekarang, ini bukan sesuatu yang harus Anda lakukan secara normal, tetapi dalam kasus ini, ini bisa menjadi pengecualian. Penting juga untuk dicatat bahwa Anda harus menonaktifkan ini setelah Anda menginstal VirtualBox di sistem Anda. Ikuti petunjuk di bawah untuk melakukannya:
- Pertama-tama, tutup file Preferensi Sistem layar jika dibuka.
- Setelah itu, pergi ke Pergilah pada Anda Penemu lalu dari menu tarik-turun, pilih Keperluan.
- Dari sana, buka Terminal.
- Di jendela terminal, masukkan sudo spctl –master-disable perintah.
- Anda akan dimintai kata sandi admin Anda. Berikan kata sandi dan kemudian keluar dari jendela terminal setelah perintah dijalankan.
- Setelah itu, buka file Sistem Preferensi jendela.
- Di System Preferences, buka Keamanan dan Privasi.
- Kemudian, di bagian bawah jendela, klik mengunci ikon.
- Anda akan dimintai kata sandi admin Anda, masukkan.
- Lalu, di bawah Izinkan aplikasi diunduh dari, pilih Dimanapun pilihan.
- Terakhir, klik jam lagi untuk menyimpan perubahan.
- Sekarang, jalankan penginstal VirtualBox dan lihat apakah itu menyelesaikan masalah.
Setelah Anda berhasil menginstal VirtualBox, Anda harus menonaktifkan pengaturan ini. Untuk melakukan ini, ikuti petunjuk di bawah ini:
- Tutup Preferensi Sistem jendela dan membuka a Terminal.
- Di sana, ketik sudo spctl –master-enable dan kemudian tekan Memasukkan.
- Berikan kata sandi admin Anda dan tunggu perintah dieksekusi.
- Terakhir, tutup jendela terminal Anda.
- Itu harus mengembalikan perubahan ke normal.
Metode 3: Jalankan Script
Seperti yang telah kami sebutkan sebelumnya, untuk sebagian orang, mengklik tombol Izinkan di metode pertama mungkin tidak berfungsi. Hal ini terutama terjadi pada mereka yang tidak hadir secara lokal di depan Mac mereka terhubung dari jarak jauh/ berbagi layar. Dalam kasus seperti itu, yang dapat Anda lakukan adalah menjalankan skrip yang memberi tahu Mac untuk mengklik tombol Izinkan. Agar ini berfungsi, Anda harus memastikan Anda tidak memindahkan jendela Keamanan dan Privasi. Ini sangat penting. Karena itu, ikuti langkah-langkah di bawah ini untuk membuat dan menjalankan skrip:
- Pertama-tama, jalankan penginstal VirtualBox sampai Anda ditanyai lokasinya.
- Lalu, buka Preferensi Sistem dan pergi ke Keamanan & Privasi.
- Di sini, Anda harus membuka alat tangkapan layar dan menemukan koordinat file Menerima tombol. Untuk melakukan ini, tekan CMD + SHIFT + 4 lalu, arahkan kursor ke Menerima tombol. Catat nilainya.
- Terakhir, buka Editor Skrip dan tempel yang berikut ini:
beri tahu aplikasi "Peristiwa Sistem" untuk mengeklik {x, y} - Sini, x dan y adalah koordinatnya, jadi gantilah dengan benar.
- Terakhir, jalankan perintah. Ini akan menekan tombol Izinkan dan sekarang Anda harus dapat menginstal VirtualBox.