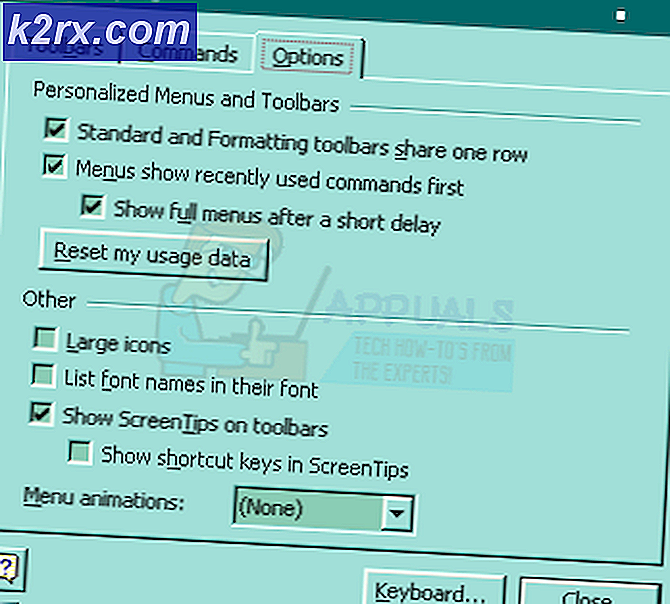Bagaimana cara Memperbaiki 'Koneksi Anda telah habis waktu dan Anda tidak dapat bergabung rapat' Kesalahan Batas Waktu Rapat Zoom di Windows 10?
Zoom adalah layanan konferensi video populer yang menawarkan aplikasi web, desktop, dan seluler. Ribuan orang mengandalkan Rapat Zoom setiap hari untuk menghadiri rapat dari jarak jauh. Namun, terkadang pengguna mungkin mengalami masalah koneksi Zoom Meeting ketika mencoba mengakses layanan. Zoom mungkin menampilkan berbagai kode kesalahan di layar atau menunjukkan bahwa koneksi Anda tidak stabil. Dalam kasus pertama, layanan Zoom akan ditutup dengan tampilan pemberitahuan Kesalahan termasuk beberapa kode tertentu misalnya, 5003. Dan dalam kasus kedua, Anda akan mengalami masalah buffering video atau audio, dan sering terputus.
Selain kasus kode kesalahan pertama, akhir-akhir ini, pengguna telah melaporkan di forum dukungan Zoom bahwa mereka tidak dapat bergabung dalam rapat karena kesalahan koneksi jaringan yang aneh tanpa kode kesalahan apa pun. Pemberitahuan kesalahan tersebut berbunyi "Koneksi Anda telah habis waktunya dan Anda tidak dapat bergabung dalam rapat. Verifikasi konektivitas internet Anda dan coba lagi ”, seperti yang ditunjukkan pada pemberitahuan kesalahan di atas. Tidak, mari kita lompat ke penyebab di balik kesalahan ini sehingga kita dapat menyelesaikan masalah ini secara efektif.
Apa Penyebab Kesalahan Koneksi Jaringan Rapat Zoom?
Masalah koneksi rapat Zoom biasanya dikaitkan dengan masalah jaringan atau perangkat lunak keamanan yang memblokir koneksi. Berikut penyebab paling populer yang dapat menyebabkan masalah ini:
- Klik Mulailah, Cari Panel kendali, dan buka itu. Ini akan membuka Control Panel yang merupakan hub untuk semua pengaturan berbasis pengguna yang tersedia di sistem operasi Windows Anda yaitu, Sistem dan Keamanan, Program, Jaringan, dan Internet, dll.
- Klik pada Jaringan dan Internet pilihan. Ini akan membawa Anda ke jendela baru dengan semua opsi yang terkait dengan Jaringan dan Internet yaitu, Jaringan dan Pusat Berbagi, Opsi Internet, dll.
- Klik Jaringan dan pusat Berbagi. Ini akan membawa Anda ke jendela dengan opsi berbeda yang terkait dengan kategori yaitu, Informasi jaringan dasar, Mengubah pengaturan adaptor, Opsi streaming media, dll. Dari tab kiri, pilih Ubah Pengaturan Adaptor. Ini akan membawa Anda ke jendela dengan semua adaptor yang tersedia yaitu LAN, WAN, dll.
Sekarang ada dua kemungkinan; Anda mungkin menggunakan koneksi Ethernet atau koneksi Wi-Fi. Langkah-langkah solusi akan berbeda, tergantung pada adaptor yang Anda gunakan untuk akses internet, yaitu Ethernet atau Wi-Fi. Langkah-langkah ini dikategorikan sebagai berikut:
Adaptor Wi-Fi:
- Sekarang klik kanan Wifi dan pilih Properti. Jendela popup akan muncul dengan tab Jaringan & Berbagi yang berbeda dan opsi terkait.
- Di bawah tab Jaringan, pilih Internet Protocol Version 4 (TCP / IPv4) dan buka itu Properti. Ini akan membuka jendela lain yang berisi pengaturan berbeda untuk IPv4. Internet Protocol version 4 (IPv4) adalah versi keempat dari Internet Protocol (IP). Ini adalah salah satu protokol inti dari metode antar-jaringan berbasis standar di Internet dan jaringan packet-switched lainnya.
- Di bawah tab Umum, pilih Gunakan alamat server DNS berikut dan ketik 8.8.8.8 di server DNS Pilihan dan 4.4.4.4 di server DNS Alternatif masing-masing. Ini adalah penggunaan server DNS publik Google yang akan membantu Anda mengatasi kesalahan Batas Waktu Rapat Zoom.
catatan: DNS pada dasarnya menerjemahkan apa yang Anda ketikkan ke dalam bilah alamat menjadi sesuatu yang dapat dipahami komputer (dan sebaliknya). Jika Anda mengetik example.com di bilah alamat, misalnya, DNS Anda menerjemahkannya menjadi 93.184. - Klik baik lalu klik Menutup untuk mematikan jendela properti adaptor Wi-Fi. Ini juga akan menyimpan perubahan yang telah Anda buat.
Adaptor Ethernet:
- Sekarang klik kanan Ethernet dan pilih Properti. Jendela popup akan muncul dengan tab Jaringan & Berbagi yang berbeda dan opsi terkait.
catatan: Jika ada beberapa adaptor Ethernet yang tersedia, pilih salah satu yang Anda gunakan saat ini untuk akses internet.
- Di bawah tab Jaringan, pilih Internet Protocol Version 4 (TCP / IPv4) dan buka itu Properti. Ini akan membuka jendela lain yang berisi pengaturan berbeda untuk IPv4. Internet Protocol version 4 (IPv4) adalah versi keempat dari Internet Protocol (IP). Ini adalah salah satu protokol inti dari metode internetworking berbasis standar di Internet dan jaringan packet-switched lainnya.
- Di bawah tab Umum, pilih Gunakan alamat server DNS berikut dan ketik 1.1.1.1 di server DNS Pilihan dan 1.0.0.1 di server DNS Alternatif masing-masing. Ini adalah server resolver DNS publik yang dioperasikan oleh Cloudfare yang menawarkan cara cepat dan pribadi untuk menjelajah internet. Tidak seperti kebanyakan resolver DNS, 1.1.1.1 tidak menjual data pengguna kepada pengiklan. Oleh karena itu, sangat aman dan aman untuk digunakan juga.
- Klik baik lalu klik Menutup untuk menutup jendela properti adaptor Ethernet. Ini juga akan menyimpan perubahan yang telah Anda buat.
Setelah Anda selesai, mengulang kembali PC Anda untuk menyimpan perubahan yang dilakukan pada sistem. Setelah itu, coba jalankan Zoom dan hubungkan ke rapat terjadwal Anda. Anda tidak akan lagi menerima kesalahan koneksi yang sedang dipertimbangkan.