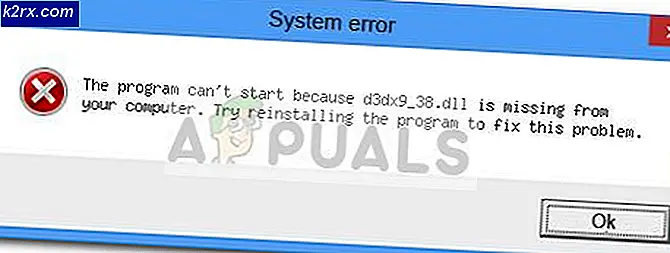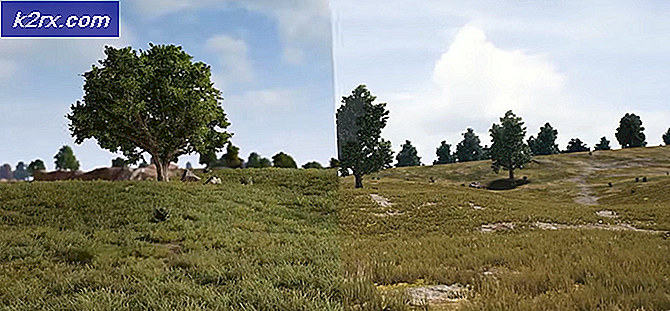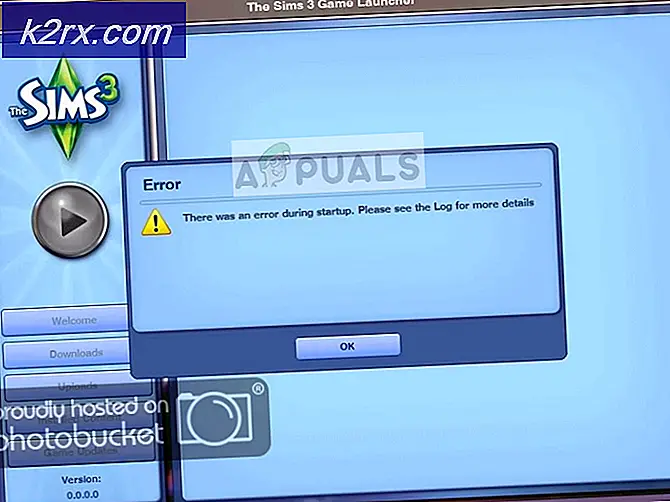Fix: Ethernet Tidak Bekerja Saat Terhubung ke Docking Station (DELL)
Pengguna laptop Dell seperti Dell Latitude E5450, E7440 dan E7450 telah melaporkan mengalami sejumlah masalah yang berbeda setelah menghubungkan laptop mereka ke stasiun dok dan menggunakannya setelah itu. Salah satu masalah ini adalah masalah koneksi Ethernet. Pengguna yang terkena masalah ini memiliki koneksi internet yang benar-benar stabil ketika terhubung melalui kabel Ethernet saat laptop mereka tidak berlabuh, tetapi mereka kehilangan koneksi internet mereka atau mulai mengalami masalah konektivitas internet lainnya segera setelah mereka memasang laptop mereka.
Koneksi Ethernet jauh lebih kuat dan lebih stabil dibandingkan dengan koneksi Wi-Fi, itulah mengapa koneksi Ethernet Anda berhenti berfungsi segera setelah Anda menyambungkan laptop Anda dapat menjadi masalah yang cukup signifikan. Namun, untungnya, ada sejumlah solusi berbeda yang dapat Anda gunakan untuk mencoba dan menyelesaikan masalah ini, dan berikut ini adalah yang paling efektif:
Solusi 1: Turunkan Output Daya adaptor jaringan Anda
- Tekan tombol Logo Windows + X untuk membuka Menu WinX .
- Klik Device Manager di Menu WinX untuk meluncurkan Device Manager .
- Di Device Manager, klik dua kali pada bagian Network adapters untuk memperluasnya.
- Klik kanan pada adapter jaringan aktif komputer Anda dan klik Properties .
- Arahkan ke tab Advanced .
- Di bawah Properti, temukan properti Power Output dan klik di atasnya untuk memilihnya.
- Buka menu tarik-turun di bawah Nilai dan ubah dari 100% menjadi 75% . Jika Anda juga akan menggunakan monitor eksternal saat laptop Anda berlabuh, ubah nilainya menjadi 50%, bukan 75% .
- Klik OK, tutup Device Manager dan restart komputer Anda. Periksa untuk melihat apakah masalah telah diselesaikan setelah komputer Anda boot.
Solusi 2: Nonaktifkan Energy Efficient Ethernet untuk adapter jaringan Anda
- Tekan tombol Logo Windows + X untuk membuka Menu WinX .
- Klik Device Manager di Menu WinX untuk meluncurkan Device Manager .
- Di Device Manager, klik dua kali pada bagian Network adapters untuk memperluasnya.
- Klik kanan pada adapter jaringan aktif komputer Anda dan klik Properties .
- Arahkan ke tab Advanced .
- Di bawah Properti, temukan properti Ethernet Hemat Energi dan klik di atasnya untuk memilihnya.
- Buka menu tarik-turun di bawah Nilai dan ubah ke Dinonaktifkan atau Nonaktif, mana saja yang berlaku dalam kasus Anda.
- Klik OK dan tutup Device Manager .
- Nyalakan kembali komputer Anda. Saat komputer Anda dinyalakan, lanjutkan dan periksa apakah masalah masih berlanjut.
Solusi 3: Hapus semua perangkat USB dari port di bawah port Ethernet
Jika Anda memiliki perangkat USB yang terhubung ke port USB yang terletak tepat di bawah port Ethernet, lepaskan perangkat ini dan lihat apakah itu menyelesaikan masalah untuk Anda. Meskipun kedengarannya agak aneh, sesuatu yang aneh seperti memiliki satu atau lebih perangkat USB yang terhubung melalui port yang terletak di bawah port Ethernet adalah penyebab di balik masalah ini bagi banyak orang.
TIP PRO: Jika masalahnya ada pada komputer Anda atau laptop / notebook, Anda harus mencoba menggunakan Perangkat Lunak Reimage Plus yang dapat memindai repositori dan mengganti file yang rusak dan hilang. Ini berfungsi dalam banyak kasus, di mana masalah ini berasal karena sistem yang rusak. Anda dapat mengunduh Reimage Plus dengan Mengklik di SiniSolusi 4: Jangan tutup sepenuhnya layar laptop Anda setelah memasangnya
Solusi ini mungkin terutama berlaku untuk kasus Anda jika Anda menyambungkan laptop Anda, menutup layarnya dan menggunakannya di layar yang diperluas dan koneksi Wi-Fi. Meskipun terdengar aneh, apa yang menyebabkan masalah ini bagi banyak pengguna yang terkena dampak hanyalah layar laptop mereka tertutup saat mereka berlabuh. Teori yang berlaku adalah bahwa, dalam kasus seperti itu, layar laptop bertindak sebagai kandang faraday, mengganggu koneksi Wi-Fi dan mengarah ke masalah konektivitas. Jika Anda mengalami masalah ini dan menutup sepenuhnya layar laptop Anda setelah memasangnya, lihat jika tidak menutup layar laptop Anda sepenuhnya setelah memasangnya akan membantu menghilangkan masalah. Anda dapat mencoba meninggalkan layar laptop sepenuhnya terbuka atau menurunkannya ke titik di mana hampir tertutup tetapi laptop tidak mati (sekitar 2 ″ dari penutupan penuh).
TIP PRO: Jika masalahnya ada pada komputer Anda atau laptop / notebook, Anda harus mencoba menggunakan Perangkat Lunak Reimage Plus yang dapat memindai repositori dan mengganti file yang rusak dan hilang. Ini berfungsi dalam banyak kasus, di mana masalah ini berasal karena sistem yang rusak. Anda dapat mengunduh Reimage Plus dengan Mengklik di Sini