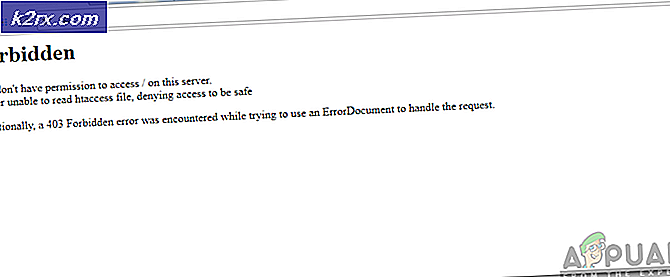Perbaiki: Suara Google Chrome tidak berfungsi
Audio di browser Chrome mungkin tidak berfungsi karena versi Windows yang kedaluwarsa. Juga, kami tidak dapat mengabaikan driver suara yang rusak. Beberapa ekstensi browser yang bentrok juga dapat menghentikan Chrome memutar audio. Tidak ada pola yang ditetapkan tentang bagaimana dan kapan kesalahan ini terjadi pada pengguna. Dalam beberapa kasus, beberapa pengguna dapat memutar audio untuk waktu yang singkat setelah memulai ulang Chrome sebelum masalah muncul lagi. Juga, ada kasus yang dilaporkan ketika pengguna menemukan kesalahan saat menjeda atau melanjutkan audio.
Sebelum melanjutkan dengan solusi untuk memperbaiki masalah suara di Chrome, coba memutar audio dari situs web lain. Jangan lupa untuk memeriksa apakah audio berfungsi dengan baik di Aplikasi lain. Pastikan untuk memeriksa situs web yang bermasalah di browser lain. Selain itu, jika speaker tidak memutar audio, periksa apakah audio berfungsi dengan baik headphone.
Solusi 1: Suarakan Situs di Google Chrome
Google telah menyertakan fitur baru dalam versi terbarunya yang memungkinkan pengguna menonaktifkan situs web tertentu di browser Chrome. Jika Anda telah menonaktifkan situs di salah satu tab, maka tidak ada audio yang akan diputar saat situs web tersebut dibuka. Dalam hal ini, mengaktifkan kembali situs dapat menyelesaikan masalah.
- Meluncurkan Google Chrome.
- Buka situs yang bermasalah dan klik kanan di atasnya tab. Sekarang di menu yang ditampilkan, klik pada Suarakan situs.
- Kemudian periksa apakah masalah suara Chrome terpecahkan.
Solusi 2: Mulai ulang Layanan Pembangun Titik Akhir Audio Windows
Bersama dengan perangkat keras dan driver suara Anda, layanan Windows yaitu Windows Audio Endpoint Builder Service bertanggung jawab untuk mengelola audio di komputer Anda. Jika layanan ini macet dalam operasi maka itu dapat menghentikan Chrome dari memutar audio. Dalam hal ini, restart layanan yang sederhana dapat mem-boot ulang konfigurasi layanan dan dengan demikian menyelesaikan masalah.
- keluar Chrome dan matikan semua proses yang berjalan melalui Task Manager.
- Lalu tekan Windows + R kunci, ketik Layanan.msc, lalu tekan Memasukkan tombol.
- Sekarang gulir ke bawah sampai kamu menemukan Layanan Pembuat Titik Akhir Audio Windows.
- Kemudian klik kanan pada layanan dan di menu konteks yang ditampilkan, klik Mengulang kembali.
- Kemudian klik Iya untuk mengkonfirmasi restart layanan.
- Setelah layanan dimulai ulang, meluncurkan Chrome dan periksa apakah audio berfungsi dengan baik di Chrome.
Solusi 3: Aktifkan Audio Chrome di Volume Mixer
Mixer volume adalah pusat dari semua pengaturan yang berhubungan dengan suara di sistem Anda. Untuk memutar audio di Chrome (seperti aplikasi lain), volume untuk Chrome harus diaktifkan di Volume Mixer Windows. Jika dinonaktifkan, maka itu bisa menjadi akar penyebab kesalahan Chrome saat ini. Mengingat kondisinya, mengaktifkan volume untuk Chrome di Volume Mixer dapat menyelesaikan masalah.
- Meluncurkan Chrome dan kemudian putar audio di situs web mis. Youtube.
- Sekarang, sambil terus memutar audio, klik kanan di ikon volume di System Tray, lalu di menu yang ditampilkan, klik click Buka Pengaduk Volume.
- Sekarang, aktifkan volume (atau suarakan) untuk Chrome dan periksa apakah audio sudah mulai diputar di Chrome.
Solusi 4: Ubah Perangkat Output Audio Default Chrome
Jika ada lebih dari satu perangkat keluaran audio yang terpasang di sistem Anda, dan Chrome dikonfigurasikan untuk merutekan audio ke perangkat keluaran yang saat ini tidak tersedia, maka Anda tidak akan dapat mendengar audio apa pun di Chrome yaitu Chrome sedang merutekan audio ke 2nd layar dengan speaker dan Anda telah mencabut layar itu, maka Anda mungkin tidak mendengar audio dari perangkat output audio utama Anda.
- Meluncurkan Chrome dan putar audio di situs web seperti YouTube.
- Sambil tetap memutar audio itu, klik kanan di ikon volume di baki sistem dan kemudian di menu yang ditampilkan, klik Buka Pengaturan Suara.
- Sekarang, klik pada tarik-turun di bawah Pilih Perangkat Keluaran Anda, dan Pilih perangkat keluaran yang tepat.
- Kemudian, pastikan Volume utama tidak diatur ke nol.
- Sekarang gulir ke bawah sampai akhir dan di bawah Opsi Suara Tingkat Lanjut, klik Volume Aplikasi dan Preferensi Perangkat.
- Kemudian untuk Google Chrome, klik pada tarik-turun dari Keluaran dan pastikan itu Perangkat Output yang tepat dipilih.
- Sekarang periksa apakah audio berfungsi dengan baik di Chrome.
Solusi 5: Nonaktifkan Fitur Kotak Pasir Audio Chrome
Google terus menambahkan fitur keamanan baru ke Chrome. Untuk melindungi fungsi memori penting, versi terbaru Chrome dilengkapi untuk merutekan audio melalui kotak pasir. Ini bisa menjadi akar penyebab masalah di lingkungan perusahaan seperti lingkungan Citrix. Dalam hal ini, menonaktifkan Audio Sandbox dapat menyelesaikan masalah.
- keluar Chrome.
- Sekarang klik kanan pada pintasan Chrome dan klik Properti.
- Kemudian klik pada Tab pintasan dan kemudian di kotak Target tambahkan satu dari baris berikut di ujung jalan:
--disable-features=AudioServiceSandbox --disable-features=AudioServiceOutOfProcess
- Sekarang klik Menerapkan lalu Baik.
- Kemudian meluncurkan Chrome melalui pintasan itu dan periksa apakah itu bersih dari kesalahan audio.
Solusi 6: Instal Ulang Driver Audio Sistem Anda
Driver suara bertanggung jawab atas hampir semua suara yang diputar di sistem Anda. Jika rusak atau salah konfigurasi, maka itu bisa menjadi akar penyebab masalah. Dalam hal ini, menghapus instalan dan menginstal ulang driver suara dapat menyelesaikan masalah.
- keluar Chrome.
- Sekarang klik kanan di tombol jendela lalu klik Pengaturan perangkat.
- Kemudian luaskan Pengontrol Permainan Suara, Video, dan Audio.
- Kemudian klik kanan pada Anda perangkat audio lalu klik Copot Perangkat.
- Sekali lagi, klik Copot pemasangan ketika perintah datang. Sekarang ikuti petunjuk di layar Anda untuk lengkap proses uninstall.
- Kemudian mengulang kembali sistem Anda.
- Sekarang, driver harus diinstal secara otomatis, jika tidak, buka Device Manager dan klik Pindai Perubahan Perangkat Keras di menu Tindakan. Anda juga dapat mengunduh driver yang diperbarui dari situs web produsen.
- Setelah memperbarui driver, luncurkan Chrome dan periksa apakah itu memutar audio dengan baik.
Solusi 7: Nonaktifkan Ekstensi Chrome
Ekstensi digunakan untuk meningkatkan fungsionalitas browser. Ada juga ekstensi yang meningkatkan pengalaman audio pengguna. Jika salah satu ekstensi mengganggu pengoperasian situs web, maka itu bisa menjadi akar penyebab masalah Chrome saat ini. Dalam hal ini, menonaktifkan ekstensi untuk Chrome atau mengaktifkan suara jika ada ekstensi peningkatan audio yang menonaktifkannya dapat menyelesaikan masalah, mis. Kotak Alat Chrome.
- Meluncurkan Chrome dan klik tiga titik vertikal di dekat sudut kanan atas jendela dan di menu yang ditampilkan, klik Lebih Banyak Alat.
- Kemudian di sub-menu, klik Ekstensi.
- Sekarang nonaktifkan setiap ekstensi sehingga mengaktifkan sakelar untuk menonaktifkan. Anda dapat memilih untuk menggunakan mode Penyamaran Chrome tetapi disarankan untuk menonaktifkan ekstensi.
- Kemudian Buka situs bermasalah dan periksa apakah audio sudah mulai diputar.
Solusi 8: Perbarui Driver dan Windows Sistem Anda
OS Windows dan driver sistem terus diperbarui untuk meningkatkan kinerja dan memenuhi perkembangan teknologi baru. Juga, bug yang diketahui ditambal di pembaruan yang lebih baru untuk membuat OS lebih stabil. Jika Anda menggunakan versi OS/driver yang lebih lama, Anda mungkin mengalami kesalahan Chrome saat ini. Dalam skenario ini, memperbarui pengandar Windows dan Sistem dapat memecahkan masalah.
- keluar Chrome dan matikan semua proses yang berjalan melalui Task Manager.
- Perbarui Windows secara manual dan Perbarui driver sistem Anda. Selain itu, sebaiknya periksa pabrikan sistem Anda untuk mengetahui versi terbaru dari driver sistem Anda.
- Setelah memperbarui, mengulang kembali sistem Anda.
- Saat memulai ulang, luncurkan Chrome dan periksa apakah sudah bersih dari kesalahan.
Solusi 9: Gunakan Saluran Canary Chrome
Bug yang diketahui pertama-tama ditambal di Chrome versi pengembang yaitu Canary Channel. Jika ada bug yang menyebabkan masalah audio saat ini di Chrome, kemungkinan besar bug tersebut telah ditambal di rilis Canary Chrome.
- Unduh dan pasang saluran Chrome Canary.
- Kemudian luncurkan Chrome Canary build dan periksa apakah audio diputar dengan baik.
Solusi 10: Atur Ulang atau Instal Ulang Windows
Jika tidak ada yang membantu Anda sejauh ini, maka kemungkinan besar masalahnya disebabkan oleh instalasi Windows yang rusak. Dalam hal ini, mengatur ulang Windows atau membersihkan instalasi Windows dapat menyelesaikan masalah. Tetapi ada baiknya untuk menghapus dan menginstal ulang Chrome sebelum menginstal ulang Windows. Selain itu, jangan lupa untuk membuat cadangan data Anda sebelum mengatur ulang atau menginstal ulang Windows.