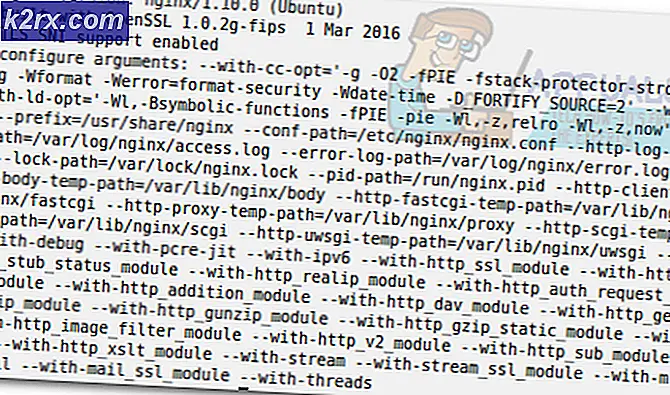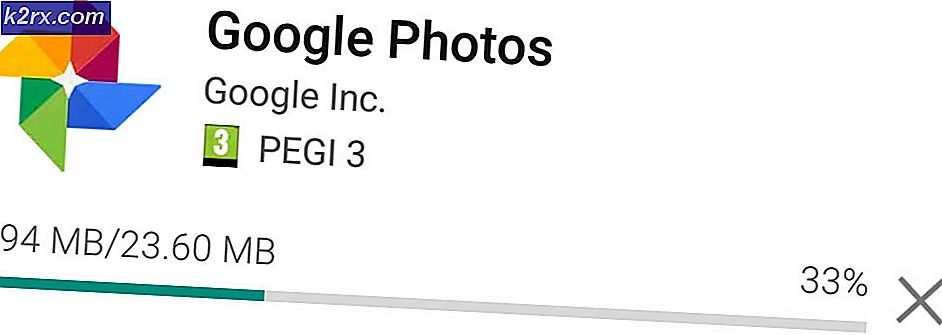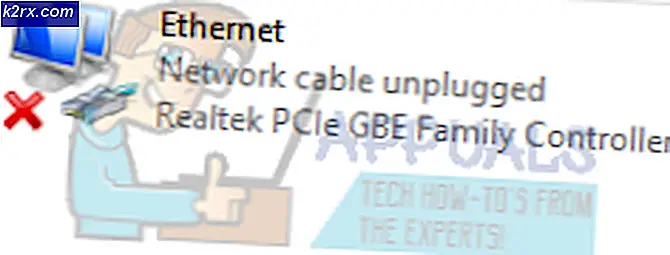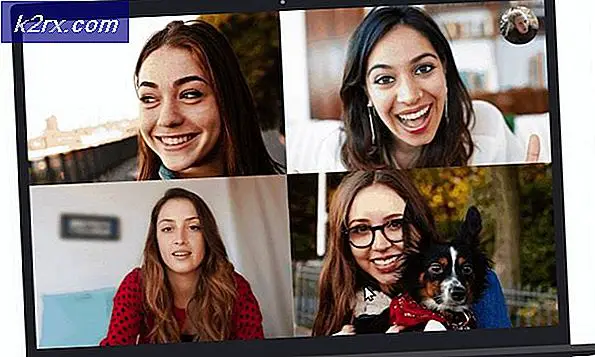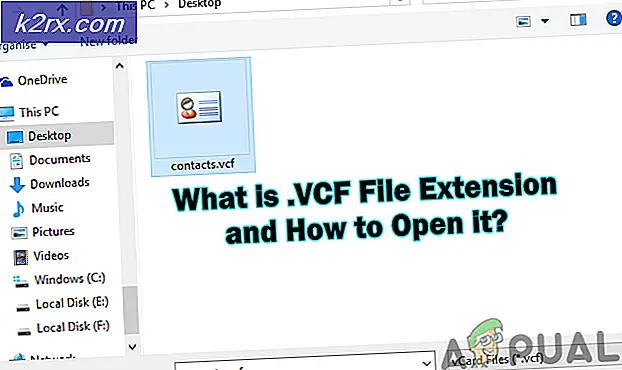Fix: Davinci Resolve Terus Menerjang
Beberapa pengguna melaporkan bahwa mereka mencoba menggunakan DaVinci Resolve untuk mengedit beberapa video, tetapi perangkat lunaknya mogok setiap kali mereka mencoba membukanya. Pengguna lain melaporkan bahwa mereka dapat melakukan beberapa pengeditan, tetapi crash terjadi beberapa menit setelah aplikasi dijalankan. Masalah ini dilaporkan terjadi pada Windows 10, Windows 8/8.1 dan Windows 7.
Apa yang menyebabkan seringnya crash di DaVinci Resolve?
Kami menyelidiki masalah khusus ini dengan melihat berbagai laporan pengguna dan strategi perbaikan yang telah diterapkan oleh pengguna yang terpengaruh untuk menyelesaikan masalah khusus ini. Berdasarkan apa yang kami kumpulkan, ada beberapa skenario potensial yang mungkin memicu crash di DaVinci Resolve:
Jika saat ini Anda kesulitan menemukan cara untuk menyelesaikan masalah khusus ini dengan DaVinci Resolve, artikel ini akan memberi Anda beberapa langkah pemecahan masalah. Di bawah, Anda akan menemukan kumpulan metode yang berhasil digunakan oleh pengguna lain yang mencoba menyelesaikan masalah yang sama.
Untuk hasil terbaik, kami menyarankan Anda untuk mengikuti metode dalam urutan yang disajikan. Akhirnya, Anda harus menemukan perbaikan yang akan efektif dalam skenario khusus Anda.
Metode 1: Menggunakan GPU khusus
Jika Anda mengalami ini macet dengan terintegrasi GPU seperti grafis Intel(R) HD, kemungkinan Anda harus mendapatkan GPU khusus agar dapat menggunakan perangkat lunak DaVinci Resolve tanpa sering mogok.
DaVinci Resolve cukup membutuhkan sumber daya (terutama di departemen GPU) ketika perlu melakukan tugas rendering terkait tugas. Tetapi perangkat lunak ini memiliki sedikit atau tidak ada mekanisme yang akan menghentikan komputer di bawah spesifikasi untuk mengakses perangkat lunak.
Tetapi kenyataannya, Anda memerlukan GPU khusus jika Anda menginginkan stabilitas saat menggunakan DaVinci Resolve. Setidaknya, Anda harus mempertimbangkan kartu seperti GeForce 1070, 1060, atau setara AMD. Anda juga memerlukan daya CPU yang cukup (setara dengan i5 atau AMD) dan setidaknya 16 GB RAM.
Jika Anda memiliki GPU yang layak yang seharusnya cukup untuk mendukung DaVinci Resolve, lanjutkan ke metode berikutnya di bawah ini untuk memulai pemecahan masalah yang sebenarnya.
Metode 2: Pastikan Anda menggunakan versi terbaru
Anda mungkin juga mengalami masalah ini karena bug atau kesalahan, terutama jika Anda menggunakan DaVinci Resolve 15. Rilis versi DaVinci ini memiliki sejarah panjang gangguan dan bug yang membuat perangkat lunak mogok pada banyak konfigurasi berbeda yang lebih dari cukup untuk mendukung perangkat lunak pengeditan video.
Tetapi sejak itu, hampir semua bug yang merusak perangkat lunak telah ditambal, dan produknya jauh lebih stabil. Tetapi ini hanya berlaku jika Anda menggunakan versi terbaru yang tersedia. Dengan cara ini Anda dapat memanfaatkan setiap perbaikan bug yang dirilis.
Beberapa pengguna yang mengalami masalah khusus ini telah melaporkan bahwa crash yang sering terjadi tidak lagi terjadi setelah mereka mencopot versi DaVinci Resolve saat ini dan menginstal versi terbaru yang tersedia. Berikut panduan singkat tentang cara melakukannya:
- tekan Tombol Windows + R untuk membuka kotak dialog Jalankan. Kemudian, ketik “appwiz.cpl” dan tekan Memasukkan untuk membuka Program dan fitur jendela.
- Di dalam Program dan fitur jendela, gulir ke bawah melalui daftar aplikasi yang diinstal dan temukan Davinci Resolve. Kemudian, klik kanan padanya dan pilih Copot pemasangan.
- Ikuti petunjuk di layar untuk menghapus instalan perangkat lunak pengeditan video saat ini dari komputer Anda, lalu mulai ulang mesin Anda.
- Pada startup berikutnya, kunjungi tautan ini (sini) untuk mengunduh versi terbaru Davinci Resolve Free.
- Pilih Windows dari prompt pertama, lalu isi detailnya untuk Mendaftar dan Mengunduh produk secara gratis.
- Setelah penginstalan selesai, restart komputer Anda sekali lagi dan lihat apakah masalah sering crash teratasi pada startup sistem berikutnya.
Jika Anda masih mengalami masalah yang sama persis dengan build baru ini, lanjutkan ke metode berikutnya di bawah ini.
Metode 3: Tingkatkan ke Windows 10
Meskipun DaVinci Resolve diketahui bekerja pada versi Windows yang lebih lama seperti Windows 8.1 dan Windows 10, versi terbaru yang mereka keluarkan hanya secara resmi mendukung Windows 10. Dengan pemikiran ini, Anda mungkin mengalami beberapa hambatan saat menjalankan perangkat lunak (terutama pada Windows 7.
Jika Anda memiliki sarana untuk melakukannya, memutakhirkan ke Windows 10 mungkin cukup untuk menyelesaikan masalah. Jika Anda terjebak menggunakan Windows 7 atau Windows 8.1, pindah ke metode berikutnya di bawah ini.
Metode 4: Menonaktifkan GPU Terintegrasi
Jika Anda mencoba menjalankan DaVinci Resolve pada konfigurasi desktop/laptop yang menyertakan dua GPU berbeda (keduanya khusus & terintegrasi), Anda harus memastikan bahwa DaVinci Resolve menggunakan opsi khusus. Seperti yang dilaporkan beberapa pengguna, ada kemungkinan perangkat lunak tersebut mencoba menggunakan solusi terintegrasi, yang akhirnya membatasi perangkat lunak secara parah (dan menyebabkan crash).
Anda dapat mencoba menggunakan Panel Kontrol Nvidia / Pusat Kontrol Katalis AMD untuk memaksa Davinci Resolve menggunakan GPU khusus, tetapi pengguna yang terpengaruh memiliki hasil yang beragam dengan rute ini.
Taruhan paling aman adalah dengan menonaktifkan GPU Terintegrasi. Dengan cara ini, sistem Anda tidak akan memiliki pilihan lain selain menggunakan GPU khusus. Berikut panduan cepat untuk menonaktifkan GPU Terintegrasi.
catatan: Panduan ini berlaku untuk semua versi Windows terbaru.
- tekan Tombol Windows + R untuk membuka Lari kotak dialog. Kemudian, ketik “devmgmt.msc” dan tekan Memasukkan untuk membuka Pengaturan perangkat.
- Dalam Pengaturan perangkat, perluas menu tarik-turun yang terkait dengan Display adapter.
- Di dalam menu tarik-turun Display Adapters, klik kanan pada GPU terintegrasi Anda dan pilih Nonaktifkan Perangkat.
- Buka DaVinci Resolve dan lihat apakah Anda masih sering mengalami crash.
Jika metode ini tidak menyelesaikan masalah atau langkah-langkah tersebut tidak berlaku untuk situasi Anda saat ini, pindah ke metode berikutnya di bawah.
Metode 5: Menjalankan DaVinci dalam Mode Kompatibilitas
Beberapa pengguna yang terkena dampak yang sering mengalami crash dengan Davinci Resolve 15 telah melaporkan bahwa kejadian mogok telah berhenti setelah mereka membuka executable utama di Kesesuaian mode. Berikut panduan singkat tentang cara melakukannya:
- Klik kanan pada executable yang Anda gunakan untuk meluncurkan perangkat lunak (bisa menjadi pintasan desktop) dan pilih Properties.
- Di dalam Selesaikan Properti jendela, pergi ke Kesesuaian tab dan centang kotak yang terkait denganJalankan program ini dalam mode kompatibilitas untuk.
- Selanjutnya, akses menu tarik-turun di bawah dan pilih Windows 8 dari daftar sistem operasi.
- Memukul Menerapkan untuk menyimpan perubahan.
- Luncurkan perangkat lunak dari executable yang sama yang baru saja Anda modifikasi dan lihat apakah masalah telah teratasi.
Jika Anda masih mengalami crash yang sama, pindah ke metode berikutnya di bawah ini.
Metode 6: Mengaktifkan Multi-Monitoring IGPU
Seperti yang dilaporkan beberapa pengguna yang terpengaruh, Davinci Resolve crash mungkin terjadi jika IGPU Multi-Monitoring dinonaktifkan dari pengaturan BIOS Anda. Dengan IGPU Multi-Monitoring diaktifkan, Anda masih dapat menggunakan port video pada motherboard Anda, bahkan saat menggunakan GPU khusus.
Ternyata, perangkat lunak Davinci Resolve tidak akan menyukainya jika Anda memiliki opsi ini dengan motherboard Anda tetapi Anda menonaktifkannya. Berikut panduan singkat untuk mengaktifkan IGPU Multi-Monitoring dari pengaturan BIOS Anda:
- Nyalakan kembali komputer Anda dan mulailah menekan tombol Kunci pengaturan selama layar awal. Itu pada akhirnya akan membawa Anda ke dalam menu BIOS.
catatan: Kunci pengaturan biasanya akan ditampilkan di layar awal, tetapi jika Anda dapat melihatnya, cari secara online untuk langkah-langkah spesifik tentang cara masuk ke Pengaturan BIOS Anda.
- Setelah Anda masuk ke dalam pengaturan BIOS, lihat ke Maju pengaturan dan lihat pengaturan bernama IGPU Multi-Monitor. Biasanya Anda dapat menemukannya di dalam Konfigurasi Agen Sistem (SA) submenu atau di bawah Konfigurasi Grafis Tidak bisa.
catatan: Pengaturan BIOS sangat berbeda dari konfigurasi ke konfigurasi. Jika Anda tidak dapat menemukan pengaturan pada BIOS khusus Anda, cari online untuk langkah-langkah spesifik. - Mengatur Multi-Monitor IGPU fitur untuk Diaktifkan, kemudian simpan perubahan Anda dan keluar dari pengaturan BIOS Anda.
Setelah startup berikutnya selesai, luncurkan Davinci Resolve dan lihat apakah crash telah berhenti terjadi.
Metode 7: Memindahkan file video sumber ke lokasi yang berbeda
Ini mungkin tampak seperti solusi yang konyol, tetapi beberapa pengguna yang terpengaruh telah melaporkan bahwa perangkat lunak tidak lagi mogok setelah mereka memindahkan file sumber ke lokasi yang berbeda. Meskipun tidak ada penjelasan resmi mengapa perbaikan ini efektif, beberapa pengguna yang terpengaruh kami berspekulasi bahwa itu mungkin ada hubungannya dengan izin folder yang terlibat.
Jika Anda mengalami masalah saat menangani file sumber video, coba pindahkan ke lokasi lain sebelum mencoba mengimpornya ke perangkat lunak Davinci Resolve. Jika berlaku, Anda dapat mencoba memindahkannya ke drive lain dan mencoba lagi prosesnya.
Jika masalah masih terjadi, pindah ke metode berikutnya di bawah.
Metode 8: Mengonversi file video ke format .mov
Ternyata, konfigurasi PC tertentu (terutama dengan laptop) diketahui memicu crash Davinci Resolve saat pengguna mencoba mengimpor file MP4 ke perangkat lunak pengeditan. Jika skenario ini berlaku untuk Anda, Anda harus dapat menyelesaikan masalah dengan menggunakan konverter yang andal untuk mengubah semua file MP4 menjadi file MOV.
Berikut panduan singkat tentang cara melakukannya:
catatan: Ingatlah bahwa Anda dapat menggunakan berbagai macam konverter yang akan membantu Anda melakukan ini. Tetapi langkah-langkah di bawah ini akan menampilkan opsi yang tidak mengharuskan Anda menginstal perangkat lunak apa pun di komputer Anda.
- Kunjungi tautan ini (sini) dan atur Sumber untuk Unggah data.
- Kemudian, klik Pilih File dan gunakan menu berikutnya untuk memilih file yang perlu dikonversi.
- Setelah file dikonversi, Anda akan dibawa ke halaman lain di mana file .mov akan mulai diunduh secara otomatis.
- Lakukan ini dengan semua file Mp4 Anda, lalu coba tambahkan ke perangkat lunak penyelesaian Davinci Anda dan lihat apakah masalah tidak lagi terjadi.
Jika Anda masih mengalami crash yang sama, pindah ke metode berikutnya di bawah ini.
Metode 9: Memperbesar file Memori Virtual (File Paging)
Seperti yang dilaporkan beberapa pengguna, masalah khusus ini juga dapat terjadi pada Windows 10 yang sedang berjuang untuk menangani heap dump. Beberapa pengguna yang sebelumnya memiliki file paging yang dikelola oleh sistem telah melaporkan bahwa masalah tidak lagi terjadi setelah mereka mengubahnya ke ukuran khusus (membuatnya lebih besar).
Ini diketahui berhasil dalam situasi di mana pengguna bekerja dengan komputer spesifikasi rendah hingga menengah.
Jika menurut Anda skenario ini mungkin berlaku untuk situasi Anda saat ini, ikuti langkah-langkah di bawah ini untuk memperbesar file paging memori virtual Anda dan lihat apakah itu menyelesaikan crash DaVinci Resolve Anda:
- tekan Tombol Windows + R untuk membuka kotak dialog Jalankan. Kemudian ketik” sysdm.cpl” dan tekan Memasukkan untuk membuka Properti Sistem Lanjutan jendela.
- Di dalam Properti sistem jendela, pergi ke Maju tab dan klik Pengaturan tombol yang terkait dengan Kinerja Tidak bisa.
- Di dalam Opsi Kinerja menu, klik Maju tab.
- Di dalam Maju tab, klik Perubahan tombol di bawah Memori Virtual.
- Dalam Memori Virtual jendela, mulailah dengan menghapus centang pada kotak yang terkait dengan Secara otomatis mengelola ukuran file paging untuk semua drive.
- Pilih drive OS Anda dari kotak di bawah Ukuran file halaman untuk setiap drive, lalu pilih sakelar yang terkait dengan Ukuran khusus.
- Sesuai rekomendasi pengguna lain yang terpengaruh, Anda harus mengatur Ukuran inisial setidaknya 3500 MB dan Ukuran maksimum menjadi 7000MB. Setelah kedua nilai berada di tempatnya, Set tombol untuk menerapkan perubahan.
- Klik Baik dan Menyimpan, kemudian tutup semua jendela terkait dan mulai ulang komputer Anda.
- Pada startup berikutnya, buka DaVinci Resolve dan lihat apakah Anda masih sering mengalami crash yang sama.
Metode 10: Turunkan ke DaVinci Resolve 14.3.1
Jika Anda mengalami masalah ini dengan DaVinci Resolve 15 (atau lebih tinggi), kemungkinan Anda dapat menyelesaikan masalah ini dengan menurunkan versi ke rilis besar sebelumnya. Terlebih lagi, jika Anda menggunakan rilis beta apa pun dari DaVinci Resolve.
Beberapa pengguna yang terpengaruh yang kami perjuangkan untuk menyelesaikan masalah yang sama persis telah melaporkan bahwa mereka akhirnya dapat melakukan pengeditan video tanpa sering mogok setelah mereka menurunkan versi ke rilis final Davinci Resolve 14 (versi 14.3.1).
Berikut panduan singkat tentang cara melakukannya:
- tekan Tombol Windows + R untuk membuka Lari kotak dialog. Selanjutnya, ketik “appwiz.cpl” dan tekan Memasukkan untuk membuka Program dan fitur jendela.
- Dalam Program dan fitur jendela, temukan DaVinci Resolve di daftar aplikasi yang diinstal, lalu klik kanan padanya dan pilih Copot pemasangan.
- Ikuti petunjuk di layar untuk menghapus instalan perangkat lunak pengeditan video saat ini dari komputer Anda, lalu mulai ulang mesin Anda.
- Setelah startup berikutnya selesai, kunjungi tautan ini (sini) untuk versi Gratis atau yang ini (sini) untuk versi Studio untuk mengunduh Davinci Resolve 14.
- Ikuti petunjuk di layar untuk menginstal build ini, lalu mulai ulang sistem Anda sekali lagi saat proses selesai.
- Luncurkan DaVinci Resolved yang baru diinstal dan lihat apakah Anda masih mengalami masalah yang sama.