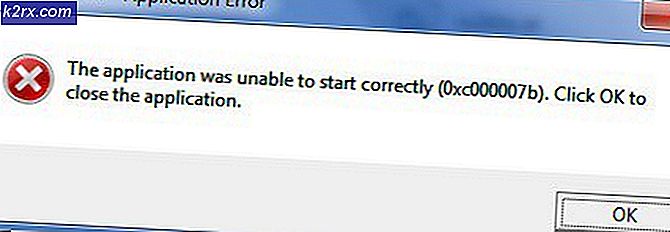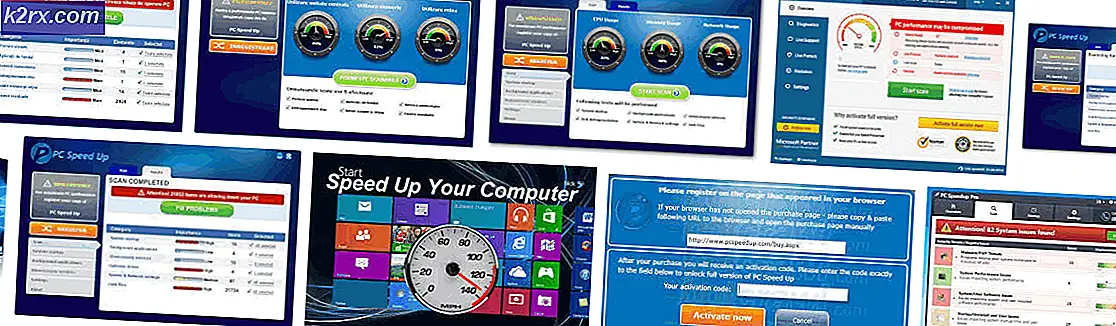Fix: Google Lens tidak Berfungsi
Google Lens adalah kemajuan besar dalam bidang Kecerdasan Buatan dan pembelajaran mesin. Namun, pada akhirnya, programnya hanyalah – sebuah program. Dan seperti semua kumpulan baris kode yang terkompilasi, Google Lens juga cenderung rusak, tidak berfungsi, dan langsung tidak berfungsi. Google sendiri mengakui bahwa Lens masih dalam tahap awal - teknologinya masih jauh dari sempurna, dan hingga saat ini belum sepenuhnya mewujudkan apa yang dibayangkan Google.
Ada beberapa cara berbeda dari Google Lens yang mungkin berhenti bekerja. Lens mungkin tidak berfungsi sebagaimana mestinya dan mengidentifikasi objek dalam gambar, atau bahkan mungkin tidak memulai dan, sebaliknya, menampilkan pesan kesalahan kepada pengguna - atau salah satu dari setengah lusin hal yang berbeda. Selain itu, ada penyebab berbeda di balik setiap kejadian Lens tidak berfungsi.
Apa yang menyebabkan Google Lens tidak berfungsi?
Cara Mengatasi Masalah dengan Google Lens
Karena ada sejumlah kemungkinan penyebab berbeda untuk Google Lens tidak berfungsi pada perangkat Anda, tidak ada satu solusi penyembuhan-semua atau peluru ajaib untuk mengatasi kesulitan ini. Namun, ada beberapa solusi berbeda yang dapat Anda gunakan untuk mencoba dan menyelesaikan masalah ini.
1. Pastikan aplikasi Google Lens diinstal di perangkat Anda
Google Lens memiliki aplikasi khusus di Sistem Operasi Android, dan hanya jika aplikasi ini telah diunduh, sebagian besar perangkat Android dapat menggunakan Lens secara real-time. Anda tidak akan dapat melihat ikon Google Lens di Asisten Google, kecuali Anda telah menginstal aplikasinya di perangkat Android Anda. Jika masalah yang Anda hadapi tidak memiliki ikon Lens di mana pun di Asisten Google, buka Google Play Store dan unduh aplikasi Google Lens.
Setelah aplikasi diinstal, jalankan Asisten Google dengan menekan lamaRumahtombol dan ketuk padaKompasikon di pojok kanan bawah layar - Anda sekarang akan melihatGoogle Lensikon di sebelahMikroponikon di Jelajahihalaman.
2. Coba pindai lagi area yang diminati
Jika Google Lens tidak dapat mengidentifikasi objek apa pun secara real-time, salah satu dari dua hal yang terjadi: tidak ada objek dalam bidikan yang dapat diidentifikasi dan berinteraksi dengan Lens, atau Lens tidak berfungsi. Google Lens bergantung pada kombinasi AI, pembelajaran mesin, dan pengenalan gambar untuk mengidentifikasi dan berinteraksi dengan objek secara real-time, dan jika salah satu dari teknologi ini gagal, Google tidak akan dapat melakukan apa yang seharusnya dilakukannya. Bagaimanapun, memindai area yang diminati setidaknya sekali lagi pasti sepadan.
- Ketuk diKembalitombol.
- Arahkan kamera perangkat Anda dari area yang diinginkan dan minta perangkat memindai area lain sebagai cara untuk mengkalibrasi ulang Lens dan membuatnya sadar.
- Arahkan kamera perangkat Anda kembali ke area yang diinginkan dan izinkan Lens memindainya untuk menemukan POI.
catatan:Jika Lens mengidentifikasi objek yang salah, cukup ketukKembali, pindai area itu lagi dan, jika perlu, ketuk objek yang Anda minati untuk mendorong Lens ke arah yang benar.
3. Nyalakan flash perangkat Anda untuk menerangi area tersebut
Jika Anda menggunakan Google Lens di lingkungan dengan cahaya redup, ada kemungkinan program akan salah mengidentifikasi Tempat Menarik (atau tidak akan dapat mengidentifikasi sama sekali!). Jika demikian, Anda dapat mencerahkan area yang Anda pindai menggunakan flash perangkat.
- Arahkan keGoogle Lensjendela bidik.
- Ketuk diFlashikon di pojok kiri atas jendela bidik untuk mengaktifkan flash perangkat Anda.
- Gerakkan jendela bidik di sekitar, lalu arahkan ke area yang diinginkan dan biarkan Lens fokus padanya.
4. Aktifkan Google Lens
Google Lens mungkin bermasalah atau tidak berfungsi karena Anda belum menyiapkannya. Pengguna Android yang telah mendownload aplikasi Google Lens perlu menyiapkan dan mengaktifkan Lens terlebih dahulu sebelum mereka dapat menggunakannya dengan lancar.
- Tekan dan tahanRumahtombol pada perangkat Anda sampaiAsisten Googleditarik ke atas.
- Ketuk diKompastombol di pojok kanan bawah layar Anda.
- padaJelajahihalaman, ketuk padaGoogle Lensikon yang terletak tepat di sebelah kiriMikroponikon di bagian bawah layar Anda.
- KetukMemulai.
- Ikuti petunjuk di layar dan petunjuk untuk mengatur dan mengkonfigurasiGoogle Lensdi perangkat Anda.
5. Hapus cache dan data untuk aplikasi Google Foto
Orang yang mencoba menggunakan Google Lens pada gambar yang ada melalui aplikasi Google Foto telah melaporkan Lens tidak berfungsi dan menampilkan pesan kesalahan yang berbunyi:
“Ada yang salah. Google Lens tidak tersedia.”
Jika Anda berada dalam situasi serupa, akar masalah ini sebenarnya bukan terletak di Google Lens, tetapi di aplikasi Google Foto, dan dapat diperbaiki. OS Android mempertahankan a partisi cache untuk seluruh perangkat, serta cache kecil untuk masing-masing aplikasi. Mengosongkan cache ini untuk aplikasi Google Foto, bersama dengan data aplikasi, mungkin cukup untuk membuat Google Lens bekerja untuk Anda.
- Arahkan ke perangkat AndaPengaturan.
- KetukAplikasi, Aplikasi & notifikasi, Manajer Aplikasi, atau sesuatu yang mirip dengan meluncurkan pengelola aplikasi perangkat Anda.
- Temukan dan ketukFoto Googleaplikasi dalam daftar aplikasi yang diinstal pada perangkat Anda.
- Jika Anda melihat fileKosongkan cachedi layar berikutnya, lanjutkan. Jika Anda tidak melihatKosongkan cachetombol, ketukPenyimpanandan kemudian melanjutkan.
- KetukKosongkan cachedan, jika diminta untuk melakukannya, konfirmasikan tindakan tersebut.
- KetukHapus dataatauHapus penyimpanan dan, jika diminta untuk melakukannya, konfirmasikan tindakan tersebut.
- Mengulang kembaliperangkat Anda.
- Saat perangkat Anda boot,meluncurkanituFoto Googleaplikasi dan periksa untuk melihat apakah Anda sekarang dapat berhasil menggunakanGoogle Lensmelalui itu.