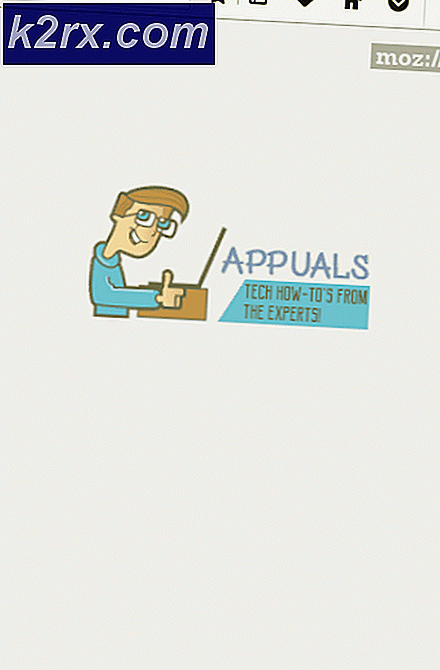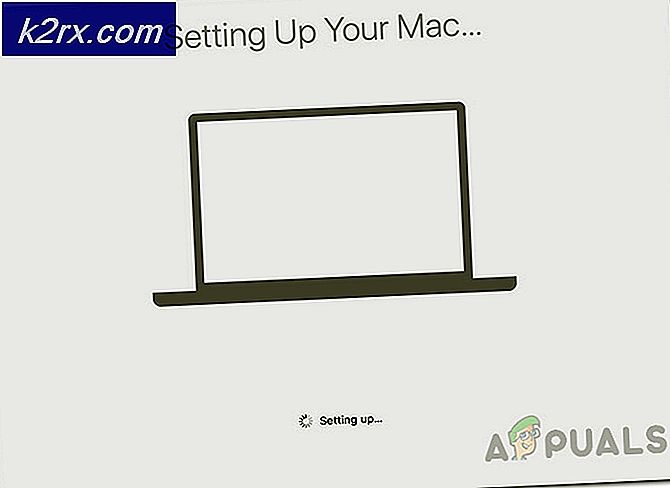Mengekspor dan Mengimpor Mesin Virtual di Hyper-V 2019
Kembali pada bulan Agustus 2019, kami menulis empat artikel yang menjelaskan prosedur menginstal Hyper-V 2019, mengonfigurasi dan menggunakan mesin virtual. Jika Anda melewatkan artikel ini, Anda dapat membacanya di tautan di bawah ini:
Bagian 1: Bagaimana cara menginstal Hyper-V 2019 Server Core?
Bagian 2: Server Inti Hyper-V 2019 – Konfigurasi Awal
Bagian 3: Manajemen Jarak Jauh Inti Hyper-V 2019
Bagian 4: Buat Mesin Virtual Pertama Anda di Hyper-V 2019
Pada artikel ini, kita akan berbicara tentang mengekspor dan mengimpor mesin virtual dari satu ke Server Hyper-V 2019 lainnya. Kami akan mengekspor dan mengimpor mesin virtual, file konfigurasi, pos pemeriksaan, dan file paging pintar.
Untuk menunjukkan cara melakukannya, kami menggunakan dua instans Hyper-V 2019 yang dihosting pada model server fisik yang berbeda dan konfigurasi perangkat keras yang berbeda. Tapi itu bukan masalah segera setelah mesin virtual yang diimpor memiliki sumber daya yang cukup untuk menjalankan sistem operasi, aplikasi, dan layanan.
Ada dua cara untuk terhubung ke host Hyper-V 2019. Kita dapat melakukannya dari jarak jauh dari mesin Windows 10 Pro atau Enterprise atau terhubung langsung ke server Hyper-V 2019 (jika Anda tidak menggunakan Core Server). Jika Anda ingin terhubung ke server Hyper-V dari mesin Windows 10 Pro atau Enterprise Anda, ikuti instruksi dari artikel Bagian 3: Manajemen Jarak Jauh Inti Hyper-V 2019. Dalam kasus kami, kami akan terhubung ke Hyper-V dari jarak jauh dari mesin Windows 10 Pro.
Artikel ini memiliki dua bagian. Bagian pertama termasuk mengekspor mesin virtual dan bagian kedua termasuk mengimpor mesin virtual. Jadi, mari kita mulai dengan bagian pertama.
- Masuk mesin Windows 10 Anda
- Klik kiri pada Mulai menu dan cari Manajer Hyper-V
- Klik Manajer Hyper-V
- Di sisi kiri pilih Server Hyper-V
- Pilih mesin virtual yang ingin Anda ekspor
- Klik kanan di mesin virtual, lalu klik Ekspor
- Klik Jelajahi untuk menemukan lokasi di mana Anda ingin mengekspor mesin virtual Anda dan kemudian klik Ekspor. Anda dapat mengekspornya ke disk lokal, disk eksternal, atau penyimpanan bersama. Dalam kasus kami, kami akan mengekspor ke penyimpanan jaringan bersama. "FileServer” adalah nama server file kami.
- Tunggu hingga Hyper-V selesai mengekspor mesin virtual ke lokasi penyimpanan yang dipilih.
- Selamat. Anda telah berhasil mengekspor mesin virtual.
Pada langkah kedua, kita akan mengimpor mesin virtual ke Server Hyper-V yang kosong. Jika Anda telah mengekspor mesin virtual ke disk lokal atau disk eksternal, Anda harus membuatnya dapat diakses di server tujuan. Saat kami mengekspor mesin virtual ke penyimpanan jaringan bersama, kami tidak perlu melakukan apa pun kecuali menambahkan jalur jaringan yang tepat. Silakan ikuti petunjuk di bawah ini.
- Menghubung ke mesin Windows 10 Pro
- Buka Manajer Hyper-V seperti yang dijelaskan di bagian sebelumnya
- Di sisi kiri pilih tujuan Anda Server Hyper-V
- Klik kanan pada Server Hyper-V dan kemudian klik Impor Mesin Virtual…
- Dibawah Sebelum kamu memulai klik Lanjut
- Dibawah Cari Folder klik Jelajahi dan tambahkan jalur lokasi tempat Anda mengekspor mesin virtual Anda. Dalam kasus kami, ini adalah jaringan berbagi \ fileserver \ Diekspor VM\Menangkan Srv 2019.
- Dibawah Pilih Mesin Virtual, pilih mesin virtual dan klik Lanjut
- Dibawah Pilih Jenis Impor pilih jenis impor yang ingin Anda gunakan dan kemudian klik Lanjut. Ada tiga jenis impor antara lain:
- Daftarkan mesin virtual di tempat (gunakan ID unik yang ada)
- Pulihkan mesin virtual (gunakan ID unik yang ada)
- Salin mesin virtual (Buat ID unik baru)
Dalam kasus kami, kami akan mengimpor mesin virtual dengan membuat ID unik baru.
- Tunggu sampai Hyper-V memuat konfigurasi mesin virtual.
- Dibawah Pilih Tujuan pilih folder tempat Anda ingin menyimpan file mesin virtual Anda. Anda dapat memilih lokasi yang berbeda untuk file yang berbeda termasuk:
- File konfigurasi mesin virtual
- Toko pos pemeriksaan
- folder halaman pintar
Secara default Microsoft menyimpan semua data di C:\ProgramData\Microsoft\Microsoft\Hyper-V, tetapi Anda dapat mengubahnya jika Anda membutuhkannya. Jika Anda ingin mengubah lokasi penyimpanan, silakan pilih Simpan mesin virtual di lokasi yang berbeda dan kemudian mengubah jalur lokasi.
Dalam kasus kami, kami akan memilih lokasi default lalu klik Lanjut.
- Dibawah Pilih Folder untuk Menyimpan Hard Disk Virtual pilih lokasi di mana Anda ingin menyimpan mesin virtual yang diimpor dan kemudian klik Lanjut. Dalam kasus kami, kami akan mempertahankan jalur lokasi default: C:\Users\Public\Documents\Hyper-V\Virtual Hard Disks\.
- Jika Anda memiliki beberapa pos pemeriksaan, Anda perlu menentukan sakelar virtual yang akan digunakan pada server Hyper-V tujuan. Dibawah Hubungkan Jaringan pilih koneksi jaringan yang sesuai. Karena kita memiliki beberapa pos pemeriksaan pada mesin virtual yang diimpor, kita perlu menentukan sakelar virtual yang digunakan saat pos pemeriksaan dibuat. Anda dapat melihat kesalahan yang mengatakan Tidak dapat menemukan sakelar Ethernet "LAN": Mesin virtual yang diekspor telah menggunakan adaptor jaringan yang disebut “LAN”. Adaptor itu tidak ada di server Hyper-V tujuan. Kita perlu membuat adaptor yang sama atau serupa. Itu tergantung pada pengaturan jaringan yang diperlukan. Dalam contoh kita, kita akan memilih “Saklar bawaan” lalu klik Lanjut.
- Ulangi hal yang sama untuk semua pos pemeriksaan dan kemudian klik Karena kami memiliki tiga pos pemeriksaan, kami perlu melakukannya untuk semuanya.
- Dibawah Ringkasan, periksa apakah semua pengaturan sudah benar dan kemudian klik Selesai
- Tunggu sampai Hyper-V menyalin file mesin virtual
- Klik kanan pada mesin virtual yang diimpor dan kemudian klik Mulailah
- Selamat. Anda telah berhasil mengimpor mesin virtual.