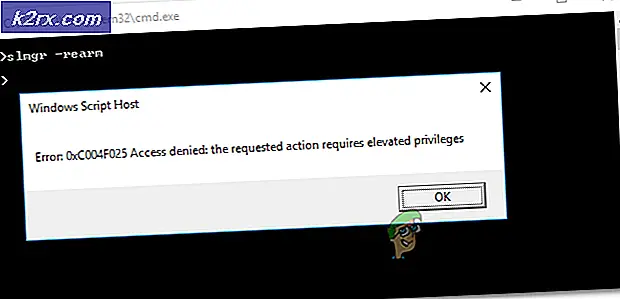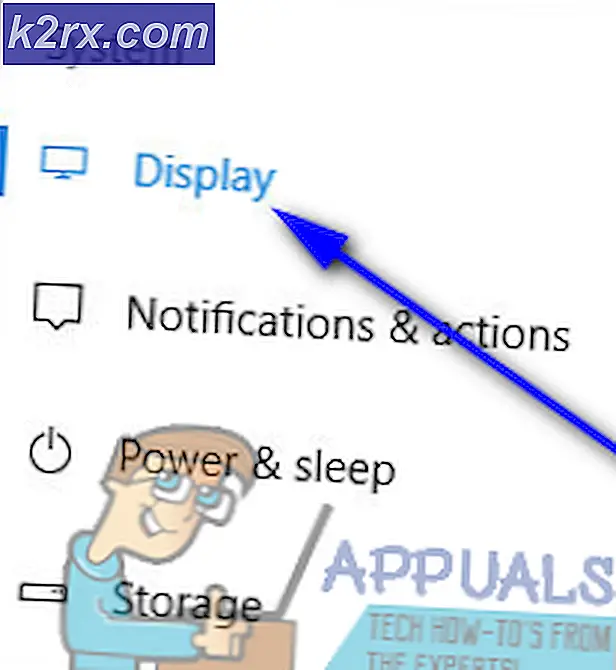Fix: External Hard drive tidak muncul di Windows 10
Dengan kemajuan teknologi dan peningkatan penelitian dan pengembangan, hard drive eksternal menjadi pilihan yang lebih layak untuk menyimpan data Anda saat bepergian. Dengan kecepatan dan portabilitas super cepat, hard drive eksternal memiliki banyak hal untuk ditawarkan kepada orang-orang yang mengandalkan membawa data mereka saat bepergian.
Meskipun sistem operasi dan perangkat lunak hard drive sering diperbarui, masih banyak kasus di mana komputer gagal mendeteksi hard drive eksternal di komputer Anda bahkan jika dicolokkan. Ini berarti komputer Anda mungkin tidak menunjukkan drive dalam file explorer bahkan jika Anda bisa melihatnya di device manager. Masalah ini telah ada cukup lama dan dapat diselesaikan dengan menggunakan solusi yang tercantum di bawah ini.
Solusi 1: Melakukan tugas pemecahan masalah dasar
Sebelum kami melakukan pemecahan masalah yang lebih teknis dan tingkat lanjut, Anda harus melakukan tugas pemecahan masalah dasar dan melihat apakah mereka memperbaiki masalah Anda. Sebagian besar waktu, Anda mungkin tidak dapat mengakses hard drive Anda karena masalah yang sangat sederhana. Pastikan Anda melakukan semua petunjuk di bawah ini sebelum melanjutkan dengan solusi lain.
- Coba hubungkan hard drive di port USB di bagian belakang komputer Anda jika Anda memiliki PC atau ke port lain jika Anda memiliki laptop.
- Periksa apakah kabel USB dari hard drive dalam kondisi bekerja. Anda dapat mencoba memasukkan kabel lain dan memeriksa lagi.
- Pastikan bahwa hard drive tidak rusak secara fisik . Hard drive eksternal sangat halus dan cenderung impas meski jatuh sedikit saja.
- Anda harus memastikan bahwa port USB yang Anda sambungkan ke dalam keadaan bekerja dengan driver terbaru diinstal.
- Jika Anda melihat perangkat di perangkat keras dan printer, bukan di device manager Anda, Anda harus menghapus driver. Kemudian navigasikan ke pengelola perangkat dan pindai untuk perubahan perangkat keras.
Solusi 2: Memperbarui Driver Hard drive
Driver adalah komponen utama dalam menjalankan perangkat keras di komputer Anda dan mengendalikannya menggunakan sistem operasi. Mereka adalah antarmuka antara OS dan perangkat keras. Jika driver Anda sudah ketinggalan zaman atau rusak, Anda tidak akan dapat mengakses hard drive Anda. Kami akan mencoba memperbarui driver secara manual dan melihat apakah ini memperbaiki masalah yang sedang dibahas.
Kami akan memperbarui dua entitas yang berbeda; driver hard drive Anda dan pengontrol penyimpanan.
- Tekan Windows + R, ketikkan devmgmt. msc di kotak dialog dan tekan Enter.
- Setelah di pengelola perangkat, perluas kategori pengontrol penyimpanan, klik kanan pada perangkat dan pilih Perbarui Pengandar .
- Ada dua cara di mana Anda dapat memperbarui driver. Entah Anda dapat mencari internet secara otomatis untuk driver terbaru melawan ID perangkat keras dan membiarkan windows memperbarui secara otomatis. Baik ini atau Anda dapat memperbarui driver secara manual dengan mengunduh driver ke lokasi yang dapat diakses dan menginstalnya menggunakan Jelajahi komputer saya untuk perangkat lunak driver.
Ini adalah langkah terbuka. Anda dapat memilih opsi apa pun tetapi selalu memastikan bahwa pada akhirnya, Anda memiliki driver yang kompatibel terbaru untuk perangkat Anda.
- Setelah Anda memperbarui pengontrol penyimpanan, perluas kategori ' Disk Drives ', klik kanan pada drive eksternal Anda dan tekan Perbarui Pengandar .
- Sekarang Anda dapat memperbarui driver menggunakan pedoman yang kami sajikan pada langkah 3.
- Restart komputer Anda setelah menerapkan kedua perubahan dan periksa apakah Anda dapat mengakses perangkat keras Anda. Anda juga dapat mencoba memasang ulang perangkat jika masih tidak muncul.
Solusi 3: Menghapus Instalasi Driver
Jika memperbarui driver tidak berfungsi, kita mungkin dapat mencoba mencopot driver dan kemudian memindai perubahan perangkat keras. Apa yang terjadi di belakang layar adalah bahwa Windows meng-uninstall driver dan perangkat keras menghilang dari device manager. Sekarang ketika kami memindai perubahan perangkat keras, Windows mencari semua modulnya untuk setiap perangkat keras yang driver-nya belum diinstal. Setelah menemukan modul seperti itu, ia menginstal driver stok untuk membuatnya berjalan.
Kami akan mencopot pemasangan driver perangkat dan pengontrol USB.
- Tekan Windows + R, ketikkan devmgmt. msc di kotak dialog dan tekan Enter.
- Setelah di device manager, perluas kategori ' Disk drive ', klik kanan pada perangkat dan pilih Uninstall device .
- Saat berada di pengelola perangkat yang sama, perluas kategori ' Pengontrol Universal Serial Bus ', klik kanan pada perangkat dan pilih Hapus instalan perangkat .
- Setelah Anda selesai mencopot perangkat keras, klik kanan pada ruang kosong apa pun pada pengelola perangkat dan pilih Pindai perubahan perangkat keras . Perangkat keras akan secara otomatis terdeteksi dan driver default akan diinstal.
- Pertimbangkan untuk memulai ulang komputer Anda dan periksa apakah masalah yang dihadapi telah terpecahkan.
Solusi 4: Mengganti Huruf Drive
Setiap drive diidentifikasi dengan nama drive yang unik bersama dengan jalur yang dapat diaksesnya. Ada kemungkinan bahwa huruf drive bertentangan dengan yang lain yang sudah disediakan oleh sistem untuk perangkat memori lain. Kami dapat mengalokasikan nama drive lain ke drive Anda dan melihat apakah ini ada bedanya.
Pastikan bahwa Anda memasukkan hard drive sebelum Anda boot komputer Anda. Matikan komputer Anda, pasang perangkat, dan kemudian mulai. Ingatlah bahwa perangkat boot pertama di pengaturan BIOS Anda bukanlah perangkat yang dapat dilepas (ini seharusnya adalah hard drive tempat Windows Anda diinstal).
- Tekan Windows + R, ketik diskmgmt. msc di kotak dialog dan tekan Enter.
- Setelah dalam manajemen disk, klik kanan pada drive Anda dan pilih Ubah Huruf dan Jalur Drive .
- Klik pada tombol Add yang ada di daftar opsi yang ada.
Catatan: Jika drive Anda sudah memiliki nama, klik Ubah, bukan Tambahkan. Dalam hal ini, karena drive sudah bernama E, kita akan mengklik Ubah dan pilih huruf drive baru untuk hard drive.
- Sekarang pilih huruf drive baru untuk hard drive Anda. Tekan OK untuk menyimpan perubahan dan keluar.
- Sekarang periksa apakah Anda dapat mengakses perangkat yang dapat dilepas dengan sukses. Jika Anda masih tidak bisa, restart komputer Anda dan periksa lagi.
Solusi 5: Mengaktifkan Drive Tersembunyi atau Kosong
Beberapa sistem komputer memiliki opsi secara default untuk menyembunyikan semua drive kosong dari file explorer Anda. Pilihan ini berguna untuk orang yang menghubungkan banyak hard drive sekaligus dan membutuhkan preferensi untuk melihat yang sudah diisi. Namun, dalam hal ini, itu mungkin menyebabkan masalah.
- Tekan Windows + S, ketik command prompt di kotak dialog, klik kanan pada aplikasi dan pilih Run as administrator .
- Setelah ditinggikan command prompt, jalankan perintah berikut:
set devmgr_show_nonpresent_devices = 1
- Sekarang tekan Windows + R, ketikkan devmgmt. msc di kotak dialog dan tekan Enter.
- Setelah di device manager, klik pada ' View ' dan periksa opsi Tampilkan perangkat tersembunyi .
- Setelah melakukan perubahan, cari dan periksa apakah Anda dapat mengakses hard drive eksternal Anda. Jika Anda tidak bisa, restart komputer Anda dan setelah terhubung kembali, periksa lagi.
Jika Anda masih tidak dapat melihat hard drive Anda di file explorer, ikuti langkah-langkah berikut:
- Tekan Windows + E untuk meluncurkan File Explorer. Klik pada tab ' Tampilan ' dan pilih Pilihan> Ubah folder dan opsi pencarian .
- Hapus centang opsi Sembunyikan drive kosong . Tekan Terapkan untuk menyimpan perubahan dan keluar.
- Restart komputer Anda dan periksa apakah masalah yang dihadapi sudah terpecahkan.
Solusi 6: Mengalokasikan Volume Baru ke Hard Drive
Jika semua solusi di atas tidak berfungsi, mungkin tidak ada volume yang ditetapkan untuk hard drive Anda. Ini adalah kasus jika Anda membeli hard drive Anda baru-baru ini dan Anda belum pernah menggunakannya sekali pun. Kasus ini mungkin juga muncul jika Anda memformat drive tanpa mengalokasikan parameter dengan benar.
Catatan: Di sini kita akan memformat drive. Jika Anda memiliki data, ini akan hilang. Memformat sangat penting untuk membuat komputer mengenali drive.
- Tekan Windows + R, ketik diskmgmt. msc di kotak dialog dan tekan Enter.
- Jika hard drive Anda belum dialokasikan volume apa pun, Anda akan melihat gambar yang mirip dengan yang ditunjukkan di bawah ini. Bilah akan menjadi hitam dengan tag yang tidak terisi. Klik kanan pada tab dan pilih New Simple Volume .
- Wizard baru akan muncul di layar. Klik Berikutnya untuk melanjutkan dengan alokasi.
- Sekarang Anda akan diminta untuk mengatur alokasi ukuran dan huruf drive terhadap disk Anda. Dalam kebanyakan kasus, nilai default sudah benar dan Anda tidak perlu mengubah apa pun. Klik Berikutnya untuk melanjutkan.
- Di jendela terakhir, Anda akan dapat memilih jenis drive. Disarankan untuk menjaga nilai default dan tekan Next .
Catatan: Perhatikan bahwa di sini kami juga memeriksa opsi Lakukan format cepat. Ini akan menghapus semua data yang ada di hard drive Anda (jika ada).
- Setelah Anda menyelesaikan wizard, drive akan dialokasikan dengan semestinya dan semoga, Anda akan dapat mengakses disk drive tanpa masalah.
Catatan: Jika semua langkah di atas tidak berfungsi, Anda dapat mencoba memformat drive menggunakan metode yang sama. Hanya beberapa langkah saja yang akan berbeda. Klik kanan pada partisi dan pilih Format . Selanjutnya, ikuti petunjuk di layar dan format drive dalam jenis file default. Setelah partisi, hubungkan kembali hard drive dan periksa.
TIP PRO: Jika masalahnya ada pada komputer Anda atau laptop / notebook, Anda harus mencoba menggunakan Perangkat Lunak Reimage Plus yang dapat memindai repositori dan mengganti file yang rusak dan hilang. Ini berfungsi dalam banyak kasus, di mana masalah ini berasal karena sistem yang rusak. Anda dapat mengunduh Reimage Plus dengan Mengklik di Sini