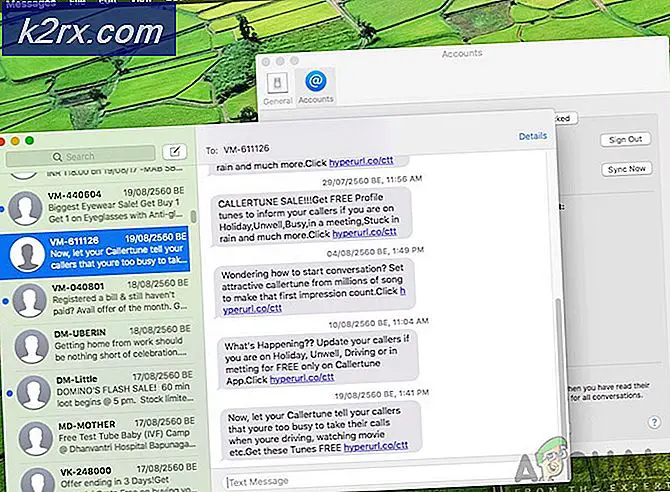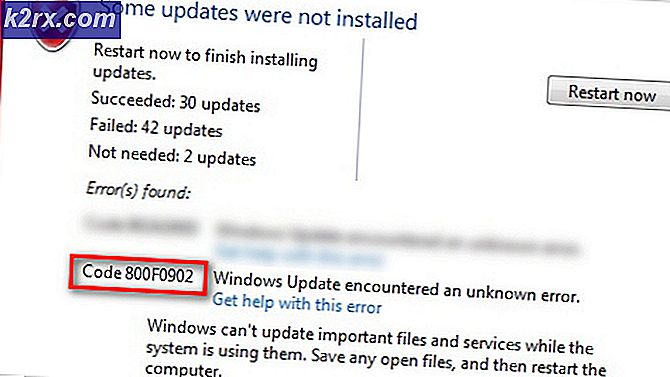Cara Mengaktifkan Windows Sonic di Windows 10
Pembaruan Creator Windows 10 dikirim dengan banyak fitur baru dan perbaikan bug yang telah lama diharapkan oleh pengguna. Namun satu fitur yang belum banyak mendapat perhatian adalah Sonic - emulator surround yang dikembangkan Microsoft yang mampu memberikan suara spasial bahkan pada headphone anggaran.
Windows Sonic tampaknya adalah versi Microsoft dari Dolby Atmos - klien suara spasial lainnya yang tersedia bersama dengan Pembaruan Pembuat. Namun, satu keuntungan besar Sonic dibanding Dolby Atmos adalah bahwa yang pertama tidak memerlukan pembayaran berlangganan.
Apa itu suara spasial?
Windows Sonic adalah solusi Microsoft untuk menambahkan dukungan suara spasial pada Windows 10. Suara spasial dimaksudkan untuk meningkatkan kualitas audio headphone Anda dan menciptakan pengalaman suara seperti 3D. Hal ini dilakukan dengan menggabungkan suara dan ketinggian surround tradisional (di atas atau di bawah pendengar). Audio tidak lagi dipisah menjadi beberapa saluran (suara surround tradisional). Dengan suara spasial, pengembang dapat memposisikan objek audio yang memancarkan suara dalam ruang 3D. Meskipun ini mungkin tidak membuat perbedaan besar dalam musik dan film, ini bekerja dengan baik dengan permainan.
Dengan suara surround tradisional, Anda dapat mendengar objek melewati Anda. Tetapi dengan suara spasial, Anda dapat mendengarnya lewat tepat di atas atau di bawah Anda. Ini membuat suasana yang ditingkatkan tidak mungkin dengan format suara surround tradisional. Tapi sementara beberapa permainan dan film memiliki suara spasial dukungan asli, banyak media tidak dibangun dengan teknologi baru ini. Karena itu, Windows Sonic memiliki upscaler built-in yang mampu memodifikasi konten surround tradisional menjadi suara spasial. Ini juga meningkatkan konten stereo, tetapi jelas tidak juga.
Anda bahkan tidak perlu memiliki sepasang headphone high-end untuk menggunakan Windows Sonic. Teknologi ini seharusnya mengubah bahkan sepasang headphone blandest menjadi pengalaman imersif. Namun, perbedaannya mungkin tidak terlihat dengan headphone low-end.
Jika Anda memutuskan untuk mencoba Windows Sonic, ikuti panduan kami di bawah ini tentang mengaktifkan suara spasial dengan Windows Sonic pada Windows 10.
Mengaktifkan Windows Sonic untuk Headphone pada Windows 10
Sebelum Anda mulai mengikuti panduan di bawah ini, pastikan Anda telah menerapkan Pembaruan Kreator pada versi Windows 10 Anda. Jika tidak, beberapa pengaturan di bawah ini tidak akan terlihat.
Selain itu, pastikan Anda tidak memasang perangkat lunak apa pun yang mungkin menerapkan efek audio. Memiliki efek suara tambahan yang diaktifkan saat menggunakan Windows Sonic mungkin akan menurunkan kualitas audio karena suara akan diproses dua kali.
Catatan: Banyak pabrikan motherboard akan secara otomatis menyertakan pengelola audio untuk kartu suara onboard (Realtek HD Audio Manager adalah kejadian yang paling umum). Beberapa manajer audio ini akan menginstal dengan beberapa efek suara yang sudah diaktifkan. Jika Anda menggunakan pengelola audio eksternal, buka dan pastikan virtual surround, serta efek suara lainnya, dinonaktifkan.
Setelah Pembaruan Kreator diterapkan dan semua efek suara lainnya dinonaktifkan, ikuti panduan di bawah ini:
TIP PRO: Jika masalahnya ada pada komputer Anda atau laptop / notebook, Anda harus mencoba menggunakan Perangkat Lunak Reimage Plus yang dapat memindai repositori dan mengganti file yang rusak dan hilang. Ini berfungsi dalam banyak kasus, di mana masalah ini berasal karena sistem yang rusak. Anda dapat mengunduh Reimage Plus dengan Mengklik di Sini- Mulailah dengan memastikan bahwa headphone terhubung dengan benar ke PC. Kemudian, tekan tombol Windows + R dan ketik mmsys.cpl . Tekan Enter untuk membuka jendela properti Suara .
- Pilih tab Playback dan pastikan headset Anda ditetapkan sebagai pilihan default. Jika tidak, pilih dan klik tombol Set Default . Anda tidak harus menutup jendela ini karena kami akan kembali sebentar lagi.
- Klik kanan pada ikon suara di task bar Anda (pojok kanan bawah), dan pergi ke Spatial sound> Windows Sonic for Headphones .
- Setelah Anda mengaktifkan Windows Sonic, kembali ke jendela suara (jika tutup ulangi langkah 1), pilih headphone Anda dan klik tombol Properties .
- Di jendela Speaker Properti, pilih tab suara Spasial dan pastikan Windows Sonic for Headphones dipilih dalam format suara Spasial . Jika ya, centang kotak di samping Aktifkan suara surround virtual 7.1 dan tekan Apply .
Catatan: Mengaktifkan suara surround virtual 7, 1 akan memungkinkan Windows Sonic menjadi sumber audio stereo kelas atas. Namun, ia juga memiliki potensi menghasilkan sedikit artefak audio.
Itu dia. Windows Sonic for Headphones sekarang diaktifkan pada sistem Anda. Namun perlu diingat bahwa audio spasial hanya akan tetap aktif selama Anda tetap menggunakan sepasang headphone yang sama. Jika Anda meningkatkan ke headset lain, Anda mungkin harus mengulangi langkah-langkah di atas lagi.
Menguji Sonic pada Windows 10
Perlu diingat bahwa efisiensi Sonic (dan Dolby Atmos dalam hal ini) tergantung pada kualitas headphone dan kartu suara Anda. Meskipun Anda pasti akan memperhatikan peningkatan kedalaman suara dan kualitas audio, ini tidak akan berfungsi juga pada semua jenis media.
Sonic hanya dapat melakukan begitu banyak ketika harus memvirtualisasikan sumber stereo. Namun, itu akan meningkatkan akurasi posisi dengan memungkinkan sinyal untuk melintasi lebih lancar dari kiri ke kanan dan sebaliknya, dengan hampir setiap pasang headphone. Tetapi audio 3D spasial yang sesungguhnya hanya dapat dicapai melalui Sonic jika mesin audio dari media mendukungnya secara native. Dan sejauh ini, ada beberapa pengembang yang telah melompat ke perahu Sonic.
Kami menguji Windows Sonic dengan sepasang Headset Nirkabel Bluetooth Nirkabel Sony. Ketika suara spasial Sonic diaktifkan, ada beberapa perbedaan yang nyata, terutama dengan permainan dan media yang dikodekan oleh Dolby Atmos lainnya - suara dapat ditandai dengan akurasi yang ditingkatkan dan kami juga merasakan peningkatan pada kedalaman suara yang dirasakan. Namun, kami kemudian memainkan media yang sama menggunakan Dolby Atmos untuk Headphone, dan kami benar-benar tidak dapat melihat perbedaan di antara keduanya.
Kualitas audio bisa sangat subjektif, jadi kita tidak bisa benar-benar menunjuk pemenang yang jelas antara Windows Sonic untuk headphone dan Dolby Atmos untuk headphone . Tetapi jelas bahwa Anda akan mendapatkan kualitas audio yang lebih baik jika Anda memutuskan untuk menggunakan salah satu dari dua opsi tersebut.
Konsensus umum di forum audio adalah Sonic lebih baik dalam meningkatkan posisi dari sumber stereo tanpa mempengaruhi kualitas audio. Di sisi lain, Dolby Atmos tampaknya melakukan pekerjaan yang lebih baik dengan suara surround keluaran sumber, tetapi gagal ketika perlu untuk virtualisasi sumber stereo.
TIP PRO: Jika masalahnya ada pada komputer Anda atau laptop / notebook, Anda harus mencoba menggunakan Perangkat Lunak Reimage Plus yang dapat memindai repositori dan mengganti file yang rusak dan hilang. Ini berfungsi dalam banyak kasus, di mana masalah ini berasal karena sistem yang rusak. Anda dapat mengunduh Reimage Plus dengan Mengklik di Sini