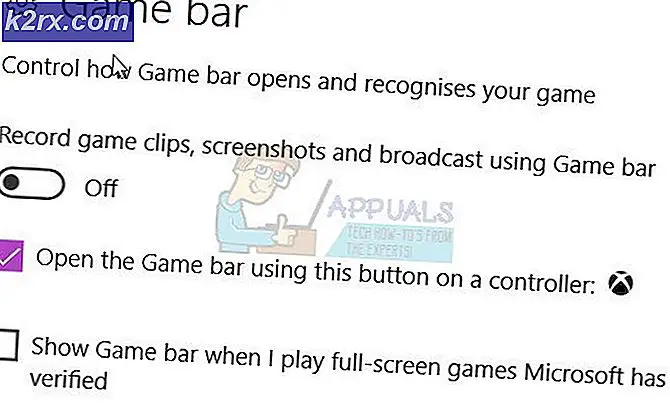FIX: Server Proxy Tidak Menanggapi
Server proxy tidak merespons, diikuti oleh kemungkinan penyebab kesalahan dan beberapa kiat dalam menghadapinya, adalah pesan kesalahan yang ditampilkan ketika pengguna yang terpengaruh olehnya mencoba mengakses internet melalui browser internet seperti Internet Explorer, Google Chrome atau Mozilla Firefox.
Dalam banyak kasus, jika pengguna yang terpengaruh memiliki dua atau lebih browser yang dipasang di komputer mereka, mereka mengamati bahwa salah satu browser internet mereka berfungsi dengan baik. Server Proxy tidak merespons pesan kesalahan menunjukkan bahwa server proxy yang digunakan seseorang tidak merespons permintaan yang dikirimkan komputer ke komputer tersebut, dan ini mengkhawatirkan bagi banyak pengguna yang terpengaruh oleh masalah ini karena kebanyakan tidak bahkan menggunakan server proxy untuk memulai!
Dalam kebanyakan kasus, server Proxy tidak merespons kesalahan hanya disebabkan oleh beberapa kinks atau masalah dengan registri Anda dan dapat dengan mudah diperbaiki. Namun, program yang mencurigakan atau berbahaya juga dapat menyebabkan lebih sulit untuk menangani versi masalah ini, yang akan saya bicarakan nanti. Pertama-tama, jika Anda melihat server Proxy tidak merespons kesalahan setiap kali Anda mencoba mengakses internet menggunakan browser, ikuti langkah-langkah berikut untuk mengatasi masalah ini:
Periksa Properti Internet
Pegang Kunci Windows dan Tekan R. Ketik inetcpl.cpl dan Klik OK.
Pergi ke tab Connections, dan pilih Pengaturan LAN. Pastikan Gunakan Proxy Server untuk LAN Anda tidak dicentang. Jika dicentang, hapus centang, klik OK / Apply dan OK.
Setelah selesai, reboot PC dan TEST . Jika masih tidak berfungsi, lanjutkan ke Metode Penyunting Registri di bawah.
Ubah Pengaturan Proxy melalui Editor Registri
Penting untuk membuat cadangan pengaturan registri Anda sebelum mengubahnya. Pegang Kunci Windows dan Tekan R. Ketik regedit di dialog jalankan dan klik OK. Untuk mem-backup registry, setelah membukanya, Klik File -> Export, beri nama file registry, misal: backupreg dan klik Save. Untuk mengimpor / memulihkan dari cadangan, buka registry editor lagi, klik File -> Impor, dan pilih file yang Anda ekspor sebelumnya yang merupakan cadangan Anda. Setelah itu dicadangkan; Navigasikan ke jalur berikut:
Komputer \ HKEY_CURRENT_USER \ Software \ Microsoft \ Windows \ CurrentVersion \ Pengaturan Internet
Di panel kanan, temukan string ProxyEnable . Klik kanan padanya dan pilih Hapus . Jika ada string ProxyServer, Migrate Proxy, dan Proxy Override, klik kanan padanya dan hapus juga.
TIP PRO: Jika masalahnya ada pada komputer Anda atau laptop / notebook, Anda harus mencoba menggunakan Perangkat Lunak Reimage Plus yang dapat memindai repositori dan mengganti file yang rusak dan hilang. Ini berfungsi dalam banyak kasus, di mana masalah ini berasal karena sistem yang rusak. Anda dapat mengunduh Reimage Plus dengan Mengklik di SiniSekarang reboot PC dan TEST. Jika masih tidak merespons, lanjutkan dengan langkah-langkah di bawah ini.
Setel ulang browser web Anda
Jika Anda menggunakan Windows 10 dan menggunakan Edge, ikuti langkah di sini, atur ulang tepi jika tidak, pilih tab untuk browser yang Anda gunakan.
- Setel ulang Internet Explorer
- Setel ulang Google Chrome
- Setel ulang Mozilla Firefox
- Setel ulang Microsoft Edge
Untuk mereset Internet Explorer; tahan tombol windows dan tekan R.
Ini akan membuka dialog run, dalam menjalankan tipe dialog inetcpl.cpl dan pergi ke Tab Advanced; dari Tab Tingkat Lanjut; pilih Reset, dan beri tanda centang pada Delete Personal Settings, lalu tekan tombol reset lagi. Ini tidak akan menghapus bookmark Anda, tetapi Anda harus mendapatkannya kembali dengan melakukan CTRL + SHIFT + B atau dengan masuk ke menu bookmark
Mengatur ulang Google Chrome biasanya tidak terbukti bermanfaat, jadi yang saya sarankan adalah membuat Profil Chrome baru. Sebelum kita melakukan ini; ambil cadangan bookmark Anda agar dapat diimpor nanti. Lihat panduan ini untuk mengimpor / mengekspor bookmark chrome.Keluar dari Google Chrome sepenuhnya.
Masukkan tombol pintas keyboard Windows + R untuk membuka dialog run.
Di jendela Jalankan Dialog yang muncul, masukkan yang berikut di bilah alamat.
Windows Vista / Windows 7 / Windows 8 / Windows 10 / Windows 10 :
%LOCALAPPDATA%\Google\Chrome\User Data\
Temukan folder bernama Default di jendela direktori yang terbuka dan beri nama sebagai default Backup.
Coba buka Google Chrome lagi. Folder Default baru secara otomatis dibuat saat Anda mulai menggunakan browser.
Di bilah alamat Firefox; ketik about: support dan pilih Refresh Firefox; lalu Refresh Firefox lagi.Klik di Sini untuk melihat Langkah-langkah tentang Menyetel Tepi
Jika setelah mengatur ulang peramban, ia mulai bekerja maka kemungkinan besar ini disebabkan oleh adware yang harus dihapus untuk menghentikannya kembali. Untuk melakukan ini, Anda dapat menggunakan AdwCleaner (google it) untuk mengunduhnya dan menginstalnya, dan kemudian membersihkan adwares. Namun, Jika masih menunjukkan server proxy tidak merespons kesalahan, lakukan pemindaian penuh menggunakan perangkat lunak antivirus Anda dan hapus semua ancaman yang ditemukannya, jika itu masih tidak berfungsi, hapus penginstalan antivirus / malware dan vpn, atau perangkat lunak keamanan lainnya. sementara untuk menguji. Jika kemudian berfungsi, Anda dapat mengembalikan program keamanan Anda, melakukan hal ini akan mengatur ulang aturan yang dikonfigurasi di firewall / antivirus, dll.
Periksa juga Windows tidak dapat secara otomatis mendeteksi pengaturan Proxy Jaringan ini
TIP PRO: Jika masalahnya ada pada komputer Anda atau laptop / notebook, Anda harus mencoba menggunakan Perangkat Lunak Reimage Plus yang dapat memindai repositori dan mengganti file yang rusak dan hilang. Ini berfungsi dalam banyak kasus, di mana masalah ini berasal karena sistem yang rusak. Anda dapat mengunduh Reimage Plus dengan Mengklik di Sini