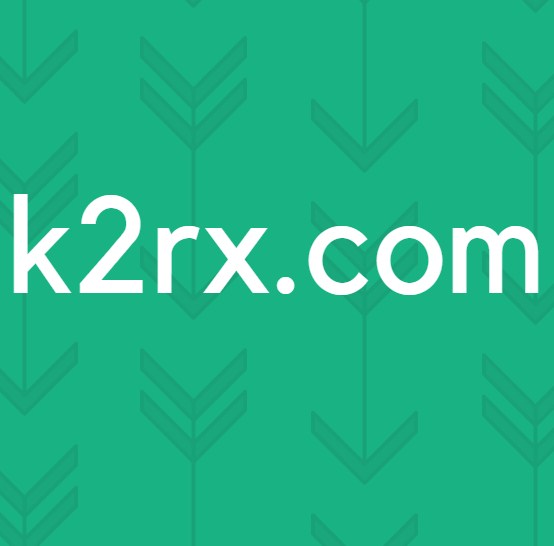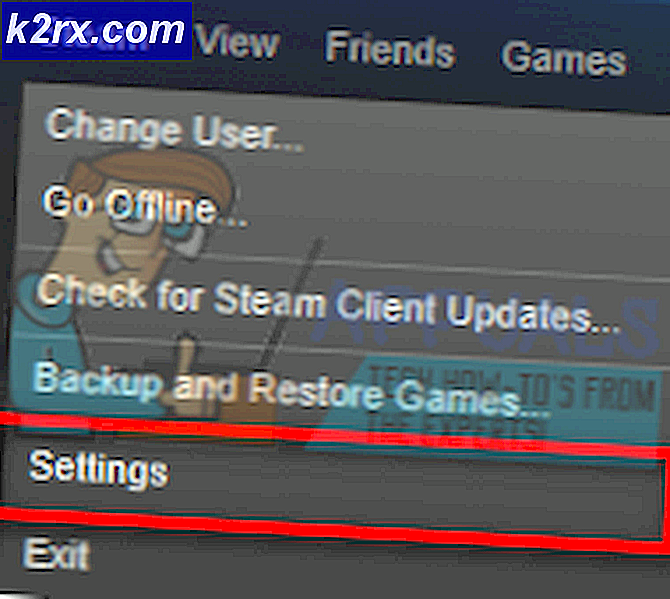Perbaiki: Gagal membuat perangkat Directx
Kesalahan Gagal membuat perangkat Directx biasanya ditemui oleh pengguna saat membuka permainan Windows bawaan ( Minesweeper, Solitaire, dll.) Atau ketika membuka Windows Media center. Masalah khusus ini hanya ditemukan pada versi OS yang lebih lama dari Windows 8.
Setelah menyelidiki masalah ini secara menyeluruh, kami menemukan daftar pendek pelaku potensial yang mungkin menyebabkan masalah:
- Pembaruan Windows diunduh oleh WU dan tertunda untuk dipasang - Jika ini penyebab masalah, reboot komputer Anda dan memungkinkan untuk menginstal pembaruan secara otomatis akan menyelesaikan masalah.
- Konflik antara Windows Media Center dan permainan OS bawaan - Ternyata, kesalahan itu mungkin ditampilkan ketika dua aplikasi secara aktif menggunakan file DLL yang sama (Windows Media Center dan satu gim bawaan Windows).
- Driver grafis beta menyebabkan masalah - Jika ini penyebab kesalahan, kembali ke pengandar yang stabil akan menyelesaikan masalah
- Masalah ini disebabkan oleh kesalahan Windows - Ini dapat diselesaikan dengan menginisiasi ulang permainan Windows bawaan dari Fitur Windows.
Jika saat ini Anda berjuang dengan masalah khusus ini, gunakan kumpulan metode di bawah ini untuk memecahkan masalah tersebut. Harap ikuti setiap metode dalam urutan sampai Anda menemukan perbaikan yang berhasil menyelesaikan masalah. Mari kita mulai.
Metode 1: Mulai ulang untuk menginstal pembaruan Windows yang tertunda
Anda harus memulai pencarian pemecahan masalah Anda dengan memastikan Anda tidak memiliki pembaruan Windows yang tertunda. Seperti yang telah ditunjukkan oleh beberapa pengguna, masalah ini dapat muncul tepat setelah WU (Pembaruan Windows) selesai mengunduh pembaruan. Jika itu yang terjadi, reboot sederhana akan menghapus pesan kesalahan tanpa batas. Jika Anda memiliki kebiasaan menggunakan fungsi tidur daripada mematikan komputer Anda ketika Anda tidak menggunakannya, ada kemungkinan kuat bahwa Anda baru saja mengidentifikasi pelakunya.
Tergantung pada pembaruan yang tertunda, mungkin hanya menginstal sebagian setelah WU selesai mengunduhnya - Ini dapat menyebabkan kesalahan tak terduga sampai pengguna mereboot sistem dan memungkinkannya untuk menginstal pembaruan sepenuhnya. Terlepas apakah Anda merasa memiliki pembaruan yang tertunda atau tidak, boot ulang sistem Anda dan lihat apakah masalah diselesaikan secara otomatis.
Jika reboot belum menyelesaikan masalah Anda, lanjutkan dengan metode di bawah ini.
Metode 2: Menyelesaikan konflik aplikasi
Tergantung pada versi OS Anda, Anda mungkin menemukan Windows Media Center akan dijalankan secara otomatis saat startup. Meskipun ini tentu bukan ketidaknyamanan, itu dapat menyebabkan masalah dengan aplikasi tertentu yang menggunakan file DLL yang sama.
Seperti yang dilaporkan beberapa pengguna, kapan pun Windows Media Center dibuka atau diminimalkan, Anda mungkin mengalami Gagal membuat kesalahan perangkat Directx saat mencoba membuka gim bawaan. Meskipun aspek teknis dari masalah ini tidak jelas, sepertinya mereka sama-sama dikonfigurasi untuk menggunakan beberapa file DLL yang sama.
Jika Anda mendapatkan kesalahan ini saat membuka permainan, selidiki jika Windows Media Center dibuka. Jika acara dibuka, tutup dengan benar (jangan menguranginya) dan lihat apakah telah menyelesaikan masalah Anda. Jika ya, pastikan Anda menutup Windows Media Center setiap kali Anda memutuskan untuk memainkan gim bawaan.
Catatan: Perlu diingat bahwa Anda juga dapat menerapkan perbaikan potensial ini secara terbalik. Misalnya Anda mendapatkan kesalahan saat membuka Windows Media Center, tutup semua gim bawaan yang mungkin saat ini berjalan untuk menyelesaikan konflik aplikasi.
Jika metode ini tidak efektif, pindah ke Metode 3. Jika Anda ingin menggunakan Windows Media Center saat memainkan game yang ada di dalamnya, rujuk langsung ke Metode 4.
Metode 3: Pasang driver kartu grafis yang stabil (jika ada)
Gagal membuat masalah perangkat Directx juga bisa disebabkan oleh driver kartu grafis Anda. Jika Anda memiliki GPU yang lebih baru, Anda mungkin tergoda untuk menginstal driver beta - karena biasanya menjanjikan pengoptimalan kinerja untuk game terbaru. Namun, ini tidak selalu menguntungkan, karena driver beta sering tidak WHQL ( Windows Hardware Quality Labs ) bersertifikat. Karena itu, Anda mungkin menemukan bahwa fungsi-fungsi Windows tertentu (termasuk game yang ada di dalamnya) tidak akan berfungsi dengan baik dan menampilkan kesalahan sebagai akibatnya - saat menggunakan driver beta.
Catatan: Anda dapat melewati metode ini jika Anda yakin bahwa driver grafis yang digunakan oleh sistem Anda disertifikasi WHQL.
Jika Anda saat ini menggunakan driver grafis beta, ikuti langkah-langkah di bawah ini untuk meng-uninstall dan menginstal driver WHQL bersertifikat untuk GPU Anda:
- Tekan tombol Windows + R untuk membuka jendela Jalankan. Ketik appwiz.cpl dan tekan Enter untuk membuka Tambah atau Hapus Program.
- Di jendela Tambah atau Hapus Program, gulir ke bawah ke driver GPU Anda dan Hapus pengandar grafis.
- Setelah driver dihapus, navigasikan ke situs web pabrikan GPU Anda dan unduh build stabil terbaru. Gunakan tautan ini (di sini) untuk Nvidia dan tautan ini (di sini) untuk ATI.
Catatan: Jika Anda menggunakan saluran unduhan default, Anda mungkin tidak akan mendapatkan driver beta. Namun, periksa kembali apakah Anda menginstal build yang stabil dengan mencari ikon WHQL di dekat nama driver atau di deskripsi. - Instal driver grafis dan reboot sistem Anda untuk menyelesaikan instalasi. Periksa apakah masalah sekarang diselesaikan dengan membuka salah satu gim yang ada di dalamnya.
Jika Anda masih terganggu oleh masalah yang sama, pindah ke metode di bawah ini.
TIP PRO: Jika masalahnya ada pada komputer Anda atau laptop / notebook, Anda harus mencoba menggunakan Perangkat Lunak Reimage Plus yang dapat memindai repositori dan mengganti file yang rusak dan hilang. Ini berfungsi dalam banyak kasus, di mana masalah ini berasal karena sistem yang rusak. Anda dapat mengunduh Reimage Plus dengan Mengklik di SiniMetode 4: Memindahkan file permainan ke direktori baru
Jika Anda telah mengikuti semua metode di atas tanpa hasil, ada satu perbaikan buatan pengguna yang mungkin menyelesaikan masalah Anda. Ini melibatkan memindahkan file game ke folder yang baru dibuat di luar jalur yang telah ditentukan. Ini akan menghilangkan konflik DLL apa pun yang mungkin memicu Gagal membuat kesalahan perangkat Directx .
Ikuti langkah-langkah di bawah ini untuk memindahkan file permainan yang ada ke direktori terpisah:
- Buat folder baru di luar jalur yang dilindungi dan beri nama apa pun yang Anda inginkan (kami menamakannya Permainan ). Lokasi folder tidak masalah, asalkan berbeda dari jalur default dari game yang ada di dalamnya.
- Arahkan ke C: / Program Files / Microsoft Games, dan salin semua folder game yang ada di sana.
Catatan: Berhati-hatilah agar tidak membingungkan jalur. Folder Microsoft Games terletak di Program Files (bukan Program Files (x86) ). - Tempel folder yang disalin dari folder Microsoft Games ke folder Permainan yang baru dibuat.
Catatan: Jika Anda hanya memainkan beberapa permainan yang terdaftar di sini, Anda hanya dapat menyalin folder dari game-game yang sebenarnya Anda mainkan. - Setelah folder gim yang ada di dalamnya disalin, Anda dapat membukanya tanpa masalah dengan mengklik dua kali file yang dapat dieksekusi.
Catatan: Anda dapat menjadikan segalanya lebih mudah bagi Anda dengan membuat pintasan desktop dari game yang dapat dieksekusi. Untuk melakukan ini, klik kanan pada game yang dapat dijalankan dan pilih Kirim ke> Desktop (buat pintasan) .
Jika Anda masih disajikan dengan Gagal yang sama untuk membuat kesalahan perangkat Directx, pindah ke metode terakhir.
Metode 5: Mengaktifkan kembali Game dari fitur Windows
Jika semua metode di atas telah terbukti tidak efektif, mari kita mengambil langkah yang tepat untuk menyelesaikan kesalahan Windows yang diketahui yang dapat menyebabkan masalah. Beberapa pengguna telah menunjukkan bahwa mematikan fitur-fitur permainan, me-reboot, kemudian mengubahnya kembali secara otomatis telah menyelesaikan masalah. Ini akan memaksa Windows untuk memulai kembali komponen yang diperlukan untuk menjalankan permainan, sehingga memecahkan masalah.
Ikuti langkah-langkah di bawah ini untuk mengaktifkan kembali game bawaan dari Fitur Windows:
- Tekan tombol Windows + R untuk membuka jendela Jalankan. Ketik appwiz.cpl dan tekan Enter untuk membuka Tambah atau Hapus Program.
- Di Program dan Fitur, klik Hidupkan atau matikan fitur Windows.
- Sekarang cari folder bernama Game dan nonaktifkan kotak centang di sebelahnya. Ini secara otomatis akan menonaktifkan semua game yang ada di dalamnya. Tekan Ok untuk mengonfirmasi.
- Tunggu hingga Windows membuat perubahan yang diperlukan, lalu reboot komputer Anda.
- Setelah komputer Anda boot kembali, gunakan langkah 1 dan 2 lagi untuk kembali ke Fitur Windows . Sesampai di sana, aktifkan kembali kotak centang di sebelah Permainan dan tekan Ok untuk mengonfirmasi.
- Windows akan membutuhkan waktu beberapa saat untuk mengaktifkan kembali komponen game. Jika tidak diminta untuk memulai ulang, lakukan sendiri dan lihat apakah masalah telah teratasi pada startup berikutnya.
TIP PRO: Jika masalahnya ada pada komputer Anda atau laptop / notebook, Anda harus mencoba menggunakan Perangkat Lunak Reimage Plus yang dapat memindai repositori dan mengganti file yang rusak dan hilang. Ini berfungsi dalam banyak kasus, di mana masalah ini berasal karena sistem yang rusak. Anda dapat mengunduh Reimage Plus dengan Mengklik di Sini