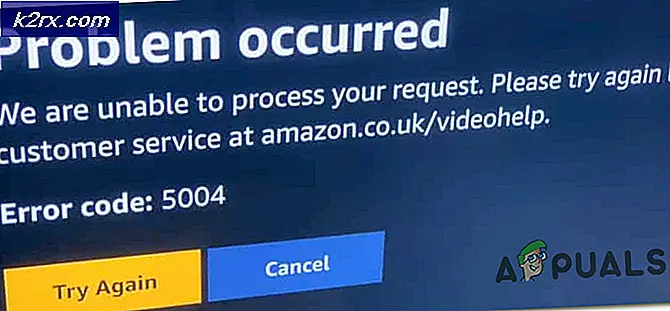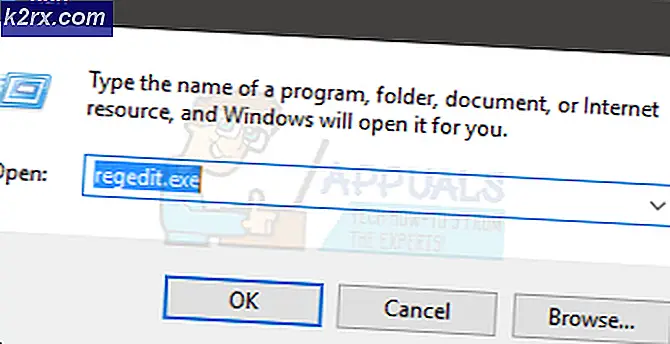Fix: Gagal Terhubung ke Layanan Perpustakaan Game Rockstar
Anda mungkin mengalami kesalahan 'Gagal Menghubungkan ke Layanan Perpustakaan Game Rockstar' terutama jika layanan Perpustakaan Game Rockstar tidak diaktifkan. Selain itu, penginstalan game yang rusak juga dapat menyebabkan masalah yang dihadapi.
Pengguna yang terpengaruh mengalami kesalahan segera setelah dia membuka peluncur. Beberapa penggunaan yang terpengaruh mulai mendapatkan kesalahan tepat setelah penginstalan game, sedangkan pengguna lain menghadapinya setelah bermain dalam waktu yang lama.
Sebelum melanjutkan dengan proses pemecahan masalah untuk memperbaiki Peluncur Game Rockstar, pastikan bahwa server game tersebut aktif dan berjalan. Selain itu, coba bersihkan boot Windows untuk memeriksa konflik perangkat lunak apa pun. Pastikan Anda menggunakan file versi terbaru dari peluncur / game. Selanjutnya, periksa apakah akun pengguna Windows yang digunakan untuk meluncurkan game memiliki hak administrator. Anda juga dapat membuka file yang dapat dieksekusi secara langsung di jalur berikut menggunakan hak administrator:
peluncur / game / GTA5.exe / PlayGTAV.exe
Apalagi coba memulai permainan secara langsung dari direktori penginstalan (atau melalui peluncur jika Anda mengalami masalah saat game diluncurkan secara langsung). Selain itu, lakukan a restart sederhana untuk mengesampingkan kesalahan sementara.
Solusi 1: Kembalikan Huruf Disk Drive ke Huruf yang Sebelumnya Digunakan
Anda mungkin mengalami kesalahan dalam pembahasan jika Anda telah mengubah huruf drive perangkat dari partisi hard disk tempat game diinstal; ini akan mengubah jalur ke file. Sebaliknya, peluncur / game akan mencoba melihat ke jalur yang lebih lama (yang terdiri dari huruf drive perangkat yang digunakan sebelumnya). Dalam kasus ini, kembali ke surat sebelumnya dapat menyelesaikan masalah.
- Klik kanan di pintasan PC ini ikon di desktop Anda dan kemudian klik Mengelola.
- Kemudian di panel kiri jendela, klik Manajemen Disk.
- Sekarang, di panel kanan jendela, klik kanan pada drive disk instalasi permainan dan kemudian klik Ubah Huruf dan Jalur Drive.
- Kemudian klik Perubahan tombol.
- Sekarang, berlawanan dengan opsiTetapkan Huruf Drive Berikut, buka dropdown danPilih surat yang digunakan sebelumnya.
- Kemudian, menyimpan perubahan Anda dan keluar dari Manajemen Disk.
- Sekarang mengulang kembali sistem Anda dan kemudian periksa apakah game tersebut bersih dari kesalahan.
Solusi 2: Aktifkan Layanan Perpustakaan Game Rockstar
Layanan Perpustakaan Game Rockstar sangat penting untuk pengoperasian game. Anda mungkin mengalami kesalahan yang sedang dibahas jika layanan ini tidak berjalan di latar belakang (Anda tidak sengaja menonaktifkannya atau dinonaktifkan secara default melalui beberapa layanan pihak ketiga). Dalam kasus ini, mengaktifkan layanan ini dapat menyelesaikan masalah.
- Klik kanan di Windows tombol dan kemudian klik Pengelola tugas.
- Kemudian navigasi ke Memulai tab.
- Sekarang pilih Layanan Perpustakaan Game Rockstar dan kemudian klik Memungkinkan tombol.
- Sekarang mengulang kembali sistem Anda dan kemudian periksa apakah game telah mulai bekerja secara teratur.
- Jika tidak, tekan Windows + R kunci untuk mengeluarkan kotak perintah Run dan Tipe pengikut:
services.msc
- Sekarang temukan dan klik dua kali di Layanan Perpustakaan Game Rockstar.
- Mengubah Memulai ketik untuk Manual dan kemudian klik Mulailah tombol.
- Jika Anda tidak dapat memulai layanan setelah mengubah jenis pengaktifan ke Otomatis, setel jenis pengaktifan ke Manual dan mengulang kembali sistem Anda.
- Setelah restart, periksa apakah game berfungsi dengan baik.
Solusi 3: Edit Registri Sistem untuk Memperbaiki Masalah Jalur
Anda mungkin mengalami kesalahan jika jalur game ke file exe tidak ada dalam tanda kutip di nilai registri yang sesuai. Dalam skenario ini, mengubah nilai registri dari lintasan melalui editor registri dapat menyelesaikan masalah.
Peringatan: Lanjutkan dengan risiko Anda sendiri karena mengedit registri memerlukan tingkat keahlian tertentu, dan jika dilakukan salah, Anda dapat merusak sistem dan data Anda.
- tekan Windows kunci dan di bilah pencarian, ketik Editor Registri. Kemudian di hasil pencarian, klik kanan Editor Registri dan klik Jalankan sebagai administrator.
- Sekarang navigasi ke jalur berikut:
HKEY_LOCAL_MACHINE \ SYSTEM \ CurrentControlSet \ Services \ Rockstar Service
- Kemudian edit kunci "ImagePath”Dan pastikan nilai jalurnya ada di dalam tanda kutip.
- Menyimpan perubahan Anda dan keluar editor registri.
- Sekarang mengulang kembali sistem Anda dan kemudian periksa apakah game tersebut bersih dari kesalahan.
Solusi 4: Copot Pemasangan Aplikasi Klub Sosial
Klub Sosial dipasang dengan gim tetapi tidak penting untuk gim yang sebenarnya. Sebaliknya, ini dapat membuat masalah yang sedang dibahas jika penginstalannya rusak. Kadang-kadang pembaruan baru dari permainan dapat memutuskan ketergantungan antara aplikasi Klub Sosial dan permainan, yang juga dapat menjadi penyebab kesalahan Layanan Perpustakaan. Dalam konteks ini, menghapus Klub Sosial dapat menyelesaikan masalah.
- tekan Windows kunci dan di bilah pencarian, ketik Panel kendali. Kemudian di hasil pencarian yang ditampilkan, klik Panel kendali.
- Sekarang, klik Copot Pemasangan Program.
- Kemudian klik kanan di Klub Sosial dan kemudian klik Copot pemasangan.
- Sekarang, mengulang kembali sistem Anda.
- Setelah restart, buka penjelajah file dan navigasi ke folder Klub Sosial. Biasanya terletak di:
% PROFIL PENGGUNA% \ Dokumen \ Game Rockstar \
- Sekarang, cadangan folder Rockstar Games ke lokasi yang aman.
- Kemudian menghapus itu Peluncur folder dan Klub Sosial map.
- Sekarang mengulang kembali sistem Anda dan kemudian periksa apakah game beroperasi dengan baik.
- Jika tidak, unduh dan instal aplikasi Social Club secara manual, lalu periksa apakah game sudah bersih dari kesalahan.
Solusi 5: Instal ulang Game
Jika sejauh ini tidak ada yang membantu Anda, masalahnya mungkin disebabkan oleh penginstalan game yang rusak. Dalam skenario ini, menginstal ulang permainan mungkin menyelesaikan masalah.
Untuk Versi Non-Steam
- keluar peluncur dan mematikan semua proses yang berjalan melalui Task Manager.
- Copot pemasangan Klub Sosial, seperti yang dibahas di Solusi 4.
- tekan Windows kunci dan di kotak pencarian, ketik Panel kendali. Kemudian di hasil pencarian yang ditampilkan, klik Panel kendali. Kemudian klik Copot Pemasangan Program.
- Sekarang klik kanan GTA V dan kemudian klik Copot pemasangan.
- Kemudian mengulang kembali sistem Anda.
- Setelah restart, buka File Explorer dan navigasi ke jalur berikut dan hapus semua file termasuk folder yang ada di folder ::
C: \ Program Files \ Rockstar Games \ Grand Theft Auto V \% USERPROFILE% \ Documents \ Rockstar Games \ GTAV% USERPROFILE% \ AppData \ Local \ Rockstar% temp% "
Untuk Versi Steam
- Buka Uap dan navigasi ke Perpustakaan. Klik kanan di GTA V dan kemudian klik Copot pemasangan.
- keluar Uap dan mengulang kembali sistem Anda.
- Setelah restart, buka File Explorer untuk menavigasi ke jalur berikut dan Menghapus semua file / folder di folder ini.
C: \ Program Files (x86) \ Steam \ steamapps \ common \ Grand Theft Auto V \
- Mengikuti LANGKAH 6 dari versi Non-Steam untuk menghapus file / folder terkait.
Sekarang instal ulang peluncur / game dan periksa apakah sudah jelas kesalahannya. Apalagi jika Anda mencoba menginstal game di drive yang ada bukan penggerak sistem, Anda mungkin juga menghadapi masalah dengan penginstalan. Dalam kasus ini, coba instal game di drive sistem.
Jika Anda masih mengalami masalah dengan game tersebut, cobalah untuk mengubah file kata sandi dari situs web Klub Sosial untuk mengesampingkan masalah apa pun dengan akun Anda yang tertaut.