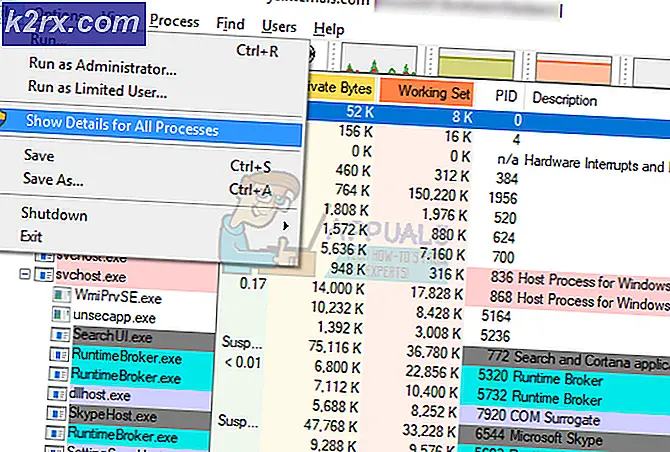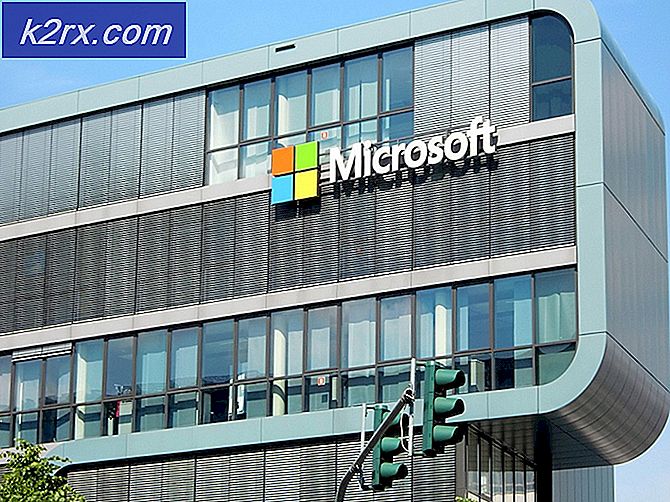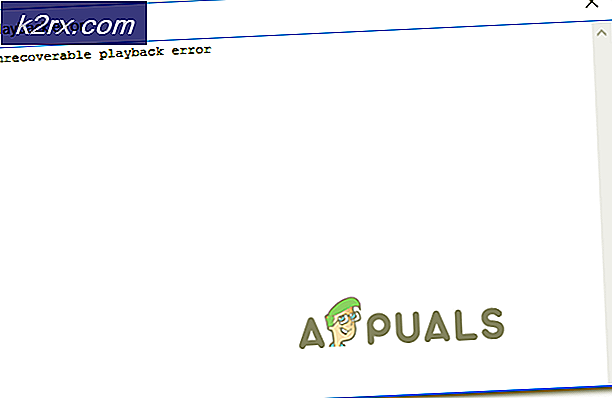Fix: Fallout 76 Crashing
Fallout 76 dihipnotis oleh Bethesda dan pasti mendapatkan ketenaran setelah dirilis. Namun, para pemain telah melaporkan bahwa game tersebut sebenarnya penuh dengan bug yang terkadang membuatnya hampir tidak dapat dimainkan. Artikel ini berfokus pada mengapa game terus-menerus mogok untuk beberapa pemain, baik saat memulai atau saat bermain game.
Metode di bawah akan berguna bagi pemain yang penyiapannya mendukung spesifikasi minimum untuk game dan yang tidak memiliki masalah umum utama dengan penyiapannya. Ikuti metode yang telah kami siapkan di bawah ini untuk mencegah Fallout 76 semakin rusak.
Apa Penyebab Fallout 76 Crashing?
Daftar kemungkinan penyebabnya pendek tetapi ini mewakili sebagian besar penyebab yang dikeluhkan pemain. Masalahnya cukup banyak terkait dengan masalah grafis:
Solusi 1: Batasi FPS Anda Menggunakan File Konfigurasi
Karena game ini tidak terlalu menuntut untuk pengguna PC, FPS (frame per detik) dapat naik hingga 1000 dengan mempertimbangkan kekuatan GPU Anda. Namun, itu belum tentu bagus karena dapat menyebabkan semua jenis masalah, termasuk game yang terus-menerus mogok.
Ini sering terjadi di menu atau di layar beranda. Ikuti metode di bawah ini untuk mengedit file Fallout76Prefs.ini untuk mengaktifkan V-Sync yang akan membatasi framerate ke kecepatan refresh monitor Anda (biasanya 60 Hz, 70 Hz atau 75 Hz).
- Arahkan ke lokasi folder di File Explorer cukup dengan membuka folder atau dengan mengklik ikon folder dari bilah tugas.
- Bagaimanapun, di dalam folder atau entri Perpustakaan, klik dua kali untuk membuka Disk Lokal Anda dan arahkan ke Pengguna >> Nama Akun Anda >> Dokumen >> Game Saya >> Fallout 76. Menavigasi ke Dokumen juga dapat dipersingkat dari bilah Akses Cepat yang terletak di bagian kiri folder yang terbuka.
- Klik kanan file bernama 'Fallout76Prefs ’ dan pilih untuk membukanya dengan Notepad.
- Menggunakan Ctrl + F kombinasi tombol atau klik Edit di menu atas dan pilih opsi Temukan dari menu tarik-turun untuk membuka kotak Pencarian.
- Tipe "iPresentInterval”Di kotak dan ubah nilai di sebelahnya dari 0 menjadi 1. Gunakan Ctrl + S kombinasi tombol untuk menyimpan perubahan atau klik File >> Simpan dan keluar dari Notepad.
- Coba jalankan game lagi untuk memeriksa apakah masalah crash pada Fallout 76 masih muncul!
Catatan: Jika Anda melihat tidak ada perubahan pada game, mungkin perlu untuk memaksa V-Sync menggunakan panel kontrol kartu grafis yang Anda gunakan dengan mengubah pengaturan yang terkait dengan Fallout76. Ikuti langkah-langkah di bawah ini (pengguna NVIDIA atau AMD).
NVIDIA:
- Klik kanan pada desktop Anda, di sisi kosong tanpa ikon, dan pilih Panel Kontrol NVIDIA entri dari menu konteks yang akan muncul. Anda juga dapat mengklik dua kali ikon NVIDIA di baki sistem jika Anda melihatnya. Panel Kontrol NVIDIA juga dapat ditempatkan secara teratur Panel kendali dengan beralih ke tampilan Ikon besar dan menemukannya.
- Di bawah Pengaturan 3D bagian di panel navigasi kiri, klik Kelola pengaturan 3D di sisi navigasi kiri dan arahkan ke Pengaturan Program
- Klik Menambahkan dan pastikan Anda menelusuri PC Anda untuk file yang dapat dieksekusi yang digunakan untuk meluncurkan Fallout 76. Itu terletak di folder tempat Anda memutuskan untuk menginstal game.
- Di bawah Tentukan pengaturan untuk program ini bagian, gulir ke bawah sampai Anda melihat Sinkronisasi vertikal Klik panah dan setel ke Di. Ini akan memaksa V-Sync untuk Fallout 76!
AMD:
- Klik kanan ikon kartu grafis di bilah tugas Anda (setelah memilih untuk melihat semua aplikasi) dan pilih Pengaturan Radeon dari menu konteks.
- Klik Bermain game tab di layar beranda dan pilih Fallout 76 dari daftar game yang Anda miliki di komputer.
- Pilih Grafik Profil opsi di bagian atas dan klik panah di sebelah Tunggu Vertical Refresh masuk dalam daftar.
- Memilih Selalu aktif opsi dari menu tarik-turun. Anda juga bisa menggunakan Sinkronisasi yang Ditingkatkan pilihan jika Anda menggunakan beberapa kartu grafis Radeon yang lebih baru.
- Simpan pengaturan untuk gim dan luncurkan kembali untuk melihat apakah gim masih macet.
Catatan: Ada pemain yang justru sebaliknya bekerja! Ini berarti mereka telah mengaktifkan V-Sync saat terjadi kerusakan dan berhenti saat mereka menonaktifkannya. Ini dapat dilakukan dengan cara yang sama mengaktifkannya menggunakan metode di atas.
Dalam file Fallout76Prefs.ini, cukup ubah baris "ipresentinterval" dari 1 menjadi 0 atau pilih opsi Mati di alat NVIDIA atau AMD.
Solusi 2: Instal Driver yang Lebih Lama
Pembaruan terbaru untuk driver grafis Anda mungkin telah menyebabkan game berperilaku tidak semestinya. Masalah ini biasanya dilaporkan ke produsen kartu grafis dan ke Bethesda tetapi mungkin perlu beberapa saat bagi salah satu dari mereka untuk menambal masalah. Sementara itu, ini dapat membantu Anda untuk menggunakan versi driver yang lebih lama untuk memperbaiki masalah!
- Klik tombol menu Start, ketik "Pengaturan perangkat”Kemudian, dan pilih dari daftar hasil yang tersedia hanya dengan mengklik yang pertama. Anda juga dapat mengetuk Tombol Windows + tombol R. untuk memunculkan kotak dialog Run. Ketik "devmgmt.msc”Di kotak dialog dan klik OK untuk menjalankannya.
- Karena itu adalah driver kartu video yang ingin Anda perbarui di komputer Anda, luaskan Display adapter bagian, klik kanan pada kartu grafis Anda dan pilih Copot Pemasangan Perangkat
- Konfirmasikan setiap dialog atau petunjuk yang mungkin meminta Anda untuk mengonfirmasi penghapusan instalan driver perangkat grafis saat ini dan menunggu hingga proses selesai.
- Cari driver kartu grafis Anda di NVIDIA atau AMD Masukkan informasi yang diperlukan tentang kartu dan sistem operasi Anda dan klik Cari.
- Daftar semua driver yang tersedia akan muncul. Pastikan Anda menggulir ke bawah hingga Anda mencapai entri yang diperlukan, klik namanya dan Unduh tombol sesudahnya. Simpan ke komputer Anda, buka, dan ikuti instruksi di layar untuk menginstalnya. Periksa untuk melihat apakah Fallout76 masih macet!
Solusi:
Jika metode di atas belum cukup berhasil untuk Anda, Anda dapat mencoba solusi hingga masalah diselesaikan di pembaruan dan tambalan nanti. Solusinya terdiri dari memilih permainan dari layar beranda game dan menggunakan Alt + kombinasi tombol Tab untuk kembali ke Desktop.
Setelah Anda mendengar suara dalam game yang berarti game telah dimuat dengan sukses, klik ikon game di system tray untuk mengembalikannya ke layar penuh. Ini bisa menjengkelkan untuk dilakukan setiap kali tetapi berhasil untuk banyak pemain!