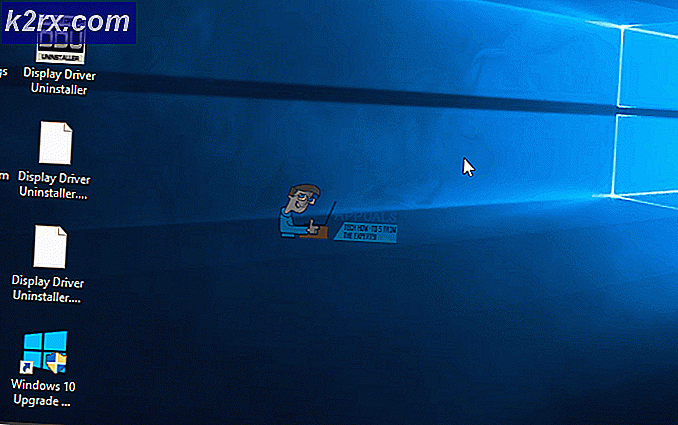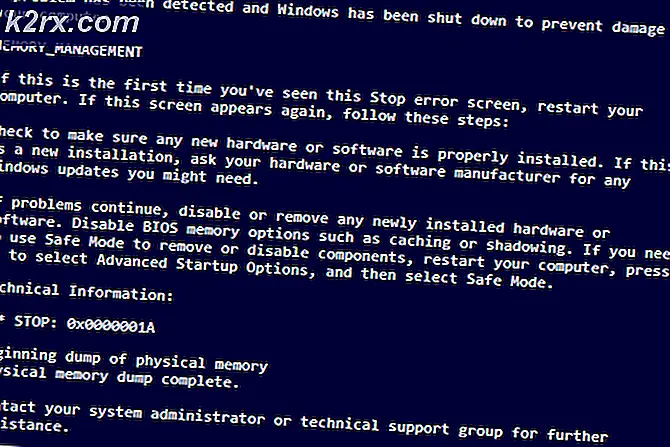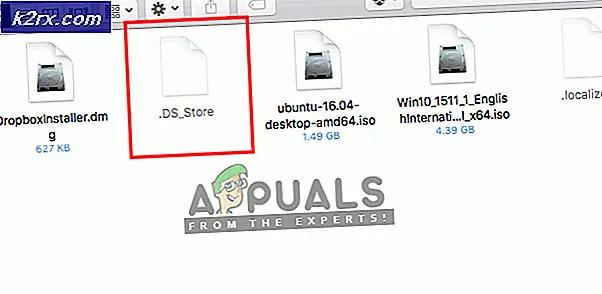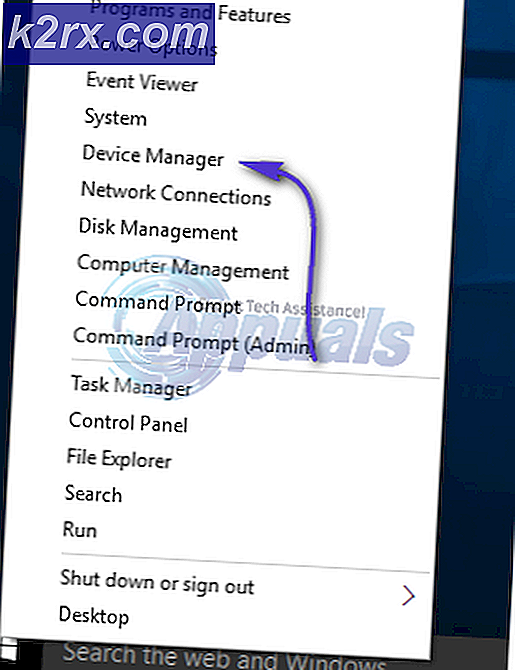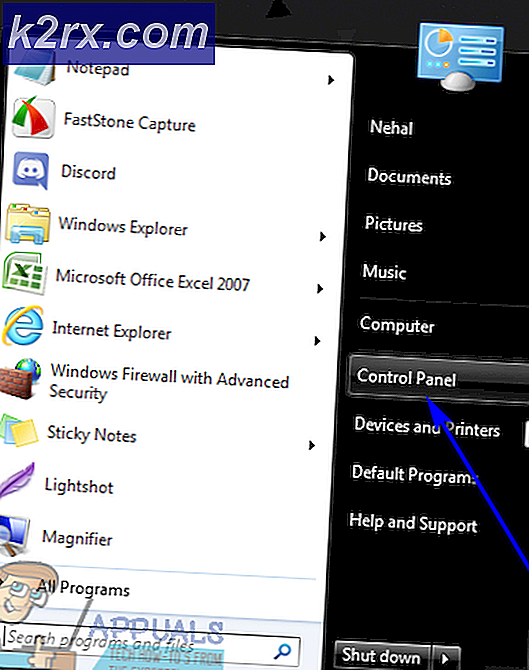Fix: Outlook 2016 Lambat di Windows 10
Layanan email web telah sangat populer dan sangat membantu bagi mereka yang sering bepergian. Namun, tanpa aplikasi messenger untuk email ini, Anda tidak bisa mendapatkan notifikasi real-time dari email yang diterima. Sebagian besar penyedia layanan menyediakan tautan untuk email Anda melalui aplikasi desktop seperti Windows Live Mail dan Microsoft Outlook. Outlook adalah aplikasi email yang dilengkapi dengan Microsoft Office. Ini berarti Anda bisa mendapatkan email web Anda langsung ke PC Anda dengan menggunakan konfigurasi IMAP (Internet Message Access Protocol) atau POP (Post Office Protocol). Dengan mengunduh pesan ke perangkat Anda, Anda dapat melihat dan mengirim / meneruskannya dengan menggunakan mekanisme sinkronisasi.
Namun, itu tidak selalu menjadi pengalaman yang mulus. Beberapa pengguna mungkin menemukan bahwa MS Outlook mereka menjadi lamban dan membekukan komputer. Program ini akan memakan waktu beberapa menit untuk dibuka, dan ketika itu terjadi, membuka pesan sama lambat. Sinkronisasi ke server juga sepertinya memakan waktu lama. Karena itu, mengirim pesan sangat lambat. Menerima pesan juga sangat lambat karena aplikasi tidak dapat menyelesaikan sinkronisasi. Artikel ini akan menjelaskan kepada Anda mengapa aplikasi Microsoft Outlook dapat menjadi sangat lambat, dan bagaimana Anda dapat memperbaiki masalah seperti itu.
Mengapa Outlook lambat
Ada beberapa alasan mengapa Outlook 2016 mungkin lambat.
- Alasan pertama sangat sederhana. Koneksi ke server tidak dapat diselesaikan. Jika Anda yakin bahwa penyedia email Anda tidak memiliki masalah pada akhirnya, maka ada kemungkinan bahwa Anda mengubah kata sandi email Anda. Ini sangat umum untuk email yang dapat diakses melalui browser web. Dengan mengubah kata sandi, Outlook tidak akan lagi dapat menjangkau penyedia layanan atau server email. Dalam upaya untuk membuat koneksi, ia mengirimkan kata sandi 'salah' berulang-ulang, akhirnya memperlambat aplikasi dan PC. Ini juga berarti Anda tidak akan dapat menerima atau mengirim email.
- Alasan kedua adalah fitur akselerasi perangkat keras. Ini sangat umum jika dalam kasus Anda, Anda dapat menerima atau mengirim email setelah menunggu lama. Akselerasi perangkat keras adalah teknik di mana perangkat keras komputer dipaksa bekerja lebih cepat daripada biasanya. Teknik ini digunakan dengan tugas-tugas komputasi yang membutuhkan lebih banyak daya dan pemrosesan, seperti pemrosesan grafik atau video. Sayangnya, menggunakan fitur akselerasi grafis perangkat keras terkadang dapat memperlambat program atau komputer Anda secara umum. Jika ini terjadi, sebaiknya matikan fitur agar komputer Anda berjalan normal.
- Alasan lain adalah penggunaan add-ins pada program Outlook. Ini adalah sekumpulan alat dan utilitas dalam aplikasi Outlook seperti kalender, Evernote, cuaca, pengingat Uber, Paypal, pemindai email dari perangkat lunak antivirus Anda, manajer tugas antara lain. Meskipun alat-alat ini mungkin berguna, mereka mungkin memperlambat aplikasi Outlook Anda jika mereka terlalu banyak, atau jika mereka bertentangan dengan Outlook. Contoh yang baik adalah alat pemindaian email. Jika Anda memutuskan untuk beralih ke perangkat lunak antivirus lain atau Anda mengaktifkan perlindungan web pada antivirus Anda, add-in di Outlook akan mencoba untuk berkomunikasi dengan antivirus yang hilang atau ketinggalan zaman dengan sia-sia, sehingga memperlambat dan membekukan Outlook dan PC.
- Ada juga kemungkinan yang baik bahwa database Anda mungkin korup atau telah melampaui batas kapasitas. Ini memperlambat dan membekukan aplikasi dalam upaya untuk membaca database.
Pemecahan Masalah Outlook
Untuk memecahkan masalah Outlook, kami akan mencoba membukanya dalam mode aman. Dalam mode aman, hanya komponen yang diperlukan untuk email Anda yang akan dimuat. Ini tidak termasuk tambahan. Untuk melakukan itu, tutup Outlook. Tekan Windows + R untuk membuka Run, dan dalam tipe kotak terbuka di ' Outlook / aman' dan tekan ok.
Jika aplikasi berfungsi dengan baik dalam mode aman, maka add-in kemungkinan akan menjadi masalah. Jika tidak, masalah Anda mungkin disebabkan oleh sandi yang buruk, akselerasi perangkat keras, atau basis data yang buruk. Di bawah ini adalah solusi untuk penyebab ini. Perhatikan bahwa ini mungkin bekerja pada versi lain dari outlook juga misalnya Outlook 2013 atau 2010.
Metode 1: Nonaktifkan akselerasi perangkat keras pada pandangan
Ini akan membatasi persentase CPU yang digunakan oleh Outlook dan membawanya kembali ke normal. Untuk menonaktifkan akselerasi perangkat keras pada pandangan:
- Buka Outlook
- Klik pada File> Opsi
- Di kotak dialog Opsi, klik 'Lanjutan' pada panel sisi kiri.
- Gulir ke bawah ke bagian tampilan.
- Dalam daftar opsi yang tersedia, klik untuk memilih kotak centang Nonaktifkan percepatan grafis perangkat keras (pastikan dicentang / dicentang).
- Klik OK dan mulai ulang Outlook dan lihat apakah masalahnya sudah diperbaiki.
Metode 2: Nonaktifkan Outlook tambah pasang
Menonaktifkan add-in akan menghemat daya dan memori yang dibutuhkan untuk menjalankan Outlook add-ins.
TIP PRO: Jika masalahnya ada pada komputer Anda atau laptop / notebook, Anda harus mencoba menggunakan Perangkat Lunak Reimage Plus yang dapat memindai repositori dan mengganti file yang rusak dan hilang. Ini berfungsi dalam banyak kasus, di mana masalah ini berasal karena sistem yang rusak. Anda dapat mengunduh Reimage Plus dengan Mengklik di Sini- Buka Outlook
- Klik pada File> Opsi
- Di kotak dialog Opsi, klik 'Add-ins' di panel sebelah kiri
- Di bagian kotak Kelola dropdown, pilih 'COM Add-ins' dan klik Go.
- Sekarang hapus centang pada Add-ins dan klik OK. Beberapa add-in yang menyinggung termasuk konektor sosial, add-in Media Sosial, konektivitas bisnis tambahan, Nuance PDF Outlook Add-in, add-in Skype, dan add-in antivirus usang (Terutama AVG).
Metode 3: Memperbaiki file Outlook .PST
Jika program Outlook Anda tampaknya telah mengembangkan masalah tiba-tiba, terutama setelah pemadaman, maka data Anda mungkin rusak dan perlu dibersihkan. File .pst prospek menyimpan informasi profil dan data email dan ini adalah apa yang perlu diperbaiki. Secara default, file Microsoft Outlook PST terletak di folder dokumen untuk Outlook 2010, 2013 dan 2016. Microsoft Office dilengkapi dengan alat bernama 'Scanpst.exe' di folder kantor. Alat ini dapat digunakan untuk memperbaiki file .pst Anda. Untuk memperbaiki file:
- Tutup Outlook
- Cari file 'scanpst.exe' di file program komputer Anda. Berikut ini adalah direktori untuk kantor / prospek 2016:
Outlook 2016
Windows 32-bit; C: \ Program Files \ Microsoft Office \ Office16 \
Windows 64-bit; C: \ Program Files (x86) \ Microsoft Office \ Office16 \
Outlook 64-bit; C: \ Program Files \ Microsoft Office \ Office16 \
Lokasi sangat mirip untuk versi Outlook lainnya.
- Klik kanan file SCANPST.EXE dan pilih jalankan sebagai administrator untuk meluncurkannya
- Di alat perbaikan kotak masuk Microsoft Outlook yang muncul, klik pada menelusuri dan menemukan file .pst Anda. Ini adalah lokasi untuk file .pst Outlook 2016 Anda (sama untuk 2010 dan 2013) (buat cadangan file .pst sebelum melanjutkan):
C: \ Users \% username% \ Documents \ Outlook Files \ - Pilih file .pst Anda dan klik 'buka'
- Setelah Anda memilih pst-file untuk dipindai, tekan tombol Start. Tidak ada yang akan terjadi pada pst-file Anda; scanpst akan melakukan analisis terlebih dahulu. Ini terdiri dari 8 fase, beberapa di antaranya bisa memakan waktu agak lama untuk diselesaikan daripada yang lain tergantung pada ukuran dan tingkat korupsi file.
- Anda akan disajikan dengan laporan di akhir pemindaian. Anda dapat mengklik 'Detail' untuk informasi lebih lanjut tentang kesalahan. Periksa rekam cadang file yang dipindai sebelum memperbaiki kotak centang jika Anda belum mencadangkan file Anda.
- Klik pada 'Perbaikan' untuk memulai proses perbaikan. Proses akan dimulai dan melalui 8 fase lagi. Dengan hard disk yang lambat dan file besar lebih dari 4 GB, proses ini dapat memakan waktu hingga 30 menit. Alat ini mungkin membeku selama proses perbaikan (menunjukkan 'Tidak menanggapi' pada bilah judul) jadi jangan khawatir.
- Jika proses selesai dengan sukses, Anda akan mendapatkan kotak pesan yang mengatakan Perbaikan Selesai. Klik OK dan buka Outlook.
Juga lihat artikel ini yang sebelumnya ditulis secara khusus berfokus pada perbaikan file pst dan ost yang rusak: Perbaiki file PST atau OST yang Rusak
Metode 4: Perbarui kata sandi Anda
Kata sandi yang salah dapat menyebabkan aplikasi membeku. Ini adalah kasus jika Anda telah mengubah kata sandi email Anda dengan penyedia layanan email Anda. Untuk memperbarui kata sandi Anda di Outlook 2016:
- Buka Outlook
- Klik pada file, dan klik pada tab info.
- Klik pada 'Pengaturan Akun' dan dari submenu yang muncul, klik 'Pengaturan Akun'
- Pilih akun email yang ingin Anda perbarui kata sandinya dan klik 'Ubah'
- Di jendela Ubah Akun, perbarui kata sandi Anda. Kiat: di halaman ini, Anda juga dapat mengatur jumlah bulan untuk menyimpan kiriman offline. Mengurangi bulan akan membuat file .pst Anda lebih kecil yang akan membuat Outlook lebih cepat.
- Klik 'Berikutnya' untuk menguji pengaturan akun Anda
- Pilih Tutup setelah Outlook menguji pengaturan akun Anda, lalu Selesai> Tutup untuk kembali ke Outlook.
TIP PRO: Jika masalahnya ada pada komputer Anda atau laptop / notebook, Anda harus mencoba menggunakan Perangkat Lunak Reimage Plus yang dapat memindai repositori dan mengganti file yang rusak dan hilang. Ini berfungsi dalam banyak kasus, di mana masalah ini berasal karena sistem yang rusak. Anda dapat mengunduh Reimage Plus dengan Mengklik di Sini