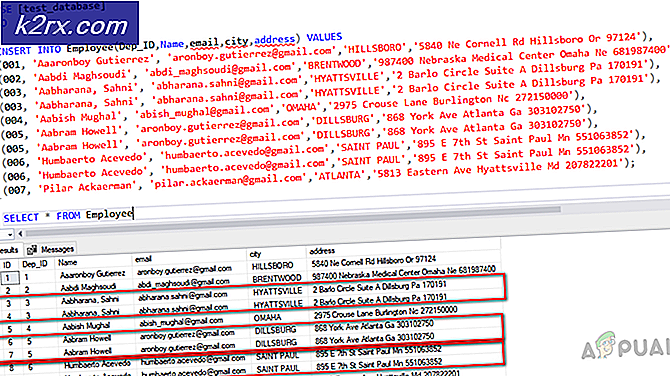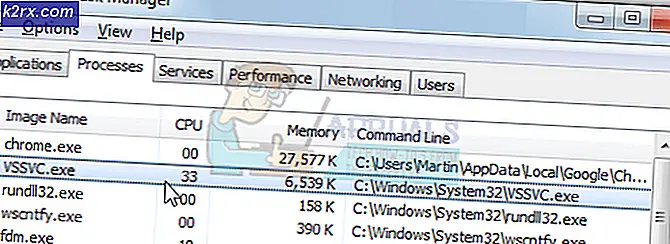Cara Membuat Slideshow Menggunakan Filmora 9
Filmora 9, software pembuat slideshow yang mungkin ingin kamu download sekarang karena akan membuat hidup kamu lebih mudah jika kamu adalah seseorang yang harus membuat slideshow sesekali. Saat mencari pembuat slieshow, orang selalu menginginkan yang terbaik dari semuanya, transisi, efek, kegunaan, dan akses mudah. Dan Filmora 9 adalah untuk Anda semua.
Ketika Anda menggunakan sesuatu yang baru, dan Anda belum pernah menggunakannya sebelumnya, Anda sering merasa sedikit ragu apakah Anda harus membeli barang ini atau tidak. Tetapi karena software ini ramah pengguna, saya sarankan Anda untuk mencobanya. Berikut adalah langkah-langkah bagaimana Anda dapat membuat tayangan slide di Filmora 9 Anda, dan betapa mudahnya mengakses semua fiturnya.
- Saat Anda mengklik ikon untuk Filmora 9, jendela berikut adalah yang muncul di layar. Anda dapat memilih tab untuk Proyek Baru untuk mulai mengerjakan proyek yang sama sekali baru. Anda dapat memilih Rasio Aspek dari daftar tarik-turun yang akan muncul setelah Anda mengeklik panah yang menghadap ke bawah untuk tab yang bertuliskan '16: 9 (Layar Lebar)' pada gambar berikut.
- Anda akan diarahkan ke ruang kerja untuk Filmora 9, di mana Anda dapat melihat sejumlah fitur termasuk Impor File Media, Transisi, Efek, Judul dan lainnya dapat dilihat pada gambar di bawah ini.
- Anda akan menelusuri folder komputer Anda sekarang, dan mengaksesnya melalui jendela ini. Di sini, Anda sekarang akan memilih video dan gambar yang ingin Anda tambahkan ke slideshow Anda. Ini seperti menambahkan sekumpulan file ke FIlmora 9 sehingga Anda tidak perlu menjelajahi komputer lagi dan lagi untuk tugas yang sama. Tambahkan trek untuk latar belakang video Anda di sini juga jika Anda sudah menyiapkan trek musik untuk ini.
- Beginilah tampilan ruang kerja Anda di Filmora 9 setelah semua gambar, video, dan trek musik yang diperlukan telah ditambahkan ke dalamnya dengan mengikuti langkah-langkah sebelumnya seperti yang disebutkan di atas.
- Untuk membuat tayangan slide, Anda sekarang hanya perlu menarik dan melepas gambar, atau video Anda di ruang sortir garis waktu yang ada tepat di akhir layar ini. Di sini, Filmora 9 membantu Anda mengatur waktu untuk rangkai salindia diurutkan. Gunakan kursor Anda untuk menempatkan gambar dan video di mana pun Anda perlu menempatkannya di timeline ini, yang akan menunjukkan durasi pekerjaan Anda tepat di sebelah garis merah seperti yang ditunjukkan pada gambar di bawah.
- Pindah ke fitur tambahan Filmora 9, di mana Anda dapat menjelajahi begitu banyak opsi untuk dipilih untuk tayangan slide Anda dan membuatnya sempurna.
- Jadi kami telah bekerja di bawah tab untuk media, sekarang kami akan beralih ke Audio.
- Anda juga dapat menambahkan trek musik Anda sendiri yang disimpan di komputer Anda dengan mengklik opsi kiri yang bertuliskan ‘Musik Saya’. Ini akan menunjukkan kepada Anda ikon seperti Folder / Panah lain di tengah halaman yang dapat diklik untuk menambahkan trek musik.
- Judul. Judul pada dasarnya adalah teks yang akan ditampilkan dalam slideshow dalam bentuk kredit, atau dalam bentuk subtitle, tergantung kebutuhan pengguna untuk slideshow mereka. Ini hadir di FIlmora 9 dalam gaya yang berbeda, yang memberi pengguna beragam pilihan.
- Transisi dan Efek. Menambahkan transisi ke satu gambar atau seluruh tayangan slide, membantu membuat transisi dari satu gambar ke gambar lainnya lebih menarik. Misalnya, jika ada dua gambar dan tidak ada efek transisi yang ditambahkan ke dalamnya, tampilan slide mungkin tidak terlalu menarik dibandingkan dengan tampilan slide yang memiliki efek transisi setelah setiap gambar, apakah itu sama atau berbeda. Efek, di sisi lain, lebih terkait dengan 'gambar'. Ini pada dasarnya adalah warna layar dan bagaimana gambar akan terlihat saat diputar dalam tayangan slide. Bagaimana Anda mengedit gambar, katakan di Instagram. Anda dapat menambahkan berbagai efek pada gambar dan video Anda, menambahkan nilai lebih pada tayangan slide Anda.
- Elemen. Ini adalah bagian dari Filmora yang benar-benar menarik saya sekarang. Anda dapat menambahkan beberapa grafik yang sangat keren ke slideshow Anda, di mana elemen-elemen ini dapat digunakan seperti yang ditawarkan oleh Filmora 9.
Saya harap ini membantu Anda menggunakan Filmora 9 dengan lebih baik. Namun untuk berjaga-jaga, berikut adalah tutorial singkat untuk menunjukkan cara kerja perangkat lunak ...