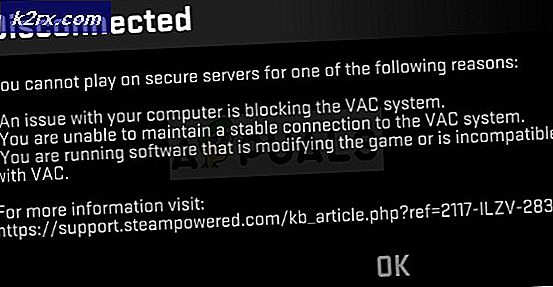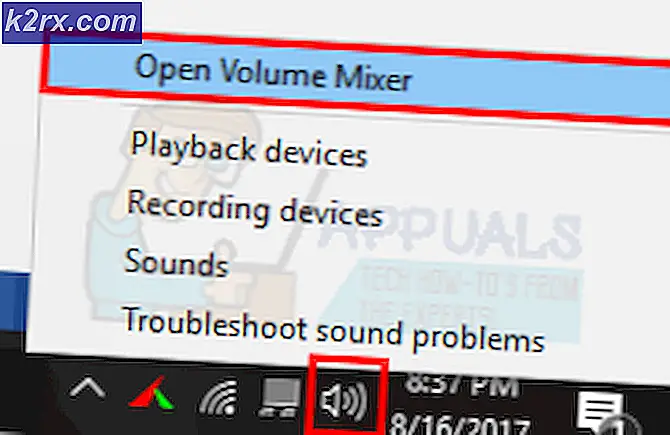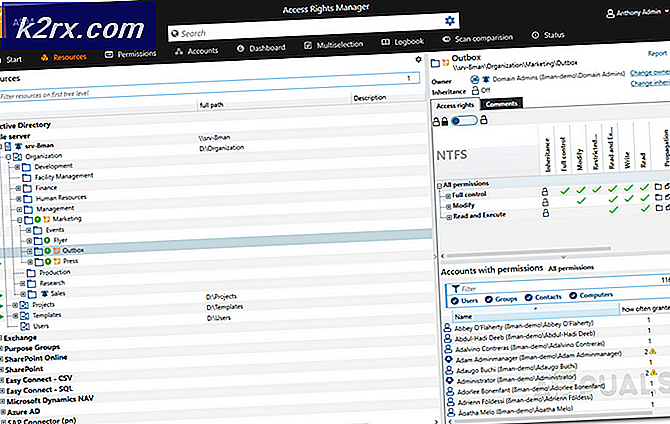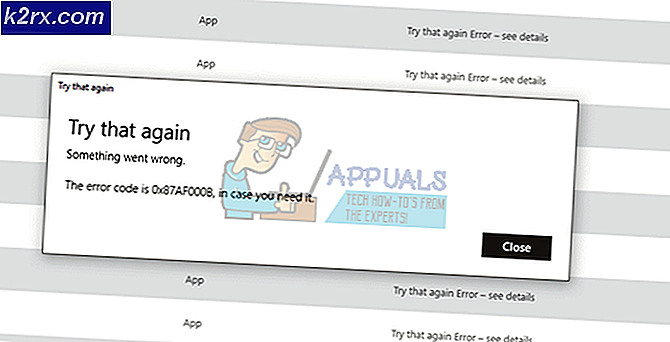Fix: Fitur yang Anda Coba Gunakan pada Sumber Daya Jaringan yang Tidak Tersedia
Salah satu masalah paling umum yang dihadapi pengguna Windows ketika mencoba memasang atau mencopot pemasangan aplikasi pada versi Sistem Operasi Windows adalah salah satu tempat pemasangan atau penghapusan instalasi gagal, dan pengguna yang terkena masalah melihat pesan kesalahan yang menyatakan:
Fitur yang Anda coba gunakan ada pada sumber daya jaringan yang tidak tersedia
Pesan kesalahan menyarankan pengguna untuk cukup mengklik OK untuk mencoba kembali instalasi - yang, dalam banyak kasus, menghasilkan hasil yang sama - atau secara manual mengetikkan jalur alternatif ke folder yang berisi paket instalasi / pembongkaran. Meskipun pesan kesalahan itu sendiri menyatakan bahwa fitur yang ingin diakses oleh paket instalasi / pembongkaran adalah di lokasi yang, karena alasan tertentu, tidak tersedia untuk proses instalasi / pembongkaran, akar masalah ini tidak selalu sesederhana itu .
Masalah ini dapat disebabkan oleh apa pun dari layanan Penginstal Windows tidak berjalan karena beberapa alasan untuk merusak atau nilai-nilai registri yang tidak dapat dikenali milik program Anda mencoba untuk menginstal atau menghapus. Untungnya, masalah ini dapat diselesaikan dan Anda bahkan dapat menyelesaikannya sendiri. Berikut ini adalah beberapa solusi paling efektif yang dapat Anda gunakan untuk mencoba dan memperbaiki masalah ini:
Solusi 1: Pastikan bahwa layanan Penginstal Windows sedang berjalan
Jika layanan Windows Installer tidak berjalan di komputer Anda, ada kemungkinan instalasi dan / atau penghapusan instalasi yang Anda coba akan gagal. Jika Anda mengalami masalah ini, pastikan bahwa layanan Windows Installer sedang berjalan adalah tempat yang baik untuk memulai perjalanan Anda untuk menyingkirkannya. Untuk memastikan bahwa layanan Windows Installer berjalan, Anda perlu:
- Tekan tombol Logo Windows + R untuk membuka dialog Run .
- Jenis alat . msc ke dalam dialog Run dan tekan Enter .
- Di Manajer layanan, gulir ke bawah daftar layanan yang Anda miliki di komputer Anda dan temukan dan klik kanan pada layanan Pemasang Windows .
- Klik pada Properties di menu konteks yang dihasilkan.
- Buka menu dropdown yang terletak tepat di depan jenis Startup dan klik Otomatis untuk memilihnya.
- Jika status Layanan layanan mengatakan Berhenti, klik Mulai . Jika status Layanan layanan menyatakan Memulai, abaikan langkah ini.
- Klik Apply dan kemudian OK .
- Tutup manajer Layanan .
- Nyalakan kembali komputer Anda.
Saat komputer boot, coba pasang atau copot program yang sebelumnya Anda hadapi masalah ini dan lihat apakah prosesnya berhasil.
Solusi 2: Unduh salinan installer yang berbeda atau unduh satu ke lokasi yang berbeda
Anda mungkin mengalami masalah ini karena installer yang Anda gunakan untuk mencoba dan menginstal atau menghapus program yang rusak entah bagaimana rusak atau rusak, atau direktori yang Anda unduh mengalami masalah berkomunikasi dengan komputer Anda yang lain. Jika itu masalahnya, cukup unduh salinan installer yang berbeda dan / atau unduh satu ke lokasi yang berbeda di komputer Anda dan menggunakannya untuk menginstal atau menghapus instalasi program yang terpengaruh harus cukup untuk menyelesaikan pekerjaan.
TIP PRO: Jika masalahnya ada pada komputer Anda atau laptop / notebook, Anda harus mencoba menggunakan Perangkat Lunak Reimage Plus yang dapat memindai repositori dan mengganti file yang rusak dan hilang. Ini berfungsi dalam banyak kasus, di mana masalah ini berasal karena sistem yang rusak. Anda dapat mengunduh Reimage Plus dengan Mengklik di SiniSolusi 3: Jalankan Program Install dan Uninstall Troubleshooter
Orang-orang di Microsoft tahu bahwa pengguna Windows terkadang menghadapi berbagai masalah yang berbeda ketika mencoba menginstal dan menghapus program pada dasarnya setiap versi Sistem Operasi Windows, masalah ini disertakan. Itulah yang terjadi, Microsoft telah mengembangkan dan merilis pemecah masalah untuk Windows yang telah dirancang secara tersurat untuk tujuan tunggal memperbaiki masalah paling umum yang diketahui mengganggu pengguna Windows ketika mereka menginstal atau menghapus program di komputer mereka. Untuk menjalankan pemecah masalah ini, yang disebut Pemrogram Menginstal dan Menghapus Pemecahan Masalah, Anda harus:
- Klik di sini untuk mengunduh Program Pasang dan Hapus Pemecah Masalah .
- Tunggu hingga pemecah masalah diunduh.
- Arahkan ke tempat Anda mengunduh pemecah masalah dan klik dua kali untuk menjalankannya.
- Ikuti petunjuk di layar dan masuki pemecah masalah sampai ke bagian paling akhir.
- Pemecah masalah akan mencoba untuk mendeteksi dan memperbaiki masalah seperti nilai registri yang rusak dan kunci registri yang rusak dan masalah lain yang mencegah program baru diinstal dan / atau yang lama dihapus. Izinkan pemecah masalah untuk melakukan apa yang telah dirancang untuk dilakukan.
Setelah Anda berhasil menjalankan Program Install dan Uninstall Troubleshooter, restart komputer Anda dan periksa untuk melihat apakah masalah tetap ada saat komputer boot.
Solusi 4: Hapus kunci registri tertentu
- Tekan tombol Logo Windows + R untuk membuka dialog Run .
- Ketik regedit ke dalam dialog Run dan tekan Enter untuk membuka Registry Editor .
- Di panel kiri Editor Registri, arahkan ke direktori berikut:
HKEY_LOCAL_MACHINE > SOFTWARE > Kelas > Penginstal
- Di panel kanan Editor Registri, klik dua kali pada sub-kunci Produk di bawah kunci Installer untuk meluaskannya, lalu satu per satu, klik pada masing-masing sub-kunci di bawah kunci Produk agar kontennya ditampilkan di panel kanan Editor Registri . Anda harus memeriksa string registrasi Nama Produk ( REG_SZ ) untuk masing-masing sub-kunci di bawah kunci Produk karena data Nilai mereka akan berisi nama program yang merupakan kunci registri khusus. Anda harus terus berjalan sampai Anda menemukan sub-kunci milik program yang Anda hadapi masalah menginstal atau menghapus instalasi.
- Setelah Anda menemukan sub-kunci milik program yang terpengaruh, klik kanan pada sub-kunci dan klik Hapus .
- Klik Ya di popup yang dihasilkan untuk mengkonfirmasi tindakan.
- Setelah sub-kunci milik program yang mengeluarkan fitur yang Anda coba gunakan adalah pada sumber daya jaringan yang tidak tersedia pesan galat setiap kali Anda mencoba untuk menginstal atau menghapusnya telah dihapus, tutup Registry Editor dan restart komputer.
Ketika komputer boot, pastikan untuk menjalankan paket penginstal untuk instalasi / pencopotan program yang terpengaruh untuk memeriksa apakah masalah telah benar-benar diselesaikan.
TIP PRO: Jika masalahnya ada pada komputer Anda atau laptop / notebook, Anda harus mencoba menggunakan Perangkat Lunak Reimage Plus yang dapat memindai repositori dan mengganti file yang rusak dan hilang. Ini berfungsi dalam banyak kasus, di mana masalah ini berasal karena sistem yang rusak. Anda dapat mengunduh Reimage Plus dengan Mengklik di Sini