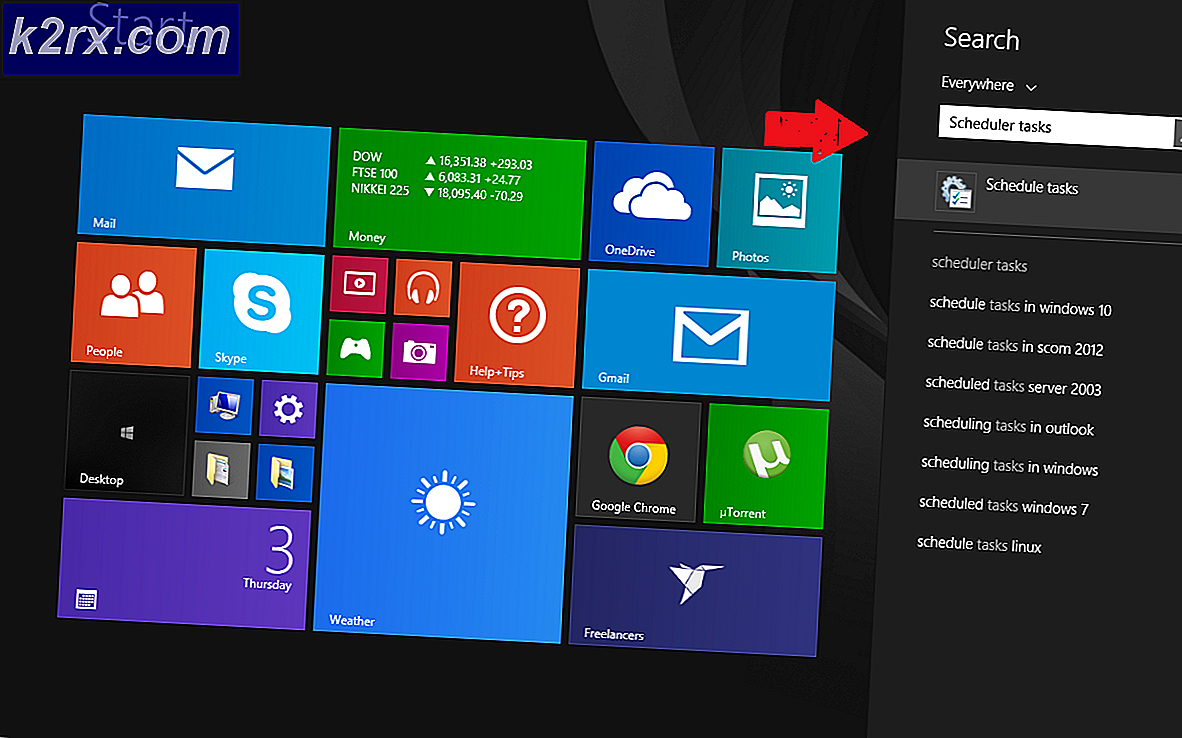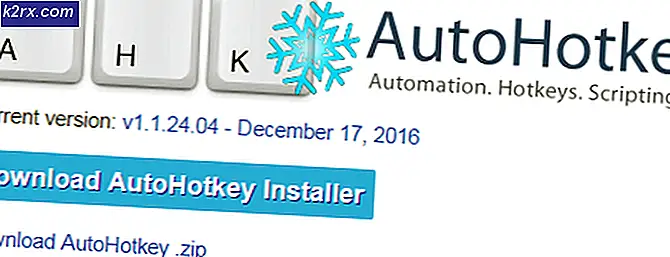Fix: Windows 10 Store Error 0x87af000b 'Ada yang Tidak beres'
Diantara kebanyakan masalah yang diketahui mempengaruhi Windows Store pada Windows 10 adalah masalah yang tidak terdokumentasi dan tidak jelas yang menyebabkan pengguna terpengaruh olehnya untuk melihat pesan kesalahan yang mengandung kode kesalahan 0x87af000b setiap kali mereka mencoba untuk menginstal aplikasi dari Windows Store. Sejauh ini, penyebab khusus untuk masalah ini selain dari beberapa halangan dengan Windows Store belum diidentifikasi. Langkah-langkah sederhana seperti memastikan pengaturan tanggal dan waktu pada komputer yang terkena benar dan menjalankan scan SFC atau perintah DISM telah terbukti tidak efektif, yang membuat masalah ini menjadi lebih signifikan.
Namun, untungnya bagi pengguna yang terpengaruh oleh masalah ini, masalah ini benar-benar dapat diperbaiki. Berikut ini adalah beberapa solusi paling efektif yang dapat Anda gunakan untuk mencoba dan menyelesaikan masalah ini dan mengembalikan kemampuan komputer Anda untuk berhasil mengunduh dan menginstal aplikasi dari Windows Store:
Solusi 1: Atur ulang cache Windows Store
Banyak masalah terkait Windows Store yang menghambat pengguna yang terpengaruh agar berhasil mengunduh dan menginstal aplikasi dari Store dapat diperbaiki hanya dengan mengatur ulang cache Windows Store, dan ini mungkin berlaku benar dalam kasus Anda. Untuk mereset cache Windows Store komputer Anda, Anda harus:
- Tekan tombol Logo Windows + R untuk membuka Run
- Ketik wsreset. exe ke dialog Run dan tekan Enter .
- Tunggu perintah dieksekusi dan cache Windows Store disetel ulang.
- Restart komputer Anda, dan ketika boot, periksa untuk melihat apakah masalah telah diselesaikan atau tidak.
Solusi 2: Daftarkan ulang Windows Store
- Buka Menu Mulai .
- Telusuri PowerShell .
- Klik kanan pada hasil pencarian berjudul Windows PowerShell dan klik pada Run as administrator .
- Ketik yang berikut ke instance Windows PowerShell yang ditinggikan dan tekan Enter :
powershell -ExecutionPolicy Tidak Terbatas Add-AppxPackage -DisableDevelopmentMode -Daftar $ Env: SystemRoot \ WinStore \ AppxManifest.XML
TIP PRO: Jika masalahnya ada pada komputer Anda atau laptop / notebook, Anda harus mencoba menggunakan Perangkat Lunak Reimage Plus yang dapat memindai repositori dan mengganti file yang rusak dan hilang. Ini berfungsi dalam banyak kasus, di mana masalah ini berasal karena sistem yang rusak. Anda dapat mengunduh Reimage Plus dengan Mengklik di Sini- Setelah perintah dijalankan, tutup Windows PowerShell dan nyalakan kembali komputer Anda.
Saat komputer boot, luncurkan Windows Store dan coba pasang aplikasi untuk melihat apakah masalah berlanjut atau tidak.
Solusi 3: Beralih ke akun pengguna baru
Satu hal yang kita tahu pasti tentang masalah ini adalah bahwa ketika hal itu mempengaruhi pengguna, itu tetap terbatas pada akun pengguna mereka dan tidak dapat mengikuti mereka ke akun pengguna baru. Karena itulah masalahnya, Anda dapat menyingkirkan masalah ini dengan bermigrasi ke akun pengguna baru di komputer Anda. Pertama dan terpenting, Anda harus membuat akun pengguna baru:
- Klik Mulai Menu > Pengaturan .
- Klik pada Akun .
- Klik pada akun Anda .
- Klik Keluarga & pengguna lain di panel kiri.
- Di bawah Pengguna lain di panel kanan, klik Tambah orang lain ke PC ini .
- Klik Masuk tanpa akun Microsoft dan pilih akun Lokal di halaman berikutnya.
- Setel nama pengguna dan kata sandi akun baru, dan pastikan bahwa akun baru tersebut memiliki hak administratif dan merupakan administrator. Setelah selesai, klik Berikutnya dan kemudian klik Selesai .
- Keluar, masuk ke akun baru Anda, luncurkan Windows Store dan coba pasang aplikasi untuk memastikan bahwa Windows Store berfungsi di akun pengguna baru Anda.
Setelah Anda memastikan bahwa masalah ini tidak ada di akun baru Anda dan Windows Store berfungsi sebagaimana mestinya, pindahkan semua data dan file dari akun pengguna lama Anda ke akun baru Anda, lalu hapus akun pengguna lama.
Solusi 4: Atur ulang komputer Anda
Jika tidak ada solusi yang tercantum dan dijelaskan di atas yang berhasil untuk Anda, jangan takut karena Anda masih memiliki satu pilihan terakhir - sepenuhnya mengatur ulang komputer Anda ke pengaturan pabrik. Windows 10 hadir dengan fitur yang memungkinkan pengguna untuk mereset perangkat lunak dan Sistem Operasi sepenuhnya seperti saat komputer dinyalakan untuk pertama kalinya. Untuk mereset komputer Windows 10, cukup ikuti panduan ini . Perlu dicatat bahwa menyetel ulang komputer Windows 10 uninstalls semua aplikasi dan program yang tidak terinstal di komputer, menyetel ulang semua pengaturan dan preferensi ke nilai default dan, jika pengguna memilihnya, menghapus semua data pengguna dan file disimpan di komputer.
TIP PRO: Jika masalahnya ada pada komputer Anda atau laptop / notebook, Anda harus mencoba menggunakan Perangkat Lunak Reimage Plus yang dapat memindai repositori dan mengganti file yang rusak dan hilang. Ini berfungsi dalam banyak kasus, di mana masalah ini berasal karena sistem yang rusak. Anda dapat mengunduh Reimage Plus dengan Mengklik di Sini